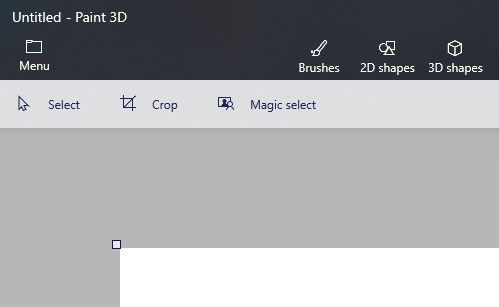Як відкрити кілька зображень у програмі Paint 3D?
Щоб виправити різні проблеми з ПК, ми рекомендуємо DriverFix: це програмне забезпечення буде підтримувати ваші драйвери та працювати, тим самим захищаючи вас від поширених помилок комп’ютера та відмови обладнання. Перевірте всі свої драйвери зараз у 3 простих кроки:
- Завантажте DriverFix (перевірений файл завантаження).
- Клацніть «Почати сканування», щоб знайти всі проблемні драйвери.
- Клацніть «Оновити драйвери», щоб отримати нові версії та уникнути несправностей системи.
- DriverFix цього місяця завантажили 502 095 читачів.
Якщо ви хочете знати, як відкрити кілька зображень у програмі Paint 3D, ваш пошук закінчено.
У сьогоднішній статті з інструкціями ми обговоримо, як відкрити кілька зображень у Paint 3D та об’єднати їх в один проект.
Правильно виконавши це, ви зможете створювати чудові мистецькі проекти та презентації з зручного інтерфейсу Paint 3D.
Прочитайте далі, щоб дізнатися точні необхідні кроки.
Хочете відкрити більше одного зображення у програмі Paint 3D? Ось як
Додавання першого зображення до Paint 3D:
- Клацніть поле пошуку Cortana на панелі завдань -> введіть Paint 3D.
- Клацніть на перший результат, щоб відкрити його.
- Натисніть Нову кнопку, щоб створити новий проект.
- Натисніть Меню -> виберіть Вставити -> перейдіть до місця розташування першого зображення, яке ви хочете використовувати в проекті -> виберіть його -> натисніть Відкрити.
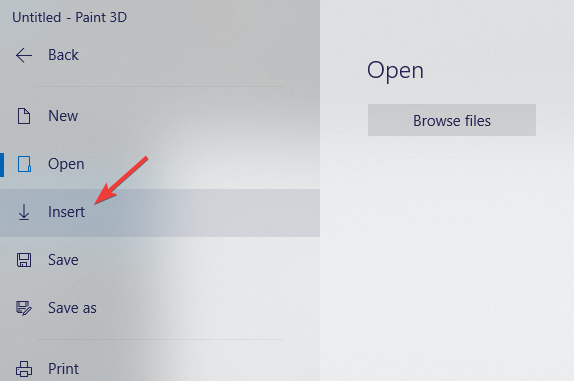
- На полотні з’явиться перше зображення.
- Ви можете змінити розмір та розташування зображення (натисніть клавішу Shift, щоб зберегти пропорції, змінюючи розмір).
Примітка: Переконайтеся, що ви розмістили перше зображення таким чином, щоб можна було додати і інше зображення / зображення. Після того, як зображення встановлено на полотні, ви не зможете його перемістити.
Додавання другого зображення до вашого проекту:
- Натисніть кнопку Меню, яка знаходиться у верхній лівій частині екрана -> виберіть Вставити.
![Як відкрити кілька зображень у програмі Paint 3D?]()
- Перейдіть до місця розташування другого зображення, яке ви хочете використовувати -> виберіть його -> натисніть «Відкрити».
- Змініть розташування та розмір другого зображення (натисніть клавішу Shift, щоб зберегти пропорції).
- Повторіть ці дії для всіх зображень, які потрібно додати до проекту Paint 3D.
Висновок
Ми хотіли б знати, чи цей посібник виявився для вас корисним. Виконання кроків, представлених у цьому списку, напевно дозволить вам додати скільки завгодно зображень до вашого проекту Paint 3D.
Якщо ви хочете зв’язатися з нами, будь ласка, використовуйте розділ коментарів під цією статтею.
ЧИТАЙТЕ ТАКОЖ:
- Ось як змінити колір у програмі Paint 3D
- Чи є спосіб викривити текст у програмі Paint 3D?
- Ось як ви можете обрізати коло в програмі Paint 3D