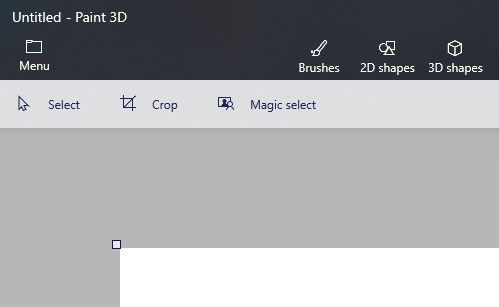Como abrir várias imagens no Paint 3D?
Para corrigir vários problemas do PC, recomendamos DriverFix: Este software manterá seus drivers ativos e funcionando, protegendo-o contra erros comuns de computador e falhas de hardware. Verifique todos os seus drivers agora em 3 etapas fáceis:
- Baixe DriverFix (arquivo de download verificado).
- Clique em Iniciar verificação para encontrar todos os drivers problemáticos.
- Clique em Atualizar drivers para obter novas versões e evitar o mau funcionamento do sistema.
- DriverFix foi baixado por 502.095 leitores este mês.
Se você quiser saber como abrir várias imagens dentro do Paint 3D, sua busca acabou.
No artigo de como fazer de hoje, discutiremos como abrir várias imagens no Paint 3D e combiná-las em um projeto.
Fazer isso corretamente permitirá que você crie grandes projetos de arte e apresentações, tudo a partir da interface amigável do Paint 3D.
Continue lendo para descobrir as etapas exatas necessárias.
Quer abrir mais de uma imagem no Paint 3D? Aqui está como
Adicionando a primeira imagem ao Paint 3D:
- Clique na caixa de pesquisa da Cortana na barra de tarefas -> digite Paint 3D.
- Clique no primeiro resultado para abri-lo.
- Pressione o botão Novo para criar um novo projeto.
- Clique em Menu -> escolha Inserir -> navegue até o local da primeira imagem que deseja usar no projeto -> selecione-a -> pressione Abrir.
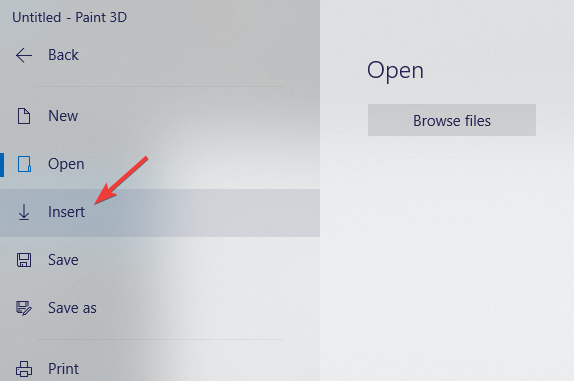
- A primeira imagem aparecerá na tela.
- Você pode modificar o tamanho e a localização da imagem (pressione a tecla Shift para manter a proporção enquanto redimensiona).
Nota: Certifique-se de colocar a primeira imagem de forma que você possa adicionar a outra imagem / imagens também. Depois que a imagem estiver definida na tela, você não poderá movê-la.
Quer saber se você pode usar o Paint 3D para converter imagens em preto e branco? Tente este método
Adicionando a segunda imagem ao seu projeto:
- Clique no botão Menu localizado no lado superior esquerdo da tela -> selecione Inserir.
![Como abrir várias imagens no Paint 3D?]()
- Navegue até o local da segunda imagem que deseja usar -> selecione-a -> clique em Abrir.
- Modifique a localização e o tamanho da segunda imagem (pressione a tecla Shift para manter a proporção).
- Repita essas etapas para todas as imagens que deseja adicionar ao seu projeto do Paint 3D.
Conclusão
Adoraríamos saber se este guia foi útil para você. Seguir os passos apresentados nesta lista certamente permitirá que você adicione quantas imagens quiser ao seu projeto do Paint 3D.
Se você gostaria de entrar em contato conosco, por favor use a seção de comentários encontrada abaixo deste artigo.
LEIA TAMBÉM:
- Veja como mudar a cor no Paint 3D
- Existe alguma maneira de curvar o texto no Paint 3D?
- É assim que você pode cortar um círculo no Paint 3D