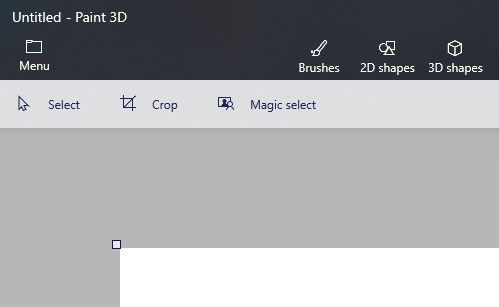Come aprire più immagini in Paint 3D?
Per risolvere vari problemi del PC, consigliamo DriverFix: questo software manterrà i tuoi driver attivi e funzionanti, proteggendoti così da errori comuni del computer e guasti hardware. Controlla ora tutti i tuoi driver in 3 semplici passaggi:
- Scarica DriverFix (file di download verificato).
- Fare clic su Avvia scansione per trovare tutti i driver problematici.
- Fare clic su Aggiorna driver per ottenere nuove versioni ed evitare malfunzionamenti del sistema.
- DriverFix è stato scaricato da 502.095 lettori questo mese.
Se vuoi sapere come aprire più immagini all’interno di Paint 3D, la tua ricerca è terminata.
Nell’articolo illustrativo di oggi discuteremo come aprire più immagini in Paint 3D e combinarle in un unico progetto.
Farlo correttamente ti consentirà di creare grandi progetti artistici e presentazioni, il tutto dall’interfaccia user-friendly di Paint 3D.
Continua a leggere per scoprire i passaggi esatti richiesti.
Vuoi aprire più di un’immagine in Paint 3D? Ecco come
Aggiunta della prima immagine a Paint 3D:
- Fai clic sulla casella di ricerca Cortana dalla barra delle applicazioni -> digita Paint 3D.
- Fare clic sul primo risultato per aprirlo.
- Premere il pulsante Nuovo per creare un nuovo progetto.
- Fare clic su Menu -> scegliere Inserisci -> accedere alla posizione della prima immagine che si desidera utilizzare nel progetto -> selezionarla -> premere Apri.
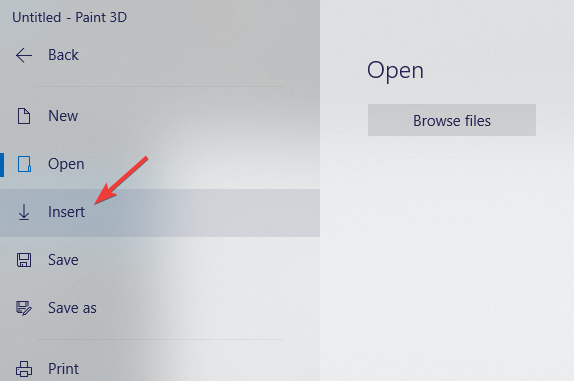
- La prima immagine apparirà sulla tela.
- È possibile modificare le dimensioni e la posizione dell’immagine (premere il tasto Maiusc per mantenere le proporzioni durante il ridimensionamento).
Nota: assicurati di posizionare la prima immagine in modo tale da poter aggiungere anche l’altra immagine / immagini. Una volta che l’immagine è posizionata sulla tela, non sarai in grado di spostarla.
Ti chiedi se puoi usare Paint 3D per convertire le immagini in bianco e nero? Prova questo metodo
Aggiungere la seconda immagine al tuo progetto:
- Fai clic sul pulsante Menu che si trova nella parte superiore sinistra dello schermo -> seleziona Inserisci.
![Come aprire più immagini in Paint 3D?]()
- Vai alla posizione della seconda immagine che desideri utilizzare -> selezionala -> fai clic su Apri.
- Modificare la posizione e le dimensioni della seconda immagine (premere il tasto Maiusc per mantenere le proporzioni).
- Ripeti questi passaggi per tutte le immagini che desideri aggiungere al tuo progetto Paint 3D.
Conclusione
Ci piacerebbe sapere se questa guida ti è stata utile. Seguire i passaggi presentati in questo elenco ti consentirà sicuramente di aggiungere tutte le immagini che desideri al tuo progetto Paint 3D.
Se desideri metterti in contatto con noi, utilizza la sezione commenti che trovi sotto questo articolo.
LEGGI ANCHE:
- Ecco come cambiare il colore in Paint 3D
- C’è un modo per curvare il testo in Paint 3D?
- Ecco come puoi ritagliare un cerchio in Paint 3D