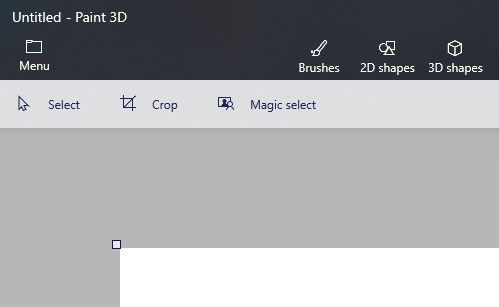Hvordan åpne flere bilder i Paint 3D?
For å fikse forskjellige PC-problemer, anbefaler vi DriverFix: Denne programvaren holder driverne dine i gang, og dermed beskyttes du mot vanlige datamaskinfeil og maskinvarefeil. Sjekk alle driverne dine nå i 3 enkle trinn:
- Last ned DriverFix (bekreftet nedlastningsfil).
- Klikk Start Scan for å finne alle problematiske drivere.
- Klikk på Oppdater drivere for å få nye versjoner og unngå systemfeil.
- DriverFix har blitt lastet ned av 502 095 lesere denne måneden.
Hvis du vil vite hvordan du åpner flere bilder i Paint 3D, er søket ditt over.
I dagens hvordan-artikkel vil vi diskutere hvordan du åpner flere bilder i Paint 3D og kombinerer dem i ett prosjekt.
Hvis du gjør dette ordentlig, kan du lage flotte kunstprosjekter og presentasjoner, alt fra det brukervennlige grensesnittet til Paint 3D.
Les videre for å finne ut de nøyaktige trinnene som kreves.
Vil du åpne mer enn ett bilde i Paint 3D? Dette er hvordan
Legge til det første bildet i Paint 3D:
- Klikk søkefeltet i Cortana fra oppgavelinjen -> skriv Paint 3D.
- Klikk på det første resultatet for å åpne det.
- Trykk på Ny- knappen for å opprette et nytt prosjekt.
- Klikk på Meny -> velg Sett inn -> naviger til plasseringen til det første bildet du vil bruke i prosjektet -> velg det -> trykk Åpne.
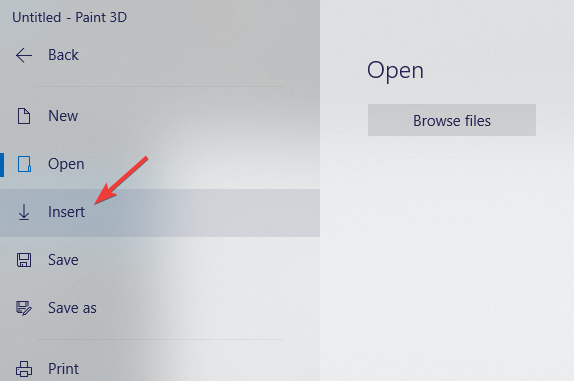
- Det første bildet vises på lerretet.
- Du kan endre størrelsen og plasseringen av bildet (trykk på Skift-tasten for å opprettholde størrelsesforholdet mens du endrer størrelsen).
Merk: Sørg for at du plasserer det første bildet på en slik måte at du også kan legge til det andre bildet / bildene. Når bildet er satt på lerretet, vil du ikke kunne flytte det.
Lurer du på om du kan bruke Paint 3D til å konvertere bilder til svart-hvitt? Prøv denne metoden
Legge til det andre bildet i prosjektet ditt:
- Klikk på menyknappen til venstre på skjermen -> velg Sett inn.
![Hvordan åpne flere bilder i Paint 3D?]()
- Naviger til plasseringen til det andre bildet du vil bruke -> velg det -> klikk Åpne.
- Endre plasseringen og størrelsen på det andre bildet (trykk på Skift-tasten for å opprettholde sideforholdet).
- Gjenta disse trinnene for alle bildene du vil legge til i Paint 3D-prosjektet.
Konklusjon
Vi vil gjerne vite om denne guiden har vist seg nyttig for deg. Ved å følge trinnene som er presentert i denne listen, kan du sikkert legge til så mange bilder du vil til Paint 3D-prosjektet ditt.
Hvis du ønsker å komme i kontakt med oss, kan du bruke kommentarseksjonen nedenfor denne artikkelen.
LES OGSÅ:
- Slik endrer du farge i Paint 3D
- Er det noen måte å kurve tekst i Paint 3D?
- Slik kan du beskjære en sirkel i Paint 3D