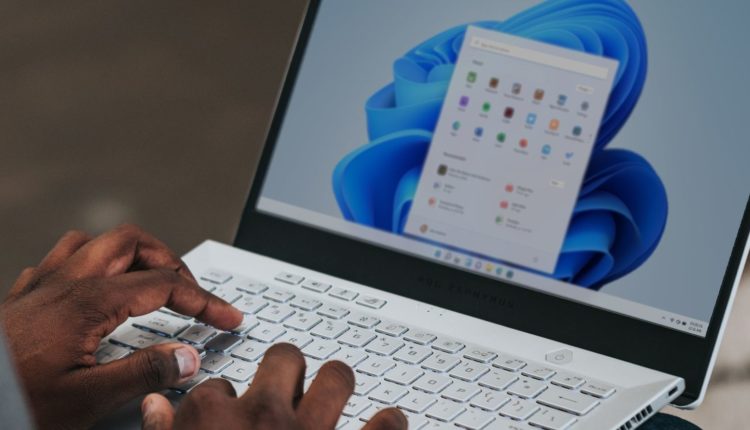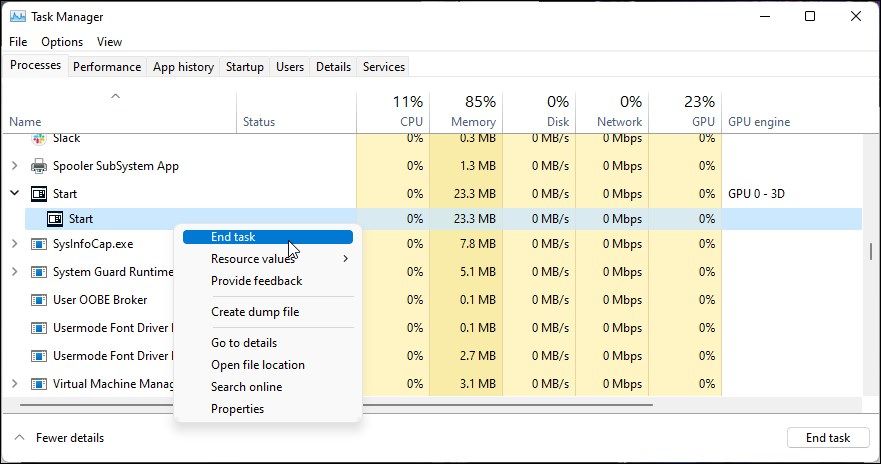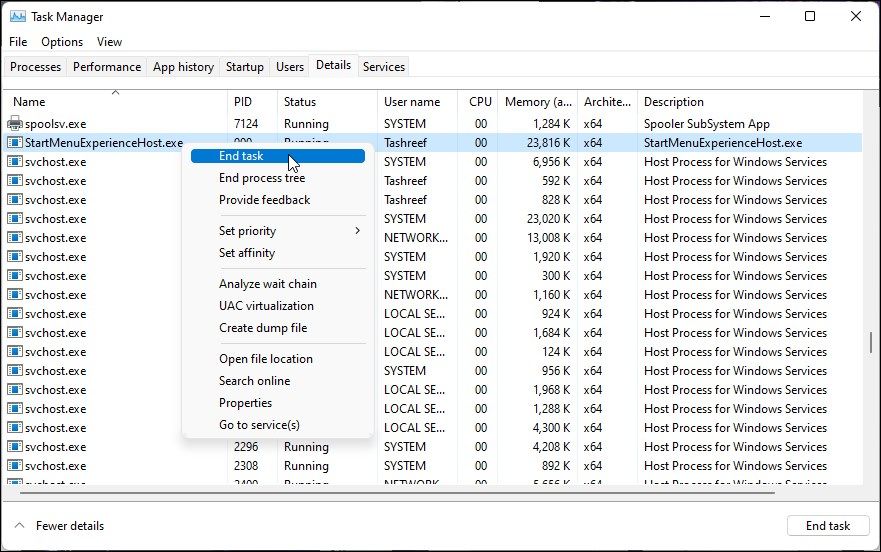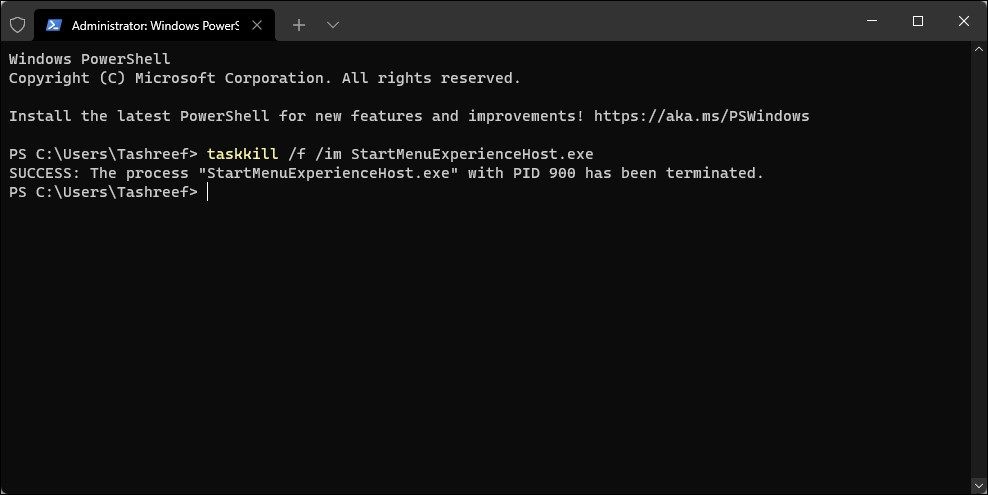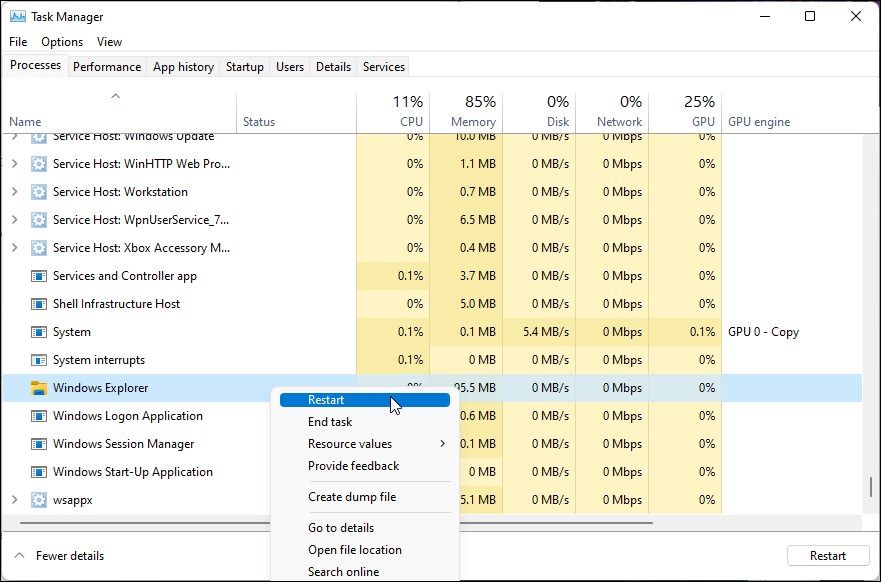Cómo reiniciar y restablecer el menú Inicio en Windows 11
Reiniciar rápidamente el menú Inicio de Windows 11 es una manera rápida y fácil de solucionar cualquier problema con él.
El menú Inicio de Windows 11 lo ayuda a ubicar sus programas, acceder a la configuración del sistema, archivos, carpetas, etc. Y si bien es tan útil como es, a veces puede actuar de manera errática o simplemente dejar de funcionar.
Su menú Inicio puede actuar debido a varias razones. Sin embargo, en la mayoría de los casos, puede reiniciarlo o restablecerlo para solucionar el problema rápidamente. Aquí mostramos diferentes formas de reiniciar y restablecer el menú Inicio en Windows 11.
Puede reiniciar el Explorador de Windows para reiniciar el menú Inicio en Windows 10. Sin embargo, en Windows 11, el menú Inicio utiliza un proceso independiente. Por lo tanto, deberá finalizar el proceso de Inicio en el Administrador de tareas para reiniciar el menú Inicio. Aquí está cómo hacerlo.
- Haga clic derecho en Inicio y seleccione Administrador de tareas.
- En el Administrador de tareas, haga clic en Más detalles para expandir la vista del Administrador de tareas.
- En la pestaña Procesos, desplácese hacia abajo y localice el proceso Iniciar.
- Haga clic derecho en Inicio y seleccione Finalizar tarea.
- Esto finalizará y reiniciará el menú Inicio inmediatamente.
Alternativamente, también puede finalizar el proceso StartMenuExperienceHost en la pestaña Detalles del Administrador de tareas para reiniciar el menú Inicio. Aquí está cómo hacerlo.
- Inicie el Administrador de tareas y abra la pestaña Detalles .
- Desplácese hacia abajo y localice la entrada StartMenuExperienceHost.exe.
- Haga clic con el botón derecho en el proceso y seleccione Finalizar tarea. Haga clic en Finalizar proceso para confirmar la acción.
- El proceso se cerrará y reiniciará inmediatamente.
También puede usar el Símbolo del sistema o PowerShell para reiniciar el proceso StartMenuExperienceHost para reiniciar el menú Inicio. Aquí está cómo hacerlo.
-
Presiona Win+X para abrir el menú de WinX.
-
Haga clic en Terminal de Windows (Administrador) para abrir la terminal como administrador.
-
En la ventana de la Terminal de Windows, escriba el siguiente comando y presione Entrar para ejecutar el comando:
taskkill /f /im StartMenuExperienceHost.exe -
El comando anterior finalizará el proceso StartMenuExperienceHost. Una vez hecho esto, Windows reiniciará automáticamente el proceso y restaurará el menú Inicio.
Si reiniciar el menú Inicio no ayudó, puede modificar una entrada de registro para realizar un reinicio. A diferencia de un reinicio, un restablecimiento restaurará la configuración del menú Inicio a su valor predeterminado de fábrica. Esto debería ayudarlo a solucionar cualquier problema que pueda haberse desencadenado debido a modificaciones incorrectas realizadas en su menú Inicio.
Tenga en cuenta que las modificaciones de registro incorrectas pueden causar que su sistema no funcione correctamente. Le recomendamos que cree un punto de restauración antes de continuar con los pasos a continuación.
Para restablecer el menú Inicio en Windows 11:
-
Presione Win + R para abrir Ejecutar.
-
Escriba regedit y haga clic en Aceptar para abrir el Editor del Registro.
-
En el Editor del Registro, navegue a la siguiente ubicación. Puede copiar y pegar la siguiente ruta de registro en la barra de direcciones del Editor del Registro para una navegación rápida.
ComputerHKEY_CURRENT_USERSOFTWAREMicrosoftWindowsCurrentVersionCloudStoreStoreCacheDefaultAccount -
Haga clic con el botón derecho en la clave de cuenta predeterminada y seleccione Eliminar
-
Haga clic en Sí para confirmar la acción.
A continuación, deberá reiniciar el Explorador de Windows para aplicar los cambios. Puede hacerlo a través del Administrador de tareas.
Para reiniciar el Explorador de Windows:
-
Presione Win + X para abrir el menú WinX.
-
Haga clic en Administrador de tareas.
-
En la pestaña Procesos, desplácese hacia abajo y localice el proceso del Explorador de Windows.
-
Haga clic derecho en el Explorador de Windows y seleccione Reiniciar.
Esto debería restablecer con éxito el menú Inicio en Windows 11 y eliminar cualquier personalización. Puede personalizar el menú Inicio de Windows 11 a su gusto después de que comience a funcionar nuevamente.
El menú Inicio facilita la navegación por el sistema. Si no se abre o no funciona, puede realizar un reinicio rápido del proceso para solucionarlo. Si el problema persiste, puede restablecer el menú Inicio a su estado predeterminado de fábrica.