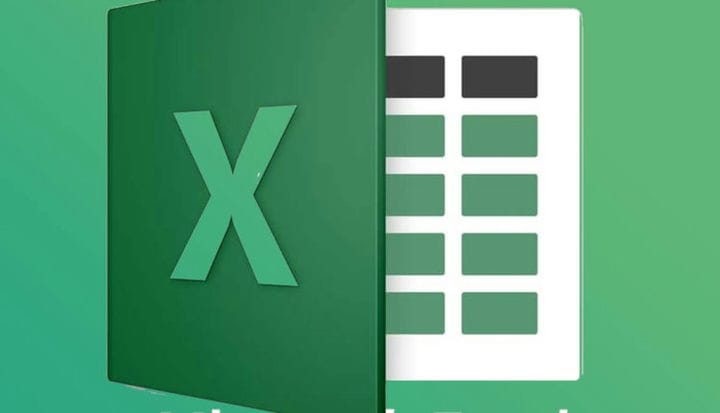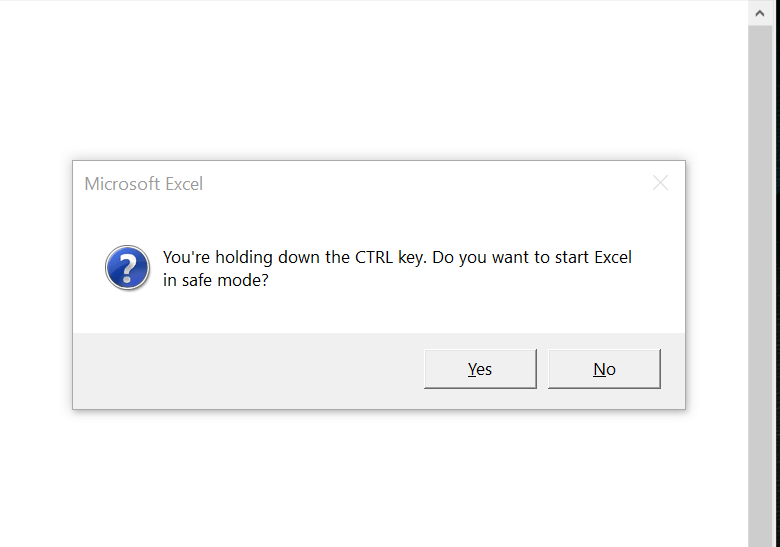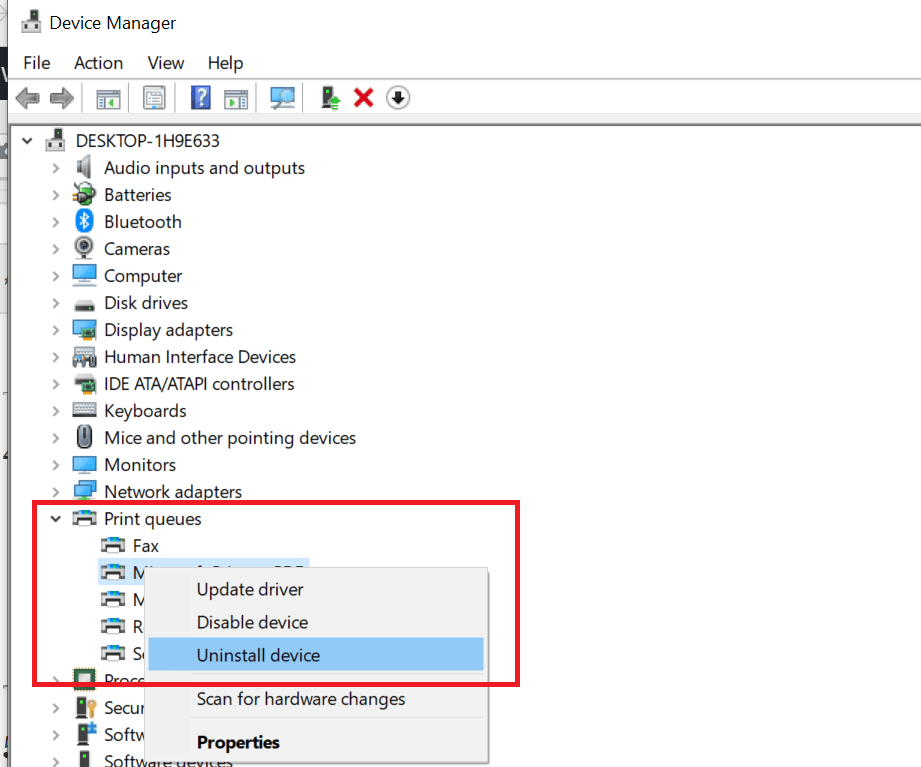5 consejos para corregir fallas de Excel al imprimir un problema en Windows
Para solucionar varios problemas de la PC, recomendamos DriverFix: este software mantendrá sus controladores en funcionamiento, lo que lo mantendrá a salvo de errores comunes de la computadora y fallas de hardware. Verifique todos sus controladores ahora en 3 sencillos pasos:
- Descargue DriverFix (archivo de descarga verificado).
- Haga clic en Iniciar escaneo para encontrar todos los controladores problemáticos.
- Haga clic en Actualizar controladores para obtener nuevas versiones y evitar fallas en el sistema.
- DriverFix ha sido descargado por 502,786 lectores este mes.
Microsoft Excel es una popular aplicación de hoja de cálculo con potentes herramientas de análisis y visualización de datos. Sin embargo, varios usuarios han informado fallas de Excel al imprimir problemas con la suite de Microsoft Office.
Este problema suele ocurrir si los controladores de la impresora están desactualizados o si los archivos de Microsoft Office están dañados. Muchos usuarios han informado problemas similares en la comunidad de Microsoft.
Esta es la última versión de Windows 10 y las últimas versiones de Word y Excel con una suscripción a Office 365.
Cada vez que se abre la pantalla Imprimir, ya sea manualmente o con Ctrl + P, el programa se congela y se bloquea.
Si también está preocupado por este problema, aquí hay un par de soluciones de problemas para solucionar el bloqueo de Excel al imprimir un problema.
¿Qué puedo hacer si la aplicación de Excel se congela y falla durante la impresión?
1 Actualización de Microsoft Office
- Compruebe si su programa de Microsoft Office tiene actualizaciones pendientes. Microsoft lanza actualizaciones que corrigen errores en el programa, así que asegúrese de que esté actualizado.
- Inicie cualquiera de las aplicaciones de Microsoft Office.
- Haga clic en Archivo y haga clic en Cuenta.
- Haga clic en Opción de actualización y seleccione Habilitar actualizaciones si aún no está habilitado.
![5 consejos para corregir fallas de Excel al imprimir un problema en Windows]()
- De nuevo, haga clic en Opciones de actualización y seleccione Actualizar ahora.
- Microsoft Office buscará actualizaciones pendientes y las descargará. Realice el proceso de instalación.
- Una vez instalada la actualización, vuelva a iniciar la aplicación Excel y compruebe si la función de impresión funciona.
Cómo evitar que Excel cambie números a fechas
2 Inicie Excel en modo seguro
- Iniciar la aplicación de Excel en modo seguro puede ayudarlo a identificar si el problema está en el programa o en la aplicación de terceros.
- Mantenga presionada la tecla Ctrl en su teclado y luego haga clic en el ícono de Excel.
- Confirme la acción del modo seguro cuando se le solicite.
- Intente imprimir cualquier documento y verifique si pasa.
- Si el trabajo de impresión se realiza correctamente, es posible que tenga una aplicación de terceros que cause problemas con el programa Excel.
- Revise su computadora en busca de aplicaciones recientemente instaladas o complementos para Excel y desinstale cualquier aplicación sospechosa.
3 Reparar libro dañado
- Abra la aplicación de Excel.
- Haga clic en Archivo y seleccione Abrir.
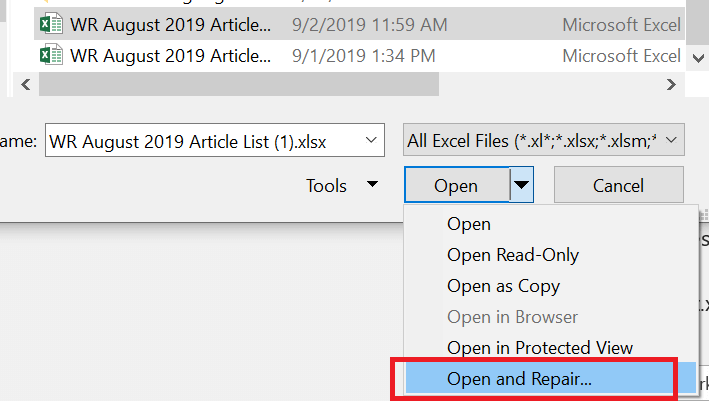
- Navegue hasta la ubicación donde se encuentra el libro de trabajo y selecciónelo.
- Haga clic en el botón desplegable junto al botón Abrir y seleccione Abrir y reparar.
- Esto debería resolver cualquier problema con el libro de trabajo y permitir la impresión.
4 Desinstale y vuelva a instalar el controlador de la impresora
- Si el problema es con su impresora, desinstalar y reinstalar la impresora puede resolver el problema.
- Puede desinstalar la impresora desde el Administrador de dispositivos o Configuración.
![5 consejos para corregir fallas de Excel al imprimir un problema en Windows]()
- Reinstale la impresora y verifique si Excel falla mientras se resuelve el error de impresión.
5 Reparar Microsoft Office
- Presione la tecla de Windows + R para abrir Ejecutar.
- Escriba control y haga clic en Aceptar.
- Vaya a Programas> Programas y características.
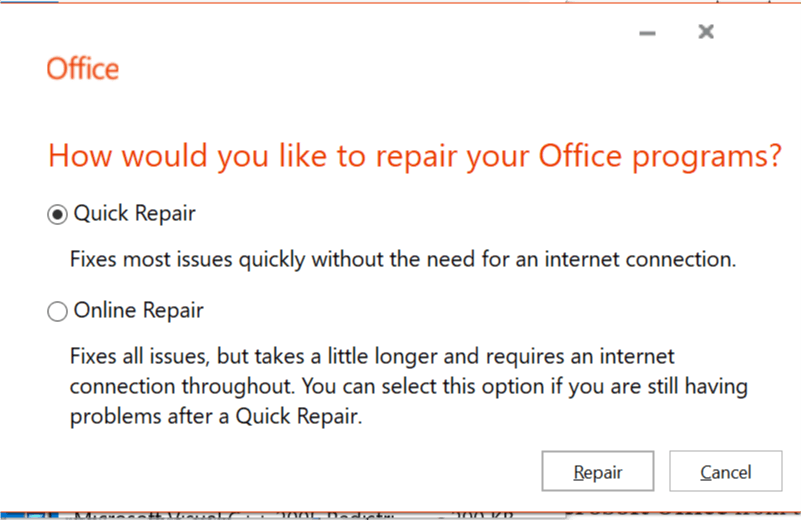
- Seleccione Microsoft Office y haga clic en Cambiar.
- En la pantalla Reparar, primero seleccione Reparación rápida y haga clic en Siguiente. Si eso no funciona, seleccione Reparación en línea y vuelva a intentarlo.
Estos son los 5 consejos para ayudarlo a solucionar el problema de bloqueo de Excel al imprimir los documentos. Háganos saber qué arreglo funcionó para usted en los comentarios.
HISTORIAS RELACIONADAS QUE TE PUEDEN GUSTAR:
- Cómo deshabilitar analizar en Excel en Power BI
- El navegador web no admite la apertura de archivos de Excel [FIX]
- Los 4 mejores programas de conversión de archivos de Excel a JSON para PC [LISTA NUEVA]