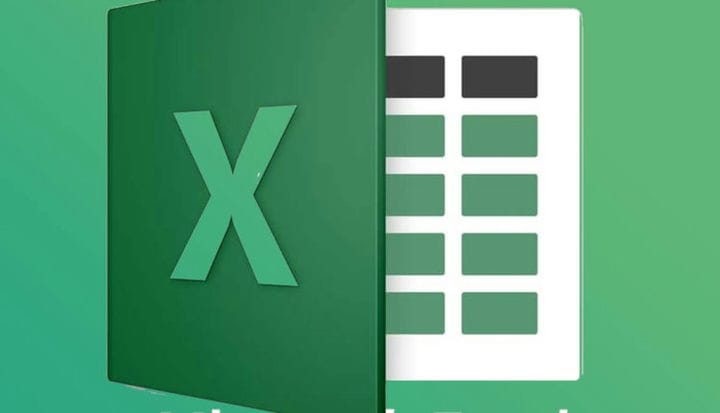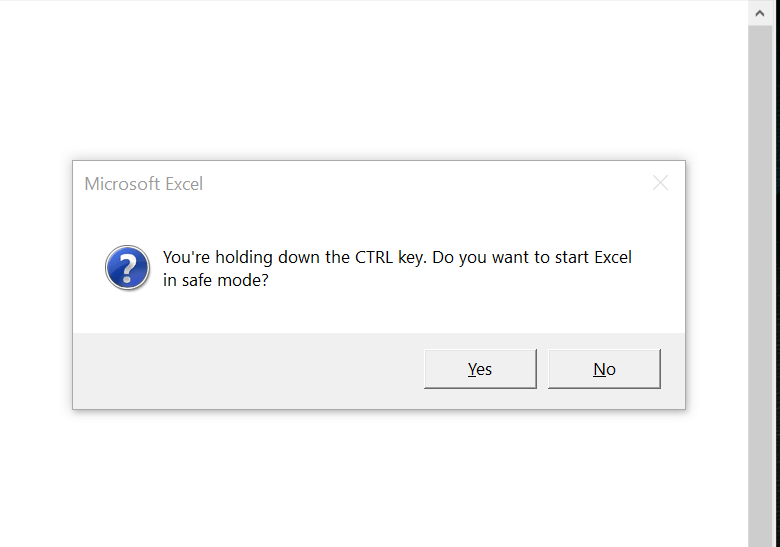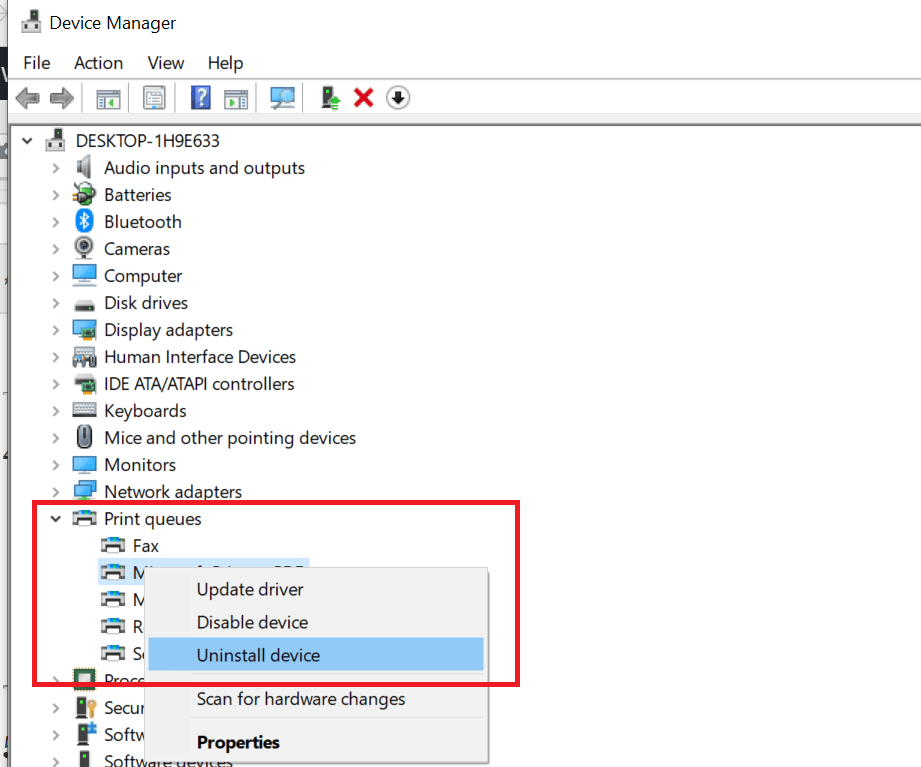5 suggerimenti per correggere gli arresti anomali di Excel durante la stampa in Windows
Per risolvere vari problemi del PC, consigliamo DriverFix: questo software manterrà i tuoi driver attivi e funzionanti, proteggendoti così da errori comuni del computer e guasti hardware. Controlla ora tutti i tuoi driver in 3 semplici passaggi:
- Scarica DriverFix (file di download verificato).
- Fare clic su Avvia scansione per trovare tutti i driver problematici.
- Fare clic su Aggiorna driver per ottenere nuove versioni ed evitare malfunzionamenti del sistema.
- DriverFix è stato scaricato da 502.786 lettori questo mese.
Microsoft Excel è una popolare applicazione per fogli di calcolo con strumenti di analisi e visualizzazione dei dati di potenza. Tuttavia, più utenti hanno segnalato arresti anomali di Excel durante la stampa di problemi con la suite Microsoft Office.
Questo problema si verifica in genere se i driver della stampante non sono aggiornati o se i file di Microsoft Office sono danneggiati. Molti utenti hanno segnalato problemi simili nella comunità Microsoft.
Questa è l’ultima versione di Windows 10 e le ultime versioni di Word ed Excel con un abbonamento a Office 365.
Ogni volta che la schermata di stampa viene aperta, manualmente o tramite Ctrl + P, il programma si blocca e si arresta in modo anomalo.
Se anche tu sei turbato da questo problema, ecco un paio di risoluzione dei problemi per risolvere l’arresto anomalo di Excel durante la stampa del problema.
Cosa posso fare se l’app Excel si blocca e si arresta in modo anomalo durante la stampa?
1 Aggiorna Microsoft Office
- Controlla se il tuo programma Microsoft Office ha aggiornamenti in sospeso. Microsoft rilascia aggiornamenti che risolvono i bug nel programma, quindi assicurati che sia aggiornato.
- Avvia una delle app di Microsoft Office.
- Fare clic su File e fare clic su Account.
- Fare clic su Opzione di aggiornamento e selezionare Abilita aggiornamenti se non è già abilitato.
![5 suggerimenti per correggere gli arresti anomali di Excel durante la stampa in Windows]()
- Fare nuovamente clic su Opzioni di aggiornamento e selezionare Aggiorna ora.
- Microsoft Office verificherà la presenza di eventuali aggiornamenti in sospeso e lo scaricherà. Segui il processo di installazione.
- Una volta installato l’aggiornamento, avvia nuovamente l’app Excel e controlla se la funzionalità di stampa funziona.
Come impedire a Excel di modificare i numeri in date
2 Avviare Excel in modalità provvisoria
- L’avvio dell’app Excel in modalità provvisoria può aiutarti a identificare se il problema riguarda il programma o l’app di terze parti.
- Tieni premuto il tasto Ctrl sulla tastiera, quindi fai clic sull’icona di Excel.
- Conferma l’azione in modalità provvisoria quando richiesto.
- Prova a stampare qualsiasi documento e controlla se va a buon fine.
- Se il lavoro di stampa ha esito positivo, potresti avere un’app di terze parti che causa problemi con il programma Excel.
- Controlla il tuo computer per app o componenti aggiuntivi installati di recente per Excel e disinstalla eventuali app sospette.
3 Ripara la cartella di lavoro danneggiata
- Apri l’ app Excel.
- Fare clic su File e selezionare Apri.
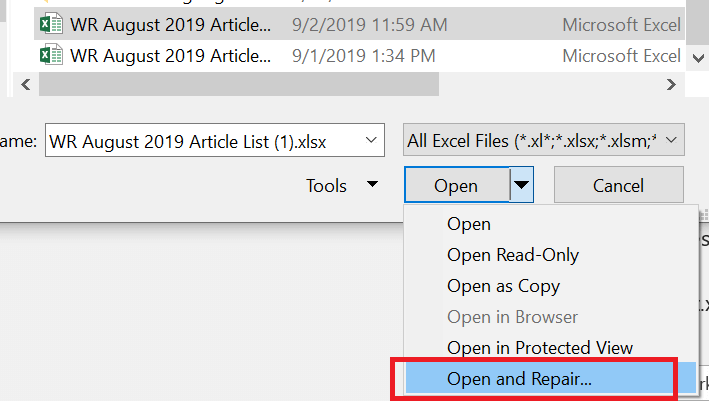
- Passa alla posizione in cui si trova la cartella di lavoro e selezionala.
- Fare clic sul pulsante a discesa accanto al pulsante Apri e selezionare Apri e ripristina.
- Ciò dovrebbe risolvere eventuali problemi con la cartella di lavoro e consentire la stampa.
4 Disinstallare e reinstallare il driver della stampante
- Se il problema riguarda la stampante, disinstallare e reinstallare la stampante può risolvere il problema.
- È possibile disinstallare la stampante da Gestione dispositivi o Impostazioni.
![5 suggerimenti per correggere gli arresti anomali di Excel durante la stampa in Windows]()
- Reinstallare la stampante e verificare se Excel si arresta in modo anomalo durante la risoluzione dell’errore di stampa.
5 Riparare Microsoft Office
- Premi il tasto Windows + R per aprire Esegui.
- Digita control e fai clic su OK.
- Vai a Programmi> Programmi e funzionalità.
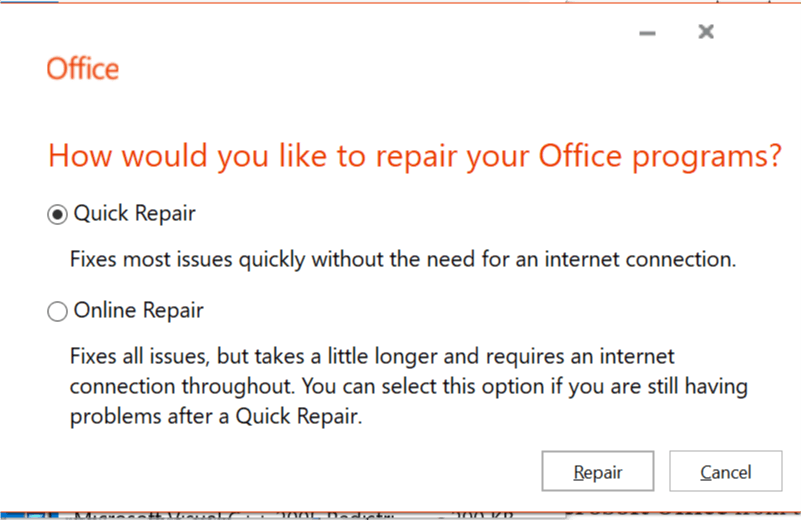
- Seleziona Microsoft Office e fai clic su Cambia.
- Dalla schermata Ripara, prima seleziona Riparazione rapida e fai clic su Avanti. Se non funziona, seleziona Riparazione in linea e riprova.
Quindi questi sono i 5 suggerimenti per aiutarti a risolvere il problema di arresto anomalo di Excel durante la stampa dei documenti. Fateci sapere quale correzione ha funzionato per voi nei commenti.
STORIE CORRELATE CHE POTREBBERO PIACERTI:
- Come disabilitare l’analisi in Excel in Power BI
- Il browser web non supporta l’apertura di file Excel [FIX]
- 4 migliori programmi di conversione di file da Excel a JSON per PC [FRESH LIST]