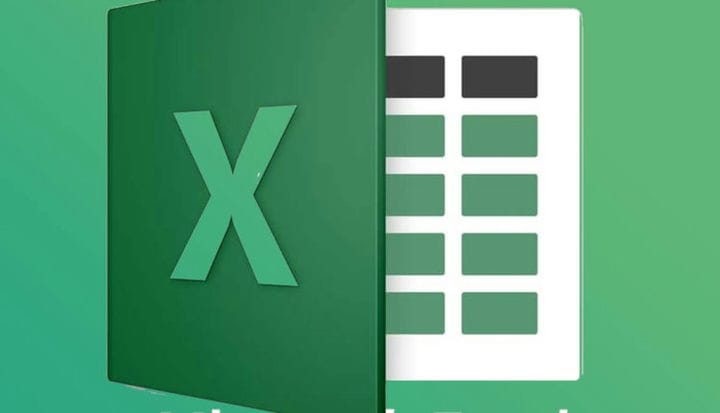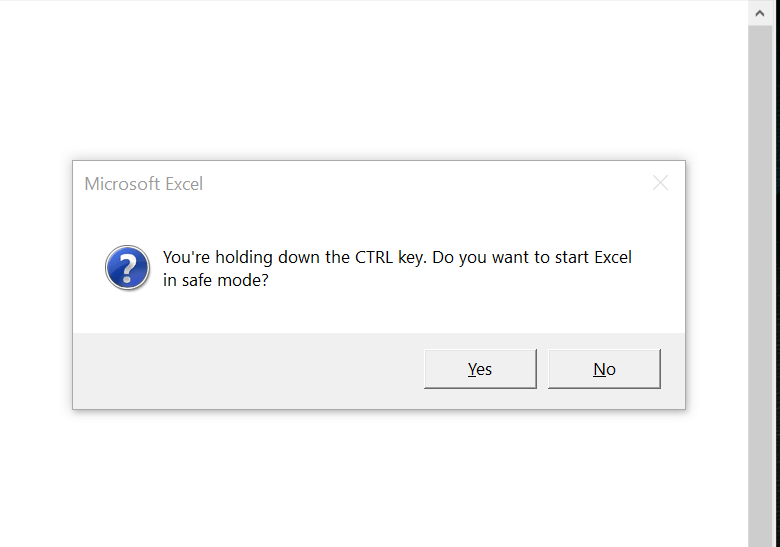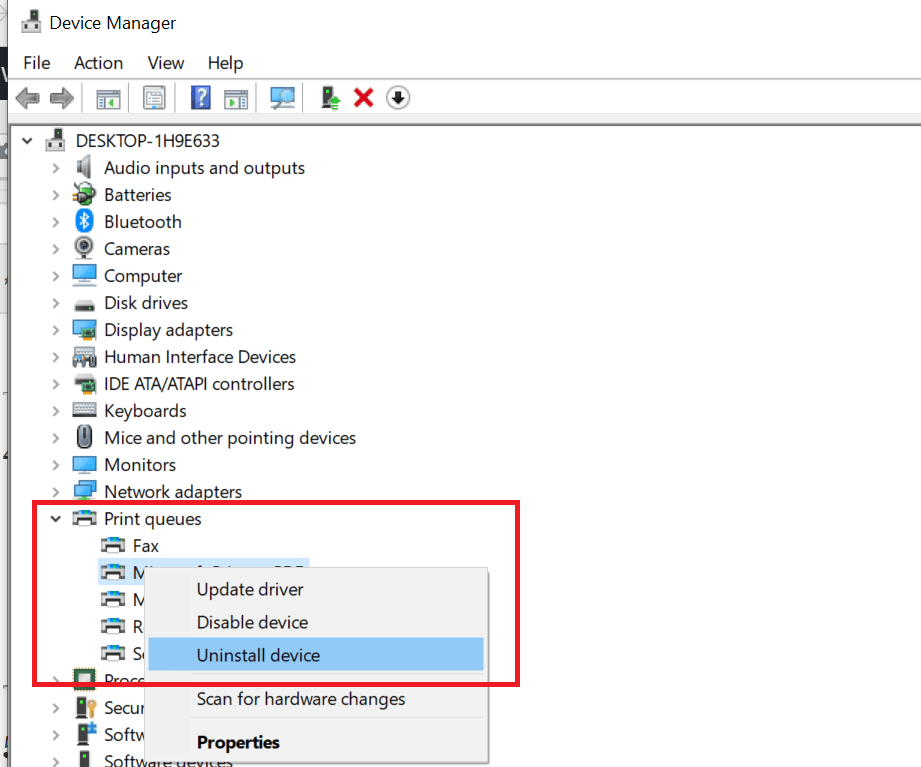উইন্ডোজে মুদ্রণের সময় এক্সেল ক্র্যাশগুলি ঠিক করার জন্য 5 টিপস
বিভিন্ন পিসি সমস্যা সমাধানের জন্য, আমরা ড্রাইভারফিক্সের পরামর্শ দিই: এই সফ্টওয়্যারটি আপনার ড্রাইভারগুলিকে চালিয়ে যাবে এবং এইভাবে আপনাকে কম্পিউটারের সাধারণ ত্রুটি এবং হার্ডওয়্যার ব্যর্থতা থেকে রক্ষা করবে। 3 টি সহজ পদক্ষেপে এখন আপনার সমস্ত ড্রাইভার পরীক্ষা করুন:
- ড্রাইভারফিক্স ডাউনলোড করুন (যাচাই করা ডাউনলোড ফাইল)।
- সমস্ত সমস্যাযুক্ত ড্রাইভার খুঁজে পেতে শুরু স্ক্যান ক্লিক করুন ।
- নতুন সংস্করণ পেতে এবং সিস্টেমের ত্রুটিগুলি এড়ানোর জন্য ড্রাইভার আপডেট করুন ক্লিক করুন ।
- ড্রাইভারফিক্স এই মাসে 502,786 পাঠক ডাউনলোড করেছেন।
মাইক্রোসফ্ট এক্সেল পাওয়ার ডেটা ভিজ্যুয়ালাইজেশন এবং বিশ্লেষণ সরঞ্জামগুলির সাথে একটি জনপ্রিয় স্প্রেডশিট অ্যাপ্লিকেশন। তবে, একাধিক ব্যবহারকারী মাইক্রোসফ্ট অফিস স্যুটে সমস্যাগুলি মুদ্রণের সময় এক্সেল ক্র্যাশ হওয়ার কথা জানিয়েছেন।
প্রিন্টার ড্রাইভারগুলি পুরানো বা মাইক্রোসফ্ট অফিসের ফাইলগুলি দূষিত হলে এই সমস্যাটি সাধারণত দেখা দেয়। অনেক ব্যবহারকারী মাইক্রোসফ্ট সম্প্রদায়ে অনুরূপ সমস্যাগুলি রিপোর্ট করেছেন ।
এটি উইন্ডোজ 10 এর সর্বশেষতম সংস্করণ এবং অফিস 365 সাবস্ক্রিপশন সহ ওয়ার্ড এবং এক্সেলের সর্বশেষতম সংস্করণ।
প্রত্যেকবার মুদ্রণ স্ক্রিনটি ম্যানুয়ালি বা Ctrl + P দ্বারা খোলার পরে প্রোগ্রামটি হিমশীতল এবং ক্রাশ হয়ে যায়।
আপনি যদি এই সমস্যাটিতেও সমস্যায় পড়ে থাকেন তবে মুদ্রণ সমস্যা যখন এক্সেল ক্র্যাশিং ঠিক করতে এখানে বেশ কয়েকটি সমস্যা সমাধান হচ্ছে।
প্রিন্ট করার সময় এক্সেল অ্যাপ্লিকেশন হিমশীতল এবং ক্রাশ হয়ে গেলে আমি কী করতে পারি?
1 আপডেট মাইক্রোসফ্ট অফিস
- আপনার মাইক্রোসফ্ট অফিস প্রোগ্রামে কোনও মুলতুবি আপডেট আছে কিনা তা পরীক্ষা করুন। মাইক্রোসফ্ট প্রোগ্রামে আপডেট ফিক্সিং বাগগুলি প্রকাশ করে, তাই এটি আপডেট হয়ে গেছে তা নিশ্চিত করুন।
- মাইক্রোসফ্ট অফিসের যে কোনও অ্যাপ্লিকেশন চালু করুন।
- ফাইল ক্লিক করুন এবং অ্যাকাউন্টে ক্লিক করুন ।
- আপডেট অপশনে ক্লিক করুন এবং এটি ইতিমধ্যে সক্ষম না থাকলে আপডেটগুলি সক্ষম করুন নির্বাচন করুন ।
![উইন্ডোজে মুদ্রণের সময় এক্সেল ক্র্যাশগুলি ঠিক করার জন্য 5 টিপস]()
- আবার আপডেট অপশনে ক্লিক করুন এবং এখনই আপডেট নির্বাচন করুন।
- মাইক্রোসফ্ট অফিস কোনও বিচারাধীন আপডেটের জন্য এটি পরীক্ষা করে এটি ডাউনলোড করবে। ইনস্টলেশন প্রক্রিয়াটি দেখুন।
- আপডেটটি ইনস্টল হয়ে গেলে আবার এক্সেল অ্যাপ্লিকেশনটি চালু করুন এবং মুদ্রণ কার্যকারিতাটি কাজ করছে কিনা তা পরীক্ষা করুন।
কীভাবে এক্সেলকে তারিখগুলিতে নম্বর পরিবর্তন করা থেকে বিরত রাখা যায়
2 নিরাপদ মোডে এক্সেল শুরু করুন
- নিরাপদ মোডে এক্সেল অ্যাপ্লিকেশন শুরু করা আপনাকে প্রোগ্রাম বা তৃতীয় পক্ষের অ্যাপ্লিকেশনটির সাথে সমস্যা রয়েছে কিনা তা সনাক্ত করতে সহায়তা করতে পারে।
- আপনার কীবোর্ডে Ctrl কী টিপুন এবং ধরে রাখুন এবং তারপরে এক্সেল আইকনে ক্লিক করুন ।
- জিজ্ঞাসা করা হলে নিরাপদ মোড অ্যাকশন নিশ্চিত করুন।
- যে কোনও দস্তাবেজ মুদ্রণ করার চেষ্টা করুন এবং এটি পরীক্ষা করে দেখুন কিনা।
- যদি মুদ্রণ কাজটি সফল হয় তবে আপনার কাছে তৃতীয় পক্ষের অ্যাপ্লিকেশনটি এক্সেল প্রোগ্রামে সমস্যা সৃষ্টি করতে পারে।
- আপনার কম্পিউটারটি সম্প্রতি ইনস্টল করা অ্যাপ্লিকেশনগুলির জন্য বা এক্সেলের জন্য অ্যাড-অনগুলি পরীক্ষা করুন এবং কোনও সন্দেহজনক অ্যাপ আনইনস্টল করুন।
3 মেরামত কলুষিত ওয়ার্কবুক
- এক্সেল অ্যাপ্লিকেশনটি খুলুন ।
- ফাইল ক্লিক করুন এবং খুলুন নির্বাচন করুন ।
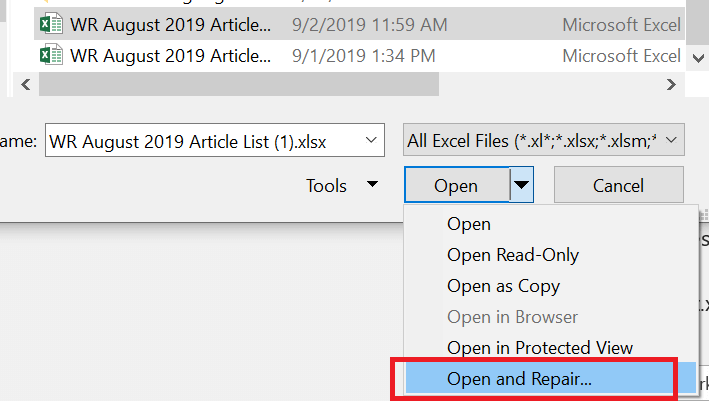
- ওয়ার্কবুকটি যেখানে অবস্থিত সেখানে নেভিগেট করুন এবং এটি নির্বাচন করুন।
- ওপেন বোতামের পাশে ড্রপ-ডাউন বোতামটি ক্লিক করুন এবং খুলুন এবং মেরামত নির্বাচন করুন ।
- এটি ওয়ার্কবুকের সাথে কোনও সমস্যা সমাধান করতে এবং মুদ্রণের জন্য অনুমতি দেওয়া উচিত।
4 মুদ্রক ড্রাইভার আনইনস্টল করুন এবং পুনরায় ইনস্টল করুন
- যদি সমস্যাটি আপনার প্রিন্টারের সাথে থাকে তবে মুদ্রকটিকে আনইনস্টল ও পুনরায় ইনস্টল করা সমস্যার সমাধান করতে পারে।
- আপনি ডিভাইস পরিচালক বা সেটিংস থেকে মুদ্রকটি আনইনস্টল করতে পারেন ।
![উইন্ডোজে মুদ্রণের সময় এক্সেল ক্র্যাশগুলি ঠিক করার জন্য 5 টিপস]()
- মুদ্রকটি পুনরায় ইনস্টল করুন এবং মুদ্রণের ত্রুটির সমাধানের সময় এক্সেল ক্র্যাশ হয়েছে কিনা তা পরীক্ষা করুন।
5 মাইক্রোসফ্ট অফিস মেরামত করুন
- রান খোলার জন্য উইন্ডোজ কী + আর টিপুন ।
- নিয়ন্ত্রণ টাইপ করুন এবং ঠিক আছে ক্লিক করুন ।
- প্রোগ্রাম> প্রোগ্রাম এবং বৈশিষ্ট্যগুলিতে যান ।
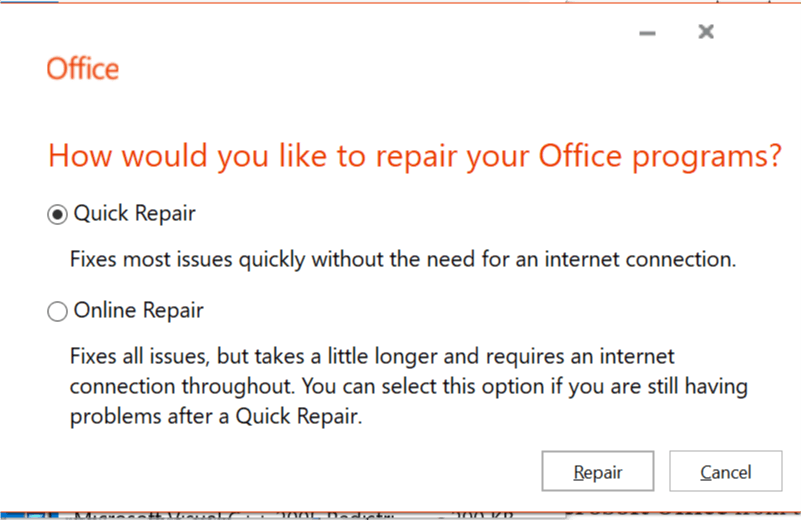
- মাইক্রোসফ্ট অফিস নির্বাচন করুন এবং পরিবর্তন ক্লিক করুন ।
- মেরামত স্ক্রীন থেকে, প্রথমে দ্রুত মেরামত নির্বাচন করুন এবং পরবর্তী ক্লিক করুন । যদি এটি কাজ না করে তবে অনলাইনে মেরামত নির্বাচন করুন এবং আবার চেষ্টা করুন।
সুতরাং নথিগুলি মুদ্রণের সময় আপনি এক্সেল ক্র্যাশিংয়ের সমস্যাটি ঠিক করতে সহায়তা করার জন্য এই 5 টি টিপস। মন্তব্যগুলিতে আপনার জন্য কোন স্থির কাজ করেছে তা আমাদের জানান।
আপনার পছন্দ মতো গল্পগুলি:
- পাওয়ার বিআইতে এক্সেলের বিশ্লেষণ কীভাবে অক্ষম করবেন
- ওয়েব ব্রাউজার এক্সেল ফাইলগুলি খোলার পক্ষে সমর্থন করে না [ফিক্স]
- পিসিগুলির জন্য 4 সেরা এক্সেল টু জেএসওএন ফাইল রূপান্তরকারী প্রোগ্রাম [নতুন তালিকা]