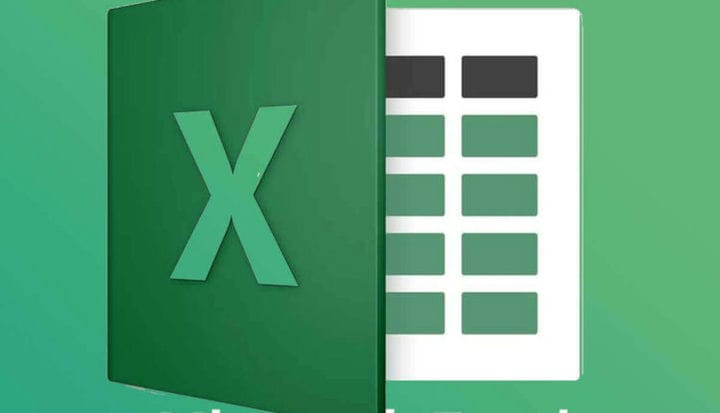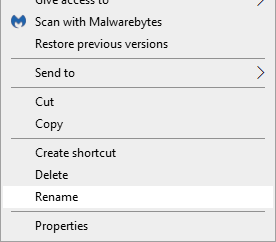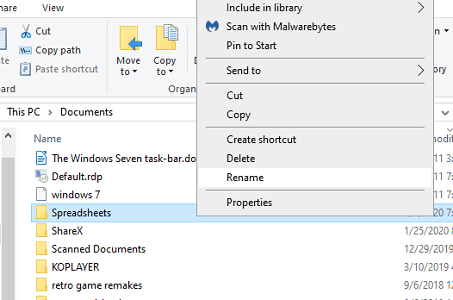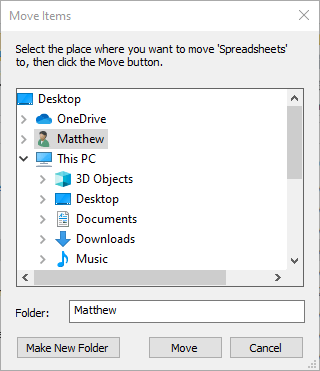ফিক্স: এক্সেল ফাইল অ্যাক্সেস করা যায়নি
বিভিন্ন পিসি সমস্যা সমাধানের জন্য, আমরা ড্রাইভারফিক্সের পরামর্শ দিই: এই সফ্টওয়্যারটি আপনার ড্রাইভারগুলিকে চালিয়ে যাবে এবং এইভাবে আপনাকে কম্পিউটারের সাধারণ ত্রুটি এবং হার্ডওয়্যার ব্যর্থতা থেকে রক্ষা করবে। 3 টি সহজ পদক্ষেপে এখন আপনার সমস্ত ড্রাইভার পরীক্ষা করুন:
- ড্রাইভারফিক্স ডাউনলোড করুন (যাচাই করা ডাউনলোড ফাইল)।
- সমস্ত সমস্যাযুক্ত ড্রাইভার খুঁজে পেতে শুরু স্ক্যান ক্লিক করুন ।
- নতুন সংস্করণ পেতে এবং সিস্টেমের ত্রুটিগুলি এড়ানোর জন্য ড্রাইভার আপডেট করুন ক্লিক করুন ।
- ড্রাইভারফিক্স এই মাসে 502,786 পাঠক ডাউনলোড করেছেন।
যখন ব্যবহারকারীরা সেই অ্যাপ্লিকেশনটির মধ্যে কোনও ফাইল সংরক্ষণ বা খোলার চেষ্টা করেন তখন এক্সেল ফাইল অ্যাক্সেস করা যায় না ত্রুটি দেখা দিতে পারে। ফলস্বরূপ, যখন ত্রুটি দেখা দেয় তখন ব্যবহারকারীরা স্প্রেডশিটগুলি সংরক্ষণ বা খুলতে পারবেন না।
মাইক্রোসফ্ট নিশ্চিত করেছে যে এক্সেল স্প্রেডশিট ফাইলগুলির ক্ষেত্রে সর্বোচ্চ 218 টির বেশি অক্ষর ছাড়াই রয়েছে with
ফাইলটির জন্য এই রেজোলিউশনগুলি পরীক্ষা করে দেখুন অ্যাক্সেস ত্রুটি হতে পারে না
1 এক্সেল ফাইলের শিরোনাম সম্পাদনা করুন
- ক্লিক করুন ফাইল এক্সপ্লোরার উইন্ডোজ 10 এর টাস্কবারে বোতাম।
- সমস্যাযুক্ত এক্সেল স্প্রেডশিট অন্তর্ভুক্ত ফোল্ডারটি খুলুন।
- এক্সেল ফাইলটিতে ডান ক্লিক করুন এবং পুনঃনামকরণ বিকল্পটি নির্বাচন করুন ।
![ফিক্স: এক্সেল ফাইল অ্যাক্সেস করা যায়নি]()
- সম্পূর্ণ ভিন্ন একটি ফাইল শিরোনাম প্রবেশ করান যা সংক্ষিপ্ত এবং কোনও বিস্ময়কর চিহ্ন বা বন্ধনী অন্তর্ভুক্ত করে না।
- ফাইলটির নাম পরিবর্তন করে রিটার্ন টিপুন।
- এক্সেলটিতে ফাইলটি সংরক্ষণ করার জন্য আবার চেষ্টা করুন।
2 এক্সেল ফাইলের ফোল্ডার শিরোনাম সম্পাদনা করুন
- ফাইল এক্সপ্লোরার খুলুন।
- এক্সেল ফাইল সহ ফোল্ডারে ডান ক্লিক করুন এবং নামটি নির্বাচন করুন ।
- একটি সংক্ষিপ্ত ফোল্ডার শিরোনাম লিখুন, এবং রিটার্ন কী টিপুন।
![ফিক্স: এক্সেল ফাইল অ্যাক্সেস করা যায়নি]()
যদি ফাইলের পাথটিতে একাধিক ফোল্ডার অন্তর্ভুক্ত থাকে, তবে তার পাথের অন্যান্য ফোল্ডারগুলির জন্য উপরের পদক্ষেপগুলি পুনরাবৃত্তি করুন।
3 এক্সেল ফাইলটি একটি ইউএসবি ড্রাইভে সংরক্ষণ করুন
- ঢোকান USB ড্রাইভ আপনার ডেক্সটপ বা ল্যাপটপ মধ্যে।
- ফাইল এক্সপ্লোরার খুলুন ।
- সেই ফোল্ডারটি খুলুন যাতে এক্সেল ফাইল রয়েছে যার জন্য ত্রুটি ঘটে।
- এক্সেল ফাইলটি নির্বাচন করুন।
- ক্লিক করুন এতে সরান বোতাম মেনু সরাসরি নিচে দেখানো খুলতে।
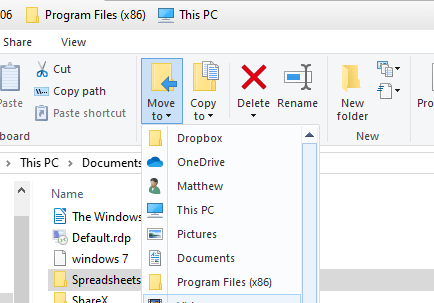
- সরাসরি নীচে স্ন্যাপশটে উইন্ডোটি খুলতে অবস্থান চয়ন করুন ক্লিক করুন ।
![ফিক্স: এক্সেল ফাইল অ্যাক্সেস করা যায়নি]()
- স্প্রেডশিটটিতে সরানোর জন্য ইউএসবি ড্রাইভটি নির্বাচন করুন।
- ক্লিক করুন সরান বোতাম।
- তারপরে ইউএসবি স্টিক থেকে এক্সেল স্প্রেডশিটটি খুলুন।
4 নিরাপদ মোডে এক্সেল শুরু করুন
- উইন্ডোজ কী + আর কীবোর্ড শর্টকাট দিয়ে রান খুলুন।
- রান এর পাঠ্য বাক্সে ইনপুট এক্সেল / নিরাপদ এবং ঠিক আছে বিকল্পটি নির্বাচন করুন ।
যদি সমস্যাটি সেফ মোডে না ওঠে, তবে তৃতীয় পক্ষের অ্যাড-ইন সম্ভবত সংরক্ষণের ত্রুটি তৈরি করছে। প্রয়োজনীয় ফাইলটি সম্পাদনা করতে আপনি নিরাপদ মোডে এক্সেল ব্যবহার চালিয়ে যেতে পারেন। নিরাপদ মোডের বাইরে সমস্যাটি সমাধান করার জন্য, আপনাকে এক্সেল অ্যাড-ইনগুলি ম্যানুয়ালি নিষ্ক্রিয় করতে হবে।
এগুলি এমন কিছু রেজোলিউশন যা ফাইল স্থির করতে পারে ত্রুটি প্রবেশ করা যায়নি। নোট করুন যে উপরের রেজোলিউশনগুলি একই ফাইল ফাইলকেও বৈধ নয় এবং এক্সেল ত্রুটি বার্তাগুলি খুঁজে পাওয়া যায়নি তা ঠিক করতে পারে।
আমাদের যদি অন্য কোনও সংশোধন থেকে বাঁচতে পারে তবে আপনি যদি আমাদের কিছু না ভেবে থাকেন তবে আমাদের নীচের মন্তব্য বিভাগে একটি বার্তা দিন এবং আমরা সে অনুযায়ী নিবন্ধটি আপডেট করব।
সম্পর্কিত নিবন্ধগুলি যাচাই করতে:
- মাইক্রোসফ্ট এক্সেল কোন ফাইল ফর্ম্যাট খুলতে পারে?
- মাইক্রোসফ্ট এক্সেলের ফাইল কীভাবে ঠিক করবেন তা সম্পূর্ণ ত্রুটি লোড হয়নি
- ফিক্স: এক্সেল ফাইলগুলি খোলার সময় একটি সাদা পর্দা দেখায়