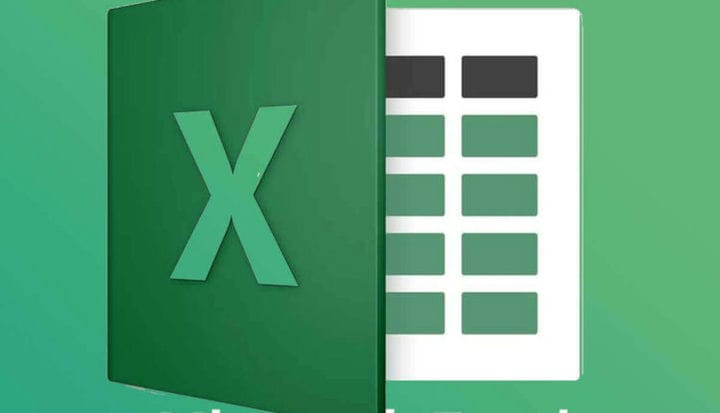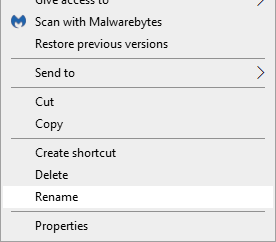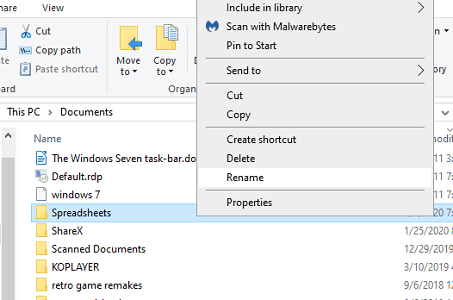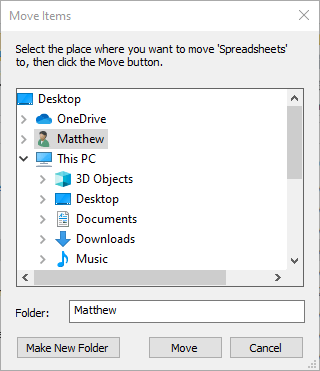REVISIÓN: No se pudo acceder al archivo de Excel
Para solucionar varios problemas de la PC, recomendamos DriverFix: este software mantendrá sus controladores en funcionamiento, lo que lo mantendrá a salvo de errores comunes de la computadora y fallas de hardware. Verifique todos sus controladores ahora en 3 sencillos pasos:
- Descargue DriverFix (archivo de descarga verificado).
- Haga clic en Iniciar escaneo para encontrar todos los controladores problemáticos.
- Haga clic en Actualizar controladores para obtener nuevas versiones y evitar fallas en el sistema.
- DriverFix ha sido descargado por 502,786 lectores este mes.
El error no se pudo acceder al archivo de Excel puede surgir cuando los usuarios intentan guardar o abrir un archivo dentro de esa aplicación. En consecuencia, los usuarios no pueden guardar ni abrir hojas de cálculo cuando surge ese error.
Microsoft ha confirmado que el problema se produce en archivos de hojas de cálculo de Excel con rutas que superan el máximo de 218 caracteres.
Consulte estas resoluciones para el error de no se pudo acceder al archivo
1 Edite el título del archivo de Excel
- Haga clic en el botón Explorador de archivos en la barra de tareas de Windows 10.
- Abra la carpeta que incluye la hoja de cálculo de Excel problemática.
- Haga clic con el botón derecho en el archivo de Excel y seleccione la opción Cambiar nombre.
![REVISIÓN: No se pudo acceder al archivo de Excel]()
- Ingrese un título de archivo completamente diferente que sea más corto y no incluya signos de exclamación ni corchetes.
- Presione Retorno después de cambiar el nombre del archivo.
- Intente abrir el archivo en Excel nuevamente para guardarlo.
2 Edite los títulos de las carpetas del archivo de Excel
- Abra el Explorador de archivos.
- Haga clic con el botón derecho en la carpeta que incluye el archivo de Excel y seleccione Cambiar nombre.
- Ingrese un título de carpeta más corto y presione la tecla Retorno.
![REVISIÓN: No se pudo acceder al archivo de Excel]()
Si la ruta del archivo incluye más de una carpeta, repita los pasos anteriores para las otras carpetas en su ruta.
3 Guarde el archivo de Excel en una unidad USB
- Inserte la unidad USB en su computadora de escritorio o portátil.
- Abra el Explorador de archivos.
- Abra la carpeta que incluye el archivo de Excel para el que se produjo el error.
- Seleccione el archivo de Excel.
- Haga clic en el botón Mover a para abrir el menú que se muestra directamente a continuación.
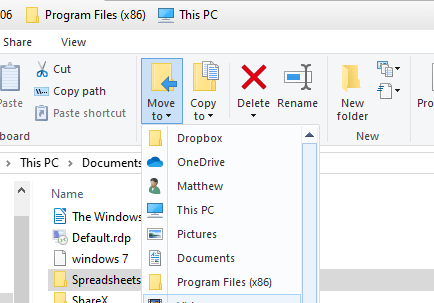
- Haga clic en Elegir ubicación para abrir la ventana en la instantánea directamente debajo.
![REVISIÓN: No se pudo acceder al archivo de Excel]()
- Seleccione la unidad USB a la que mover la hoja de cálculo.
- Haga clic en el botón Mover.
- Luego abra la hoja de cálculo de Excel desde la memoria USB.
4 Inicie Excel en modo seguro
- Abra Ejecutar con la tecla de Windows + el método abreviado de teclado R.
- Ingrese excel / safe en el cuadro de texto Ejecutar y seleccione la opción Aceptar.
Si el problema no surge en Modo seguro, es probable que un complemento de terceros esté generando el error de guardado. Puede seguir utilizando Excel en modo seguro para editar el archivo requerido. Sin embargo, para solucionar el problema fuera del Modo seguro, deberá desactivar manualmente los complementos de Excel.
Esas son algunas de las resoluciones que pueden corregir el error de no se pudo acceder al archivo. Tenga en cuenta que las resoluciones anteriores también pueden corregir un nombre de archivo similar no es válido y no se pueden encontrar mensajes de error de Excel.
Si conoce otras correcciones que nos hayamos perdido, déjenos un mensaje en la sección de comentarios a continuación y actualizaremos el artículo en consecuencia.
ARTÍCULOS RELACIONADOS PARA VERIFICAR:
- ¿Qué formatos de archivo puede abrir Microsoft Excel?
- Cómo reparar el error de archivo no cargado completamente de Microsoft Excel
- REVISIÓN: Excel muestra una pantalla en blanco al abrir archivos