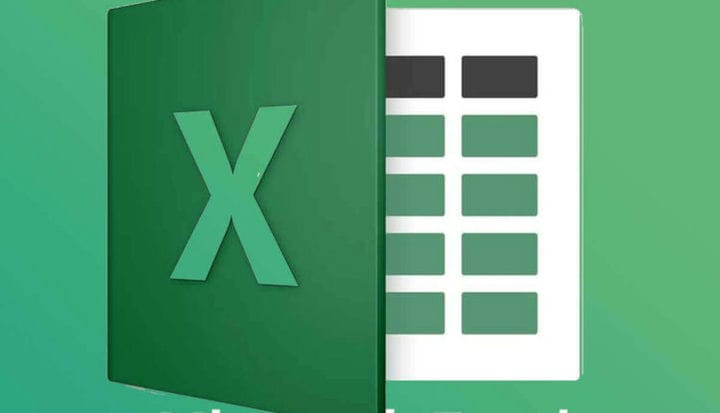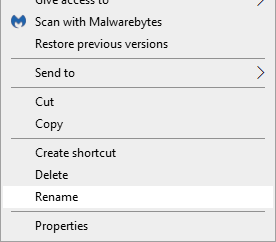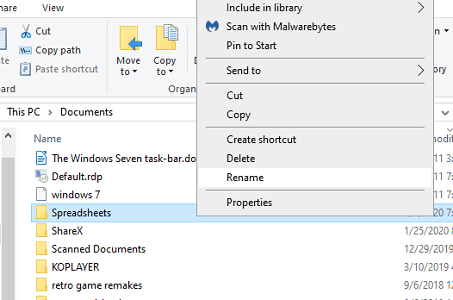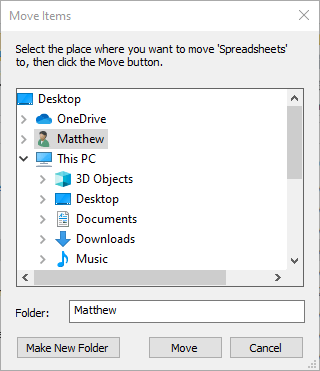ВИПРАВЛЕННЯ: Не вдалося отримати доступ до файлу Excel
Щоб виправити різні проблеми з ПК, ми рекомендуємо DriverFix: це програмне забезпечення буде підтримувати ваші драйвери та працювати, тим самим захищаючи вас від поширених помилок комп’ютера та відмови обладнання. Перевірте всі свої драйвери зараз у 3 простих кроки:
- Завантажте DriverFix (перевірений файл завантаження).
- Клацніть «Почати сканування», щоб знайти всі проблемні драйвери.
- Клацніть «Оновити драйвери», щоб отримати нові версії та уникнути несправностей системи.
- DriverFix цього місяця завантажили 502 786 читачів.
Не вдається отримати доступ до файлу Excel. Помилка може виникнути, коли користувачі намагаються зберегти або відкрити файл у цій програмі. Отже, користувачі не можуть зберігати або відкривати електронні таблиці, коли виникає така помилка.
Корпорація Майкрософт підтвердила, що проблема виникає у файлах електронних таблиць Excel із шляхами, що перевищують максимум 218 символів.
Ознайомтесь із цими рішеннями, оскільки файл не міг отримати доступ до помилки
1 Відредагуйте заголовок файлу Excel
- Натисніть кнопку Провідник файлів на панелі завдань Windows 10.
- Відкрийте папку, що містить проблемну електронну таблицю Excel.
- Клацніть правою кнопкою миші файл Excel і виберіть параметр Перейменувати.
![ВИПРАВЛЕННЯ: Не вдалося отримати доступ до файлу Excel]()
- Введіть зовсім інший заголовок файлу, який коротший і не містить знаків оклику чи дужок.
- Натисніть Return після перейменування файлу.
- Спробуйте ще раз відкрити файл у Excel, щоб зберегти його.
2 Відредагуйте заголовки папок файлу Excel
- Відкрийте Провідник файлів.
- Клацніть правою кнопкою миші папку, що містить файл Excel, і виберіть Перейменувати.
- Введіть коротший заголовок папки та натисніть клавішу повернення.
![ВИПРАВЛЕННЯ: Не вдалося отримати доступ до файлу Excel]()
Якщо шлях до файлу включає більше однієї папки, повторіть наведені вище дії для інших папок у його шляху.
3 Збережіть файл Excel на USB-накопичувачі
- Вставте USB-накопичувач у робочий стіл або ноутбук.
- Відкрийте Провідник файлів.
- Відкрийте папку, яка містить файл Excel, для якого виникає помилка.
- Виберіть файл Excel.
- Натисніть кнопку Перемістити до, щоб відкрити меню, яке показано безпосередньо нижче.
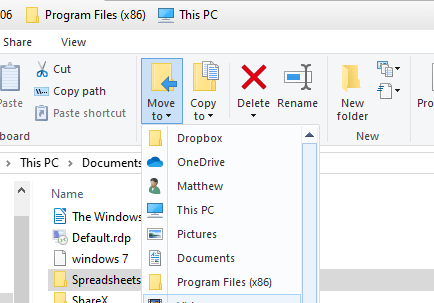
- Клацніть Вибрати місце, щоб відкрити вікно на знімку безпосередньо нижче.
![ВИПРАВЛЕННЯ: Не вдалося отримати доступ до файлу Excel]()
- Виберіть USB-накопичувач, куди потрібно перемістити електронну таблицю.
- Натисніть кнопку Перемістити.
- Потім відкрийте електронну таблицю Excel із флешки.
4 Запустіть Excel у безпечному режимі
- Відкрийте Запуск за допомогою комбінації клавіш Windows + R.
- Введіть excel / safe у текстовому полі Run і виберіть параметр OK.
Якщо проблема не виникає в безпечному режимі, то стороння надбудова, ймовірно, генерує помилку збереження. Ви можете продовжувати використовувати Excel у безпечному режимі для редагування необхідного файлу. Однак, щоб вирішити проблему поза безпечним режимом, вам доведеться вручну деактивувати надбудови Excel.
Ось деякі з резолюцій, які можуть виправити помилку у файлі, до якого не вдалося отримати доступ. Зауважте, що наведені вище рішення також можуть виправити подібне ім’я файлу, недійсне, і не вдалося знайти повідомлення про помилки Excel.
Якщо ви знаєте про якісь інші виправлення, які ми могли пропустити, залиште нам повідомлення в розділі коментарів нижче, і ми відповідно оновимо статтю.
СТАТТІ, ЩО ПОВ’ЯЗАНІ З ПЕРЕВІРКОЮ:
- Які формати файлів можна відкрити Microsoft Excel?
- Як виправити помилку у файлі Microsoft Excel, не завантаженому повністю
- ВИПРАВЛЕННЯ: Excel відкриває білий екран під час відкриття файлів