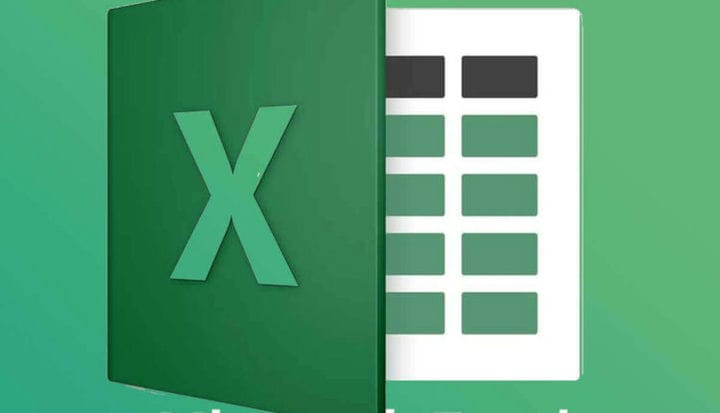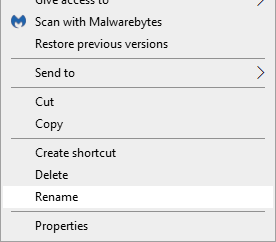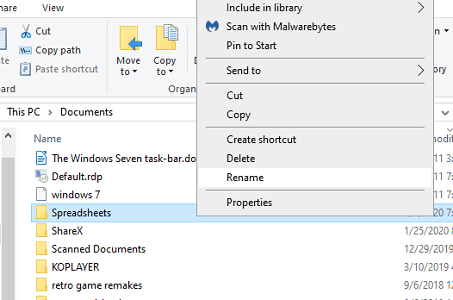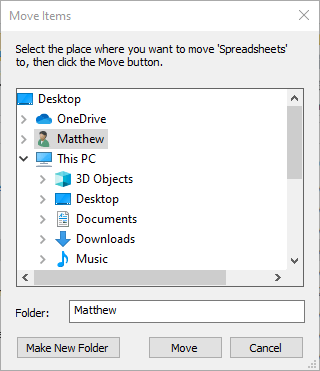KORRIGERA: Excel-filen kunde inte nås
För att åtgärda olika datorproblem rekommenderar vi DriverFix: Denna programvara håller dina drivrutiner igång, vilket skyddar dig från vanliga datorfel och maskinvarufel. Kontrollera alla dina förare nu i tre enkla steg:
- Ladda ner DriverFix (verifierad nedladdningsfil).
- Klicka på Start Scan för att hitta alla problematiska drivrutiner.
- Klicka på Uppdatera drivrutiner för att få nya versioner och undvika systemfel.
- DriverFix har laddats ner av 502 786 läsare den här månaden.
Excel-filen kunde inte nås fel kan uppstå när användare försöker spara eller öppna en fil i det programmet. Följaktligen kan användare inte spara eller öppna kalkylblad när felet uppstår.
Microsoft har bekräftat att problemet uppstår för Excel-kalkylfiler med sökvägar som överstiger maximalt 218 tecken.
Kolla in dessa upplösningar för filen kunde inte nås fel
1 Redigera Excel-filens titel
- Klicka på File Explorer- knappen i Windows 10: s aktivitetsfält.
- Öppna mappen som innehåller det problematiska Excel-kalkylbladet.
- Högerklicka på Excel-filen och välj alternativet Byt namn.
![KORRIGERA: Excel-filen kunde inte nås]()
- Ange en helt annan filtitel som är kortare och inte innehåller några utropstecken eller parenteser.
- Tryck på Retur efter att ha bytt namn på filen.
- Försök att öppna filen i Excel igen för att spara den.
2 Redigera Excel-filens mapptitlar
- Öppna File Explorer.
- Högerklicka på mappen som innehåller Excel-filen och välj Byt namn.
- Ange en kortare mapptitel och tryck på Retur-tangenten.
![KORRIGERA: Excel-filen kunde inte nås]()
Om sökvägen för filen innehåller mer än en mapp upprepar du stegen ovan för de andra mapparna i dess sökväg.
3 Spara Excel-filen på en USB-enhet
- Sätt i USB-enheten i din stationära eller bärbara dator.
- Öppna File Explorer.
- Öppna mappen som innehåller Excel-filen som felet uppstår för.
- Välj Excel-filen.
- Klicka på knappen Flytta till för att öppna menyn som visas direkt nedan.
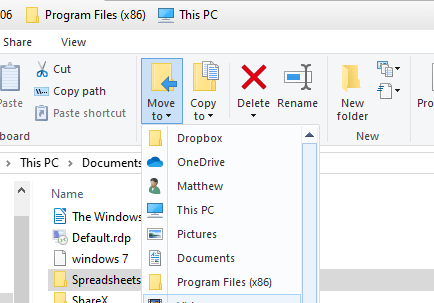
- Klicka på Välj plats för att öppna fönstret i ögonblicksbilden direkt nedan.
![KORRIGERA: Excel-filen kunde inte nås]()
- Välj USB-enheten som du vill flytta kalkylarket till.
- Klicka på knappen Flytta.
- Öppna sedan Excel-kalkylbladet från USB-minnet.
4 Starta Excel i felsäkert läge
- Öppna Kör med Windows-tangenten + R-tangentbordsgenväg.
- Ange excel / safe i Runs textruta och välj alternativet OK.
Om problemet inte uppstår i felsäkert läge genererar antagligen ett tillägg från tredje part sparfelet. Du kan fortsätta använda Excel i felsäkert läge för att redigera den önskade filen. För att åtgärda problemet utanför felsäkert läge måste du dock inaktivera Excel-tillägg manuellt.
Det här är några av de resolutioner som kan fixa filen kunde inte nås fel. Observera att ovanstående upplösningar också kan fixa liknande Filnamn är inte giltigt och kunde inte hittas Excel-felmeddelanden.
Om du känner till några andra korrigeringar som vi kanske har missat, lämna ett meddelande i kommentarfältet nedan och vi kommer att uppdatera artikeln därefter.
RELATERADE ARTIKLAR FÖR ATT KONTROLLERA:
- Vilka filformat kan Microsoft Excel öppna?
- Hur du fixar Microsoft Excels fil inte laddat helt fel
- KORRIGERA: Excel visar en vit skärm när filer öppnas