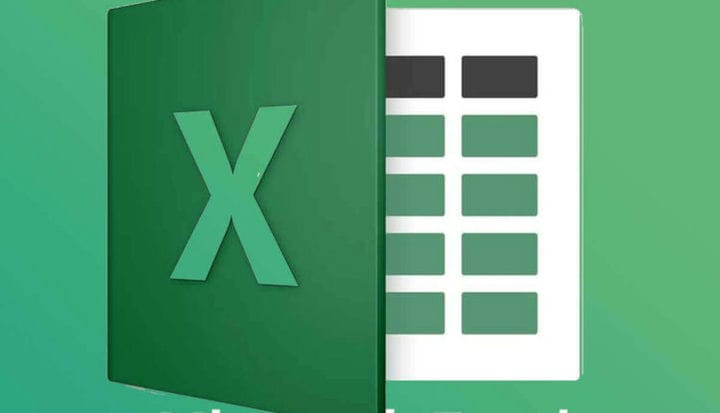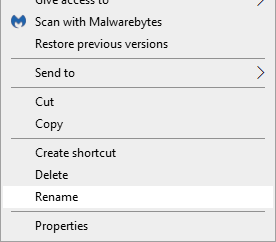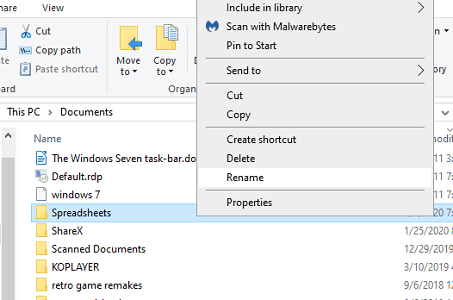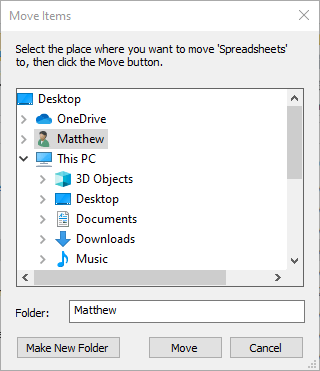FIX: Impossibile accedere al file Excel
Per risolvere vari problemi del PC, consigliamo DriverFix: questo software manterrà i tuoi driver attivi e funzionanti, proteggendoti così da errori comuni del computer e guasti hardware. Controlla ora tutti i tuoi driver in 3 semplici passaggi:
- Scarica DriverFix (file di download verificato).
- Fare clic su Avvia scansione per trovare tutti i driver problematici.
- Fare clic su Aggiorna driver per ottenere nuove versioni ed evitare malfunzionamenti del sistema.
- DriverFix è stato scaricato da 502.786 lettori questo mese.
Impossibile accedere al file Excel. Un errore può verificarsi quando gli utenti tentano di salvare o aprire un file all’interno di tale applicazione. Di conseguenza, gli utenti non possono salvare o aprire fogli di calcolo quando si verifica l’errore.
Microsoft ha confermato che il problema si verifica per i file di fogli di calcolo Excel con percorsi che superano il massimo di 218 caratteri.
Controlla queste risoluzioni per il file non è stato possibile accedere all’errore
1 Modifica il titolo del file Excel
- Fare clic sul pulsante Esplora file sulla barra delle applicazioni di Windows 10.
- Apri la cartella che include il foglio di calcolo Excel problematico.
- Fare clic con il pulsante destro del mouse sul file Excel e selezionare l’ opzione Rinomina.
![FIX: Impossibile accedere al file Excel]()
- Immettere un titolo di file completamente diverso che sia più breve e non includa punti esclamativi o parentesi.
- Premi Invio dopo aver rinominato il file.
- Prova ad aprire nuovamente il file in Excel per salvarlo.
2 Modificare i titoli delle cartelle del file Excel
- Apri Esplora file.
- Fare clic con il pulsante destro del mouse sulla cartella che include il file Excel e selezionare Rinomina.
- Immettere un titolo di cartella più breve e premere il tasto Invio.
![FIX: Impossibile accedere al file Excel]()
Se il percorso del file include più di una cartella, ripetere i passaggi precedenti per le altre cartelle nel suo percorso.
3 Salvare il file Excel su un’unità USB
- Inserisci l’ unità USB nel tuo desktop o laptop.
- Apri Esplora file.
- Apri la cartella che include il file Excel per il quale si è verificato l’errore.
- Seleziona il file Excel.
- Fare clic sul pulsante Sposta in per aprire il menu mostrato direttamente sotto.
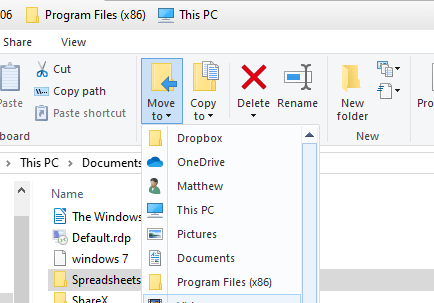
- Fare clic su Scegli posizione per aprire la finestra nell’istantanea direttamente sotto.
![FIX: Impossibile accedere al file Excel]()
- Seleziona l’unità USB in cui spostare il foglio di calcolo.
- Fare clic sul pulsante Sposta.
- Quindi apri il foglio di calcolo Excel dalla chiavetta USB.
4 Avviare Excel in modalità provvisoria
- Apri Esegui con il tasto Windows + scorciatoia da tastiera R.
- Inserisci excel / safe nella casella di testo di Esegui e seleziona l’ opzione OK.
Se il problema non si verifica in modalità provvisoria, è probabile che un componente aggiuntivo di terze parti generi l’errore di salvataggio. È possibile continuare a utilizzare Excel in modalità provvisoria per modificare il file richiesto. Per risolvere il problema al di fuori della modalità provvisoria, tuttavia, dovrai disattivare manualmente i componenti aggiuntivi di Excel.
Queste sono alcune delle risoluzioni che possono risolvere l’errore di cui non è stato possibile accedere al file. Si noti che le risoluzioni di cui sopra potrebbero anche correggere un nome file simile non è valido e non è stato possibile trovare messaggi di errore di Excel.
Se sei a conoscenza di altre correzioni che potremmo aver perso, lasciaci un messaggio nella sezione commenti qui sotto e aggiorneremo l’articolo di conseguenza.
ARTICOLI CORRELATI DA VERIFICARE:
- Quali formati di file può aprire Microsoft Excel?
- Come correggere l’errore di file di Microsoft Excel non caricato completamente
- FIX: Excel mostra una schermata bianca quando si aprono i file