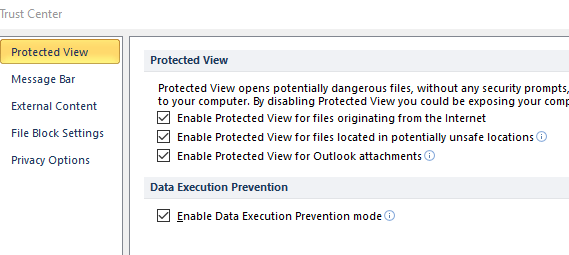Il formato e l’estensione del file Excel non corrispondono? Risolvilo velocemente
Per risolvere vari problemi del PC, consigliamo DriverFix: questo software manterrà i tuoi driver attivi e funzionanti, proteggendoti così da errori comuni del computer e guasti hardware. Controlla ora tutti i tuoi driver in 3 semplici passaggi:
- Scarica DriverFix (file di download verificato).
- Fare clic su Avvia scansione per trovare tutti i driver problematici.
- Fare clic su Aggiorna driver per ottenere nuove versioni ed evitare malfunzionamenti del sistema.
- DriverFix è stato scaricato da 502.786 lettori questo mese.
Nel forum di supporto Microsoft, alcuni utenti di Excel hanno discusso un messaggio di errore che afferma: Il formato del file e l’estensione di “file.xls” non corrispondono. Il file potrebbe essere danneggiato o non sicuro. A meno che non ti fidi della sua fonte, non aprirlo. Vuoi aprirlo comunque?
Gli utenti possono quindi scegliere di aprire il file Excel. Tuttavia, gli utenti hanno affermato che i file del foglio di calcolo hanno perso tutti i dati quando fanno clic su Sì per aprirli. Se è necessario correggere lo stesso errore, controlla alcune delle risoluzioni di seguito.
Cosa posso fare se il formato e l’estensione del file Excel non corrispondono?
1 Modificare l’estensione del file
- Alcuni utenti hanno risolto il problema modificando manualmente l’estensione del file in vari formati di file Excel standard fino a quando non ottengono quello giusto. Fare clic sul pulsante Esplora file sulla barra delle applicazioni di Windows 10.
- Seleziona l’ opzione Estensioni nome file nella scheda Visualizza.
![Il formato e l'estensione del file Excel non corrispondono? Risolvilo velocemente]()
- Apri la cartella che include il file Excel per cui si è verificato l’errore.
- Fare clic con il pulsante destro del mouse sul file e selezionare l’ opzione Rinomina.
- Quindi modifica l’estensione alla fine del file in. xls, .xlsx o .xlsm. Prova ad aprire il foglio di calcolo Excel con ciascuno di questi formati di file alternativi.
2 Selezionare l’opzione Apri e ripristina
- Il file Excel potrebbe essere danneggiato e puoi risolverlo con l’ opzione Apri e ripristina. Innanzitutto, apri la finestra di Excel.
- Seleziona la scheda File.
- Fare clic su Apri per aprire la finestra mostrata direttamente sotto.
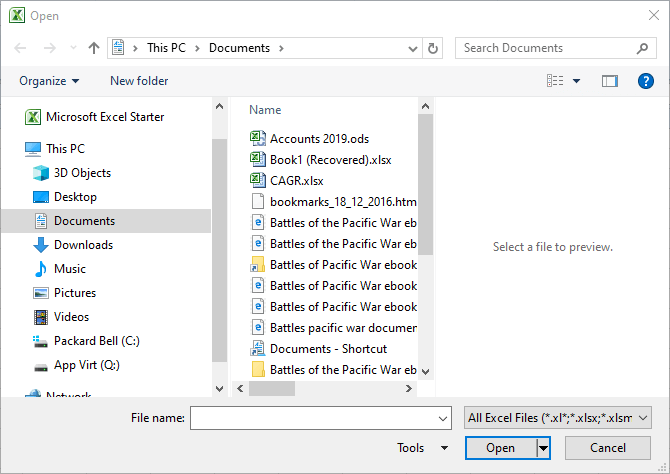
- Seleziona il file per il quale si verifica il problema.
- Quindi fare clic sulla freccia sul pulsante Apri. Seleziona l’ opzione Apri e ripara.
![Il formato e l'estensione del file Excel non corrispondono? Risolvilo velocemente]()
- Seleziona l’ opzione Ripara.
- Se l’ opzione Ripara non risolve il problema, ripetere i passaggi precedenti e fare clic sul pulsante Estrai dati. Quindi puoi fare clic su Converti in valori per estrarre i dati dal foglio.
3 Sblocca il file Excel
- Alcuni utenti hanno confermato di aver corretto il formato del file non corrisponde all’errore di estensione sbloccando il file. Per fare ciò, apri Esplora file.
- Aprire il percorso della cartella che include il file del foglio di calcolo Excel che deve essere corretto.
- Fare clic con il pulsante destro del mouse sul file Excel per selezionare l’ opzione Proprietà.
- Seleziona la scheda Generale in quella finestra.
- Fare clic sull’opzione Sblocca. Tieni presente che l’opzione sarà visibile solo per i file provenienti da un’altra fonte, come gli allegati di posta elettronica.
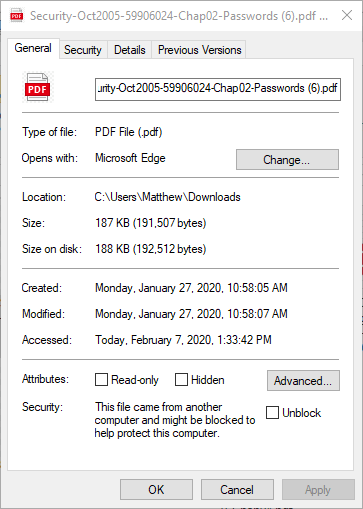
- Premi il pulsante Applica.
- Fare clic su esci per chiudere la finestra.
4 Disattivare la visualizzazione protetta
- La disattivazione della visualizzazione protetta di Excel potrebbe anche risolvere il fatto che il formato del file non corrisponde all’errore. Fare clic sulla scheda File di Excel.
- Fare clic su Opzioni per aprire una finestra come quella mostrata direttamente sotto.
![Il formato e l'estensione del file Excel non corrispondono? Risolvilo velocemente]()
- Fare clic sulla scheda Centro protezione a sinistra della finestra.
- Premi il pulsante Impostazioni Centro protezione.
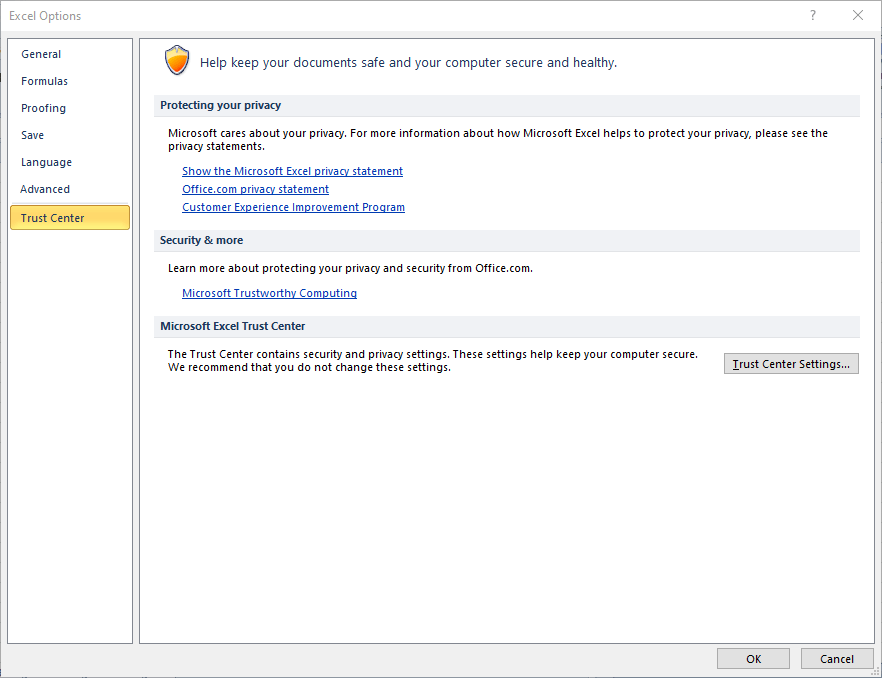
- Quindi fare clic su Visualizzazione protetta nella finestra Centro protezione.
![Il formato e l'estensione del file Excel non corrispondono? Risolvilo velocemente]()
- Deseleziona qui tutte e tre le impostazioni Abilita visualizzazione protetta.
- Fare clic sull’opzione OK nella finestra Centro protezione.
- Quindi fare di nuovo clic su OK per uscire dall’altra finestra.
5 Aprite il file in LibreOffice Calc
Puoi anche provare ad aprire il file Excel per il quale si verifica l’errore in LibreOffice Calc. È un’applicazione gratuita per fogli di calcolo che puoi aggiungere a Windows facendo clic su Download nella pagina Scarica LibreOffice. Quindi installa la suite per ufficio di Calc con la procedura guidata di configurazione scaricata.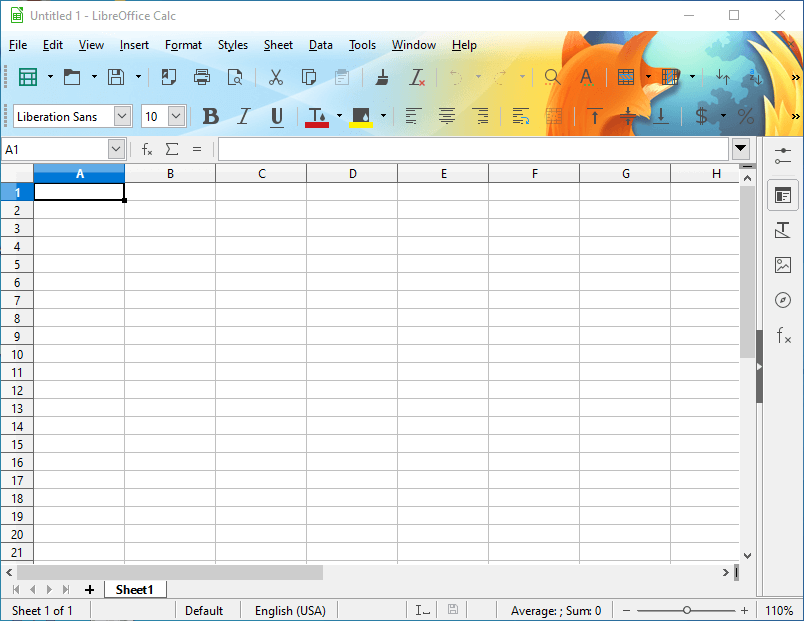
Quando provi ad aprire il file in LibreOffice Calc, l’applicazione potrebbe chiederti di selezionare un formato appropriato. Seleziona formati alternativi fino a quando non si apre il file. Successivamente, puoi copiare e incollare tutti i dati nel foglio di calcolo in un foglio Excel vuoto con le scorciatoie da tastiera Ctrl + C e Ctrl + V.
Queste sono alcune delle risoluzioni confermate con cui gli utenti hanno corretto il formato di file di Excel non corrisponde all’errore di estensione.
Se il file per cui si verifica il problema non proviene da una fonte attendibile, tuttavia, non selezionare per aprirlo. Invece, scansiona il file con l’utilità antivirus prima di provare ad aprirlo.