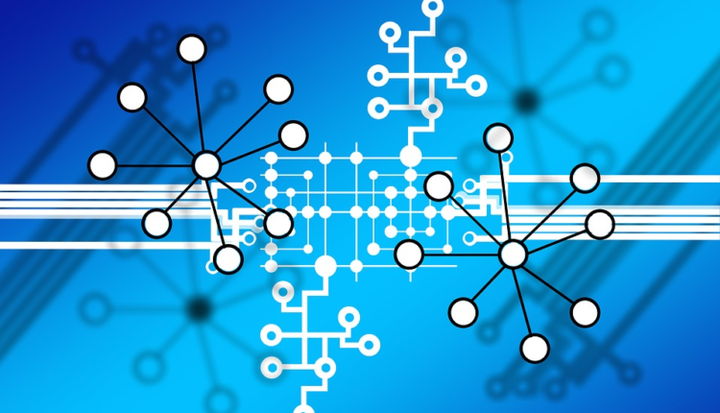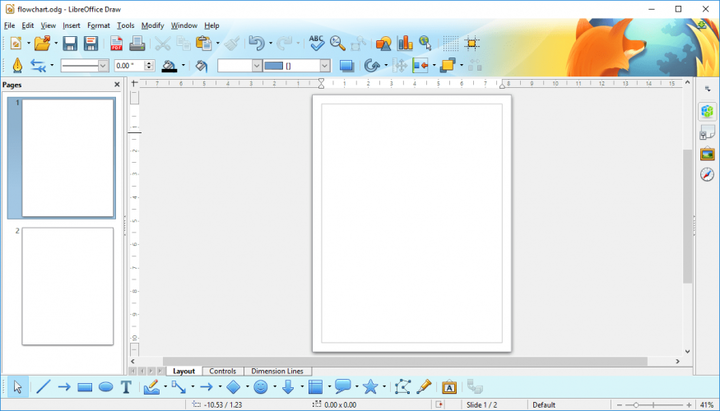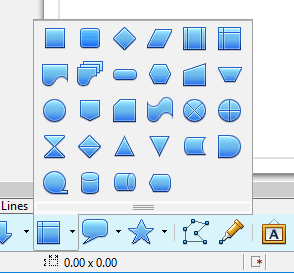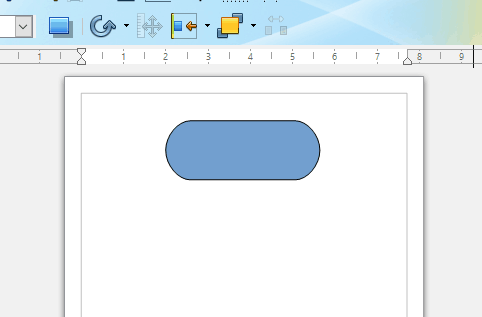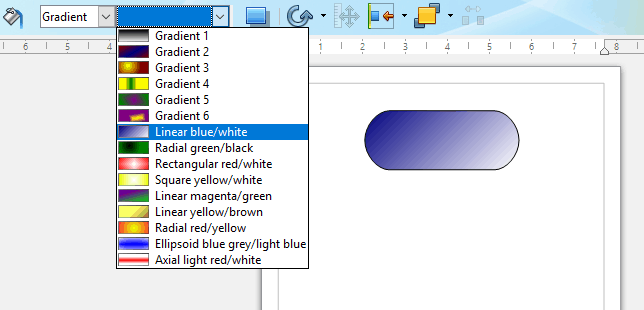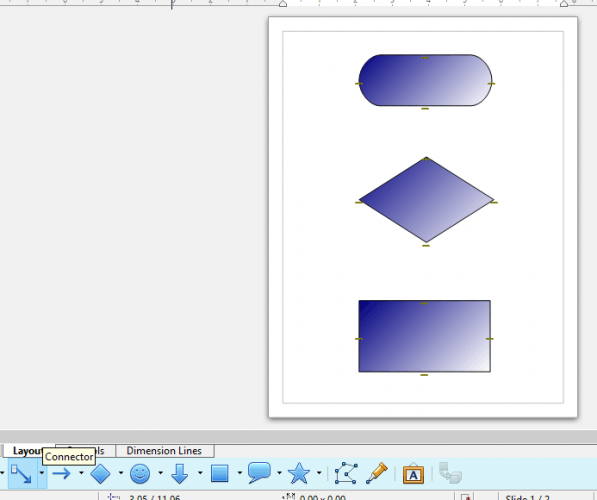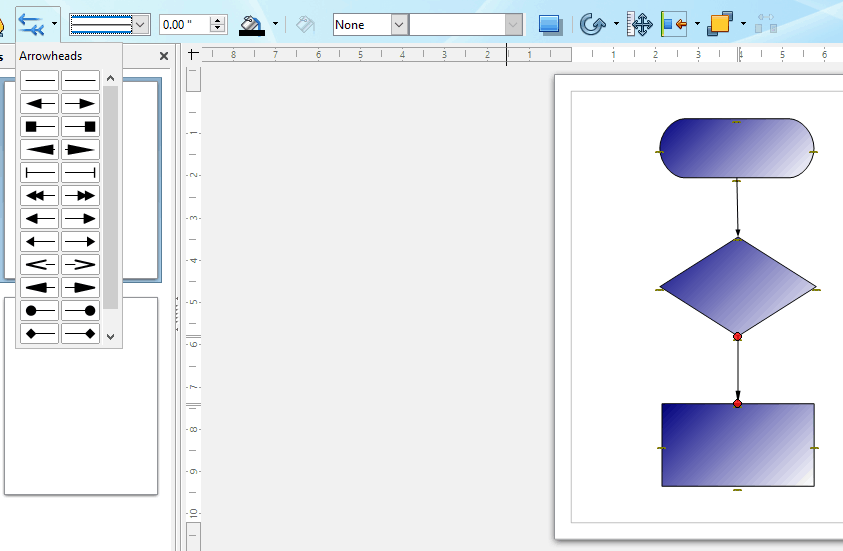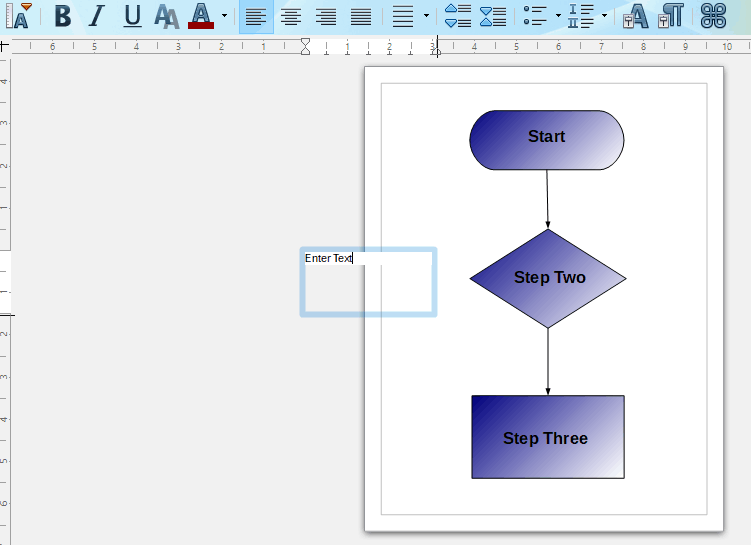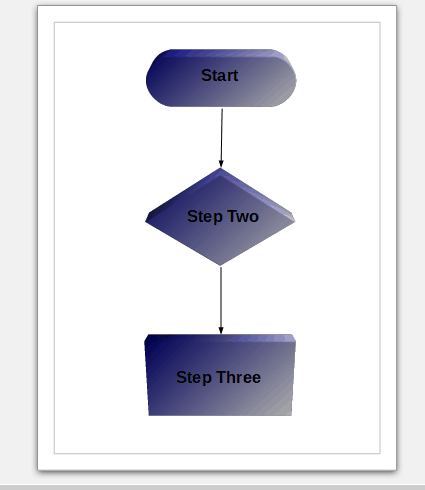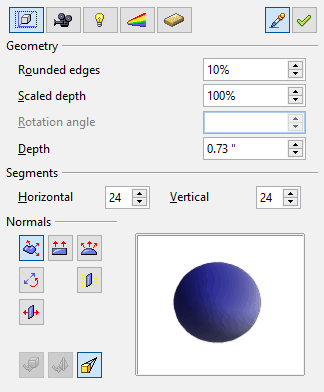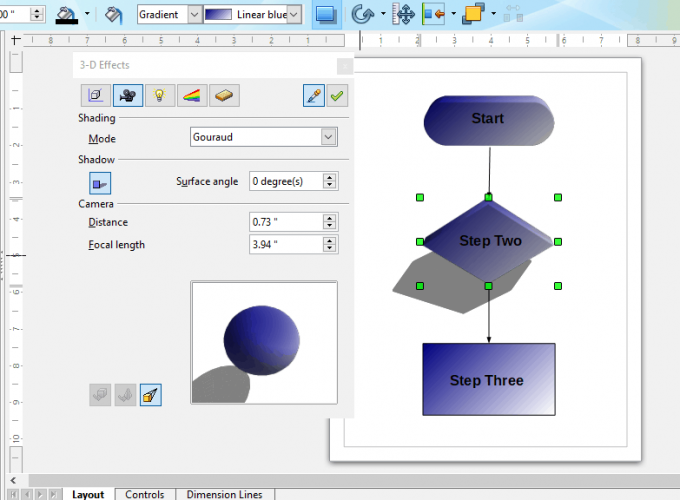Come impostare un diagramma di flusso con LibreOffice Draw
- I diagrammi di flusso sono diagrammi con cui i progettisti di sistemi e gli sviluppatori di software progettano sistemi e programmi IT. LibreOffice Draw è un’applicazione open source per la creazione di diagrammi che puoi utilizzare per i diagrammi di flusso.
- Innanzitutto, aggiungi alcune forme al diagramma di flusso. La barra degli strumenti di Draw include un pulsante Diagrammi di flusso che puoi premere per selezionare le forme in modo più specifico per i diagrammi di flusso. Premi la piccola freccia di quel pulsante per espandere il suo elenco di forme.
- LibreOffice è una bella alternativa a Microsoft Office Se vuoi saperne di più, vai alla nostra sezione LibreOffice.
- Dai un’occhiata al nostro Hub dei tutorial tecnici. Puoi sempre utilizzare alcuni nuovi suggerimenti sui tuoi dispositivi o sul tuo software.
Per risolvere vari problemi del PC, consigliamo DriverFix: questo software manterrà i tuoi driver attivi e funzionanti, proteggendoti così da errori comuni del computer e guasti hardware. Controlla ora tutti i tuoi driver in 3 semplici passaggi:
- Scarica DriverFix (file di download verificato).
- Fare clic su Avvia scansione per trovare tutti i driver problematici.
- Fare clic su Aggiorna driver per ottenere nuove versioni ed evitare malfunzionamenti del sistema.
- DriverFix è stato scaricato da 502.786 lettori questo mese.
I diagrammi di flusso sono diagrammi con cui i progettisti di sistemi e gli sviluppatori di software progettano sistemi e programmi IT. Esistono numerose applicazioni software per diagrammi con cui è possibile impostare diagrammi di flusso.
LibreOffice Draw è un’applicazione open source per la creazione di diagrammi che puoi utilizzare per i diagrammi di flusso.
Include tutte le opzioni e gli strumenti di base e alcuni più avanzati necessari per impostare i diagrammi per la progettazione del sistema o gli algoritmi software.
Ecco come puoi impostare un diagramma di flusso con Draw.
1 Scarica lo strumento di progettazione dei diagrammi di flusso di LibreOffice Draw
Se non hai già installato la suite LibreOffice, puoi salvare la sua procedura guidata da questa pagina web. Seleziona Windows X86 (piattaforma a 32 bit) o Windows X86_64 (piattaforma a 64 bit) dal menu a discesa.
Premi il pulsante Download per salvare il programma di installazione di LibreOffice. Apri la finestra Installazione guidata di LibreOffice per aggiungere la suite a Windows. Quindi apri la finestra di Draw.
2 Aggiunta di forme ai diagrammi del diagramma di flusso
Innanzitutto, aggiungi alcune forme al diagramma di flusso. La barra degli strumenti di Draw include un pulsante Diagrammi di flusso che puoi premere per selezionare le forme in modo più specifico per i diagrammi del diagramma di flusso.
Premi la piccola freccia di quel pulsante per espandere il suo elenco di forme come mostrato di seguito.
Ora seleziona la prima forma del diagramma di flusso da aggiungere al diagramma da lì. Tenere premuto il pulsante sinistro del mouse e trascinare il cursore sul foglio del diagramma per espandere la forma.
Quindi puoi ridimensionare la forma selezionandola e trascinando i suoi punti di confine.
Per modificare i colori delle forme, seleziona Colore dal menu a discesa Area / Stile. Quindi seleziona un colore dal menu a discesa adiacente.
In alternativa, puoi aggiungere un effetto sfumato alla forma selezionando Gradiente dal menu a discesa Stile area come mostrato nell’istantanea direttamente sotto.
L’ombra è un’altra opzione di formattazione della forma che aggiunge ombre piatte ai simboli. Seleziona una forma a cui aggiungere l’ombra. Quindi premere il pulsante Ombra per aggiungere un effetto ombra al simbolo come di seguito.
3 Collegamento dei simboli del diagramma di flusso
Dopo aver aggiunto e posizionato più simboli del diagramma di flusso sul diagramma, sarà necessario collegarli con le frecce. Sebbene sia possibile aggiungerli con l’ opzione Linee e freccia, è meglio premere il pulsante Connettore.
Ciò assicurerà che le frecce si colleghino alle forme. Quando premi Connettore, vedrai quattro punti di connessione sulle forme del diagramma di flusso come nell’istantanea direttamente sotto.
Fare clic sulla piccola freccia accanto al pulsante Connettore e selezionare l’ opzione Connettore diritto termina con freccia.
Quindi posiziona il cursore su un punto connettore su una forma, tieni premuto il pulsante sinistro del mouse e trascina il cursore su un punto connettore sulla seconda forma.
Ciò collegherà le forme del tuo diagramma di flusso con frecce in linea retta come mostrato nello scatto direttamente sotto. Dopo aver aggiunto le linee di connessione al diagramma, le frecce si sposteranno se modifichi le posizioni delle forme.
È possibile scegliere stili di freccia alternativi selezionando una freccia nel diagramma e quindi facendo clic sulla piccola freccia sul pulsante Stili freccia.
Si aprirà il menu a discesa in basso da cui è possibile scegliere punte di freccia alternative. Selezionare una punta di freccia nell’elenco per modificare la freccia selezionata.
Per selezionare un colore alternativo per una freccia, prima fai clic su una freccia nel diagramma. Fare clic sulla piccola freccia sul pulsante Colore linea per aprire la tavolozza sottostante.
Quindi puoi scegliere un altro colore della freccia dalla tavolozza.
4 Aggiunta di testo ai diagrammi del diagramma di flusso
- Infine, dovrai aggiungere del testo a ciascuna forma all’interno del diagramma. Premere il pulsante T (Testo) per aprire la barra degli strumenti del testo.
- Quindi tenere premuto il pulsante sinistro del mouse e trascinare il cursore per espandere una casella di testo.
- Immettere qualcosa nella casella di testo, quindi ridimensionare e trascinare la casella su una forma nel diagramma di flusso.
- Quindi puoi formattare il testo inserito selezionando le opzioni Grassetto, Corsivo, Ombra, Colore carattere o Sottolineato sulla barra degli strumenti. Fai clic sul menu a discesa Dimensione carattere per regolare le dimensioni del carattere e puoi scegliere caratteri alternativi dal menu a discesa Nome carattere.
5 Aggiungi 3D ai simboli del diagramma di flusso
Per dare al tuo diagramma di flusso un po ‘più di impatto visivo, puoi convertire i simboli 2D in forme 3D. Quindi puoi ruotare le forme e aggiungere loro effetti 3D extra. Ecco come aggiungere forme 3D ai diagrammi del diagramma di flusso in Draw.
- Innanzitutto, fai clic con il pulsante destro del mouse su una forma nel diagramma e seleziona Converti > In 3D dal menu di scelta rapida. Ciò convertirà la forma selezionata in 3D come di seguito.
- Per ruotare il simbolo, posizionare il cursore al centro della forma e fare clic con il pulsante sinistro del mouse. Il cursore diventerà quindi una freccia curva.
- Ora tieni premuto il pulsante sinistro del mouse con il cursore all’interno della forma per ruotarla.
- Per aggiungere altri effetti 3D, fare clic con il pulsante destro del mouse sul simbolo del diagramma di flusso e selezionare Effetti 3D dal menu. Ciò aprirà la finestra mostrata nell’istantanea direttamente sotto.
- Qui puoi scegliere di aggiungere ombreggiatura, geometria, illuminazione ed effetti materiali al simbolo 3D. Ad esempio, fare clic sul pulsante Ombreggiatura, selezionare l’ opzione 3-D Shadowing on / off e premere il pulsante Assign per aggiungere un effetto ombra 3D alla forma come nella foto qui sotto.
Quindi puoi impostare i diagrammi di flusso con gli strumenti Casella di testo, Diagrammi di flusso e Connettore di Draw e aggiungere alcuni effetti groovy con le opzioni 3D dell’applicazione. L’applicazione ha probabilmente la maggior parte degli strumenti e delle opzioni di cui avrai bisogno per i diagrammi di flusso.
Tuttavia, è anche possibile impostare i diagrammi di flusso con il software per diagrammi incluso in questa guida del software.