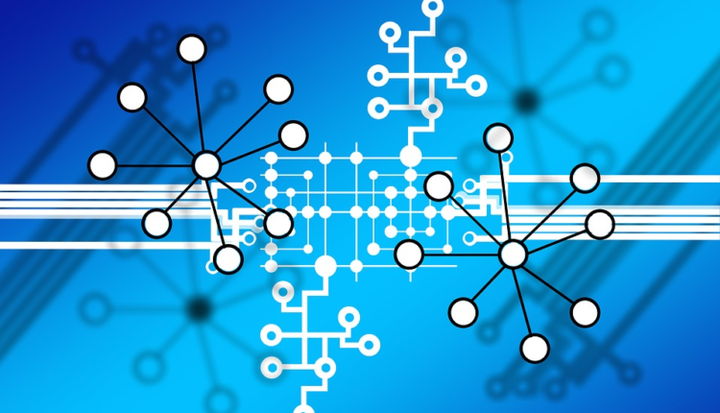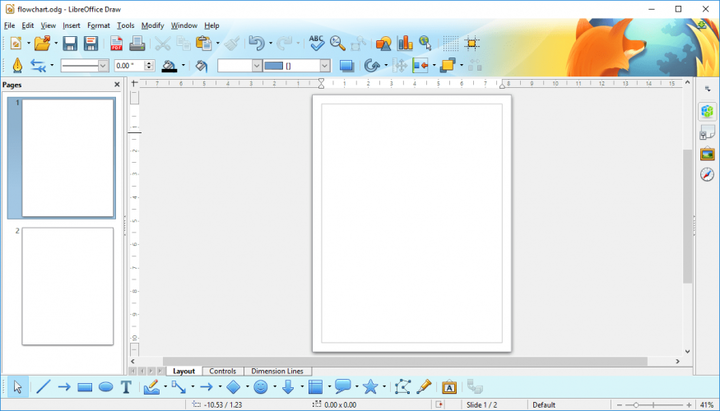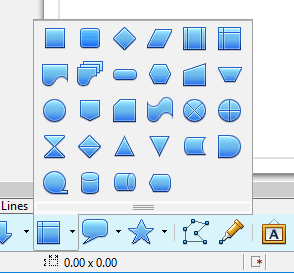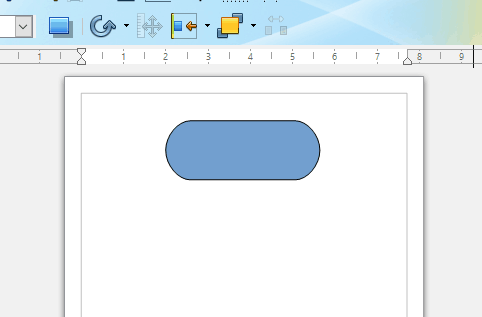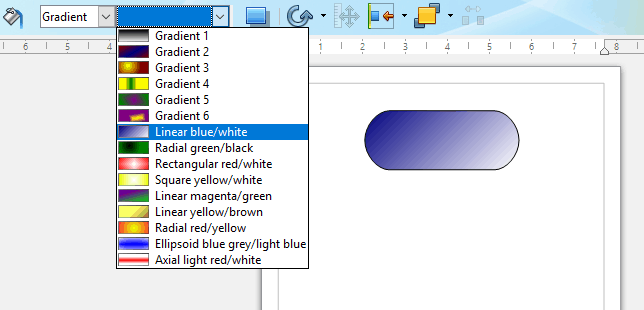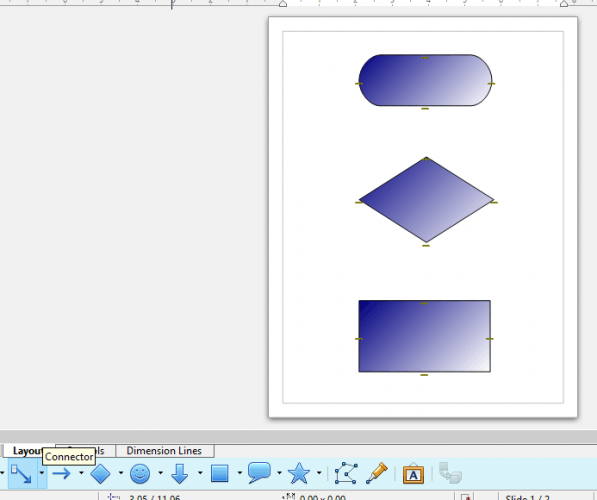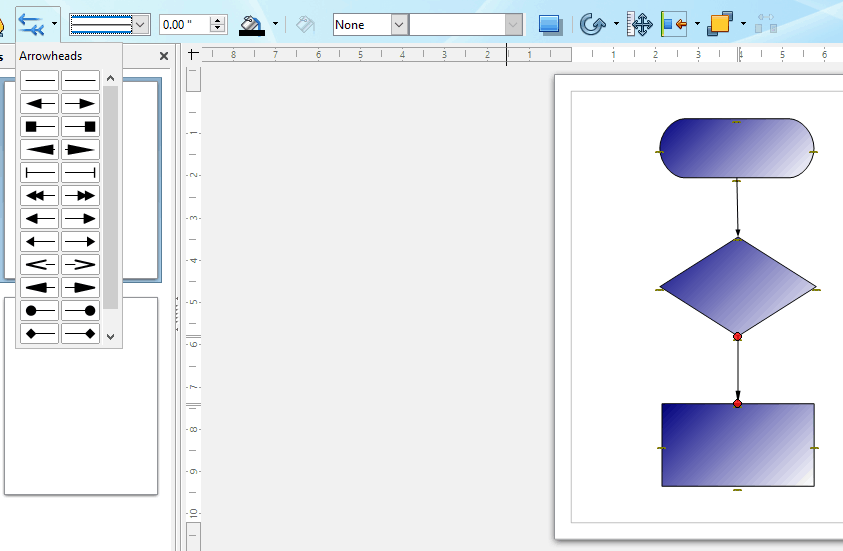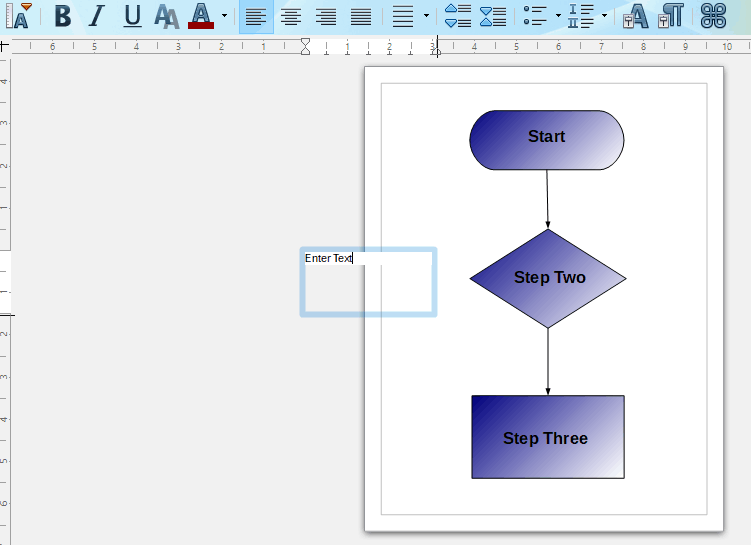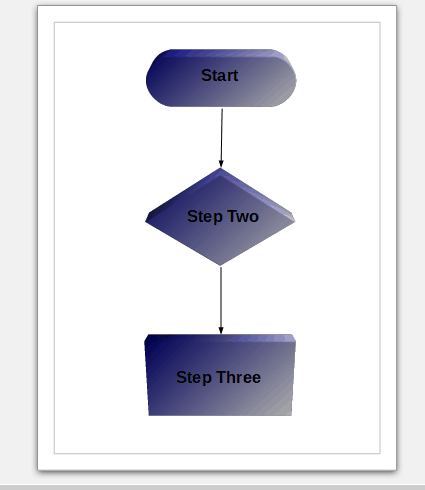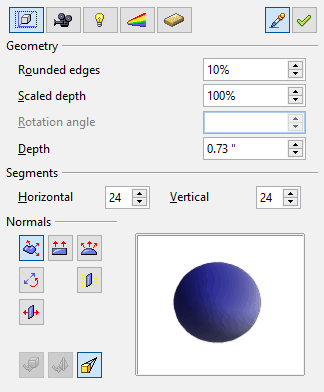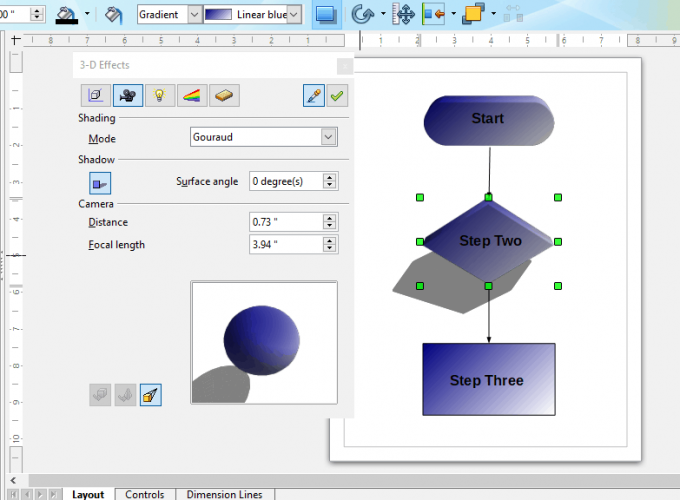Como configurar um fluxograma com o LibreOffice Draw
- Fluxogramas são diagramas com os quais designers de sistema e desenvolvedores de software projetam sistemas e programas de TI. O LibreOffice Draw de código aberto é um aplicativo de diagramação que você pode utilizar para fluxogramas.
- Primeiro, adicione algumas formas ao fluxograma. A barra de ferramentas do Draw inclui um botão Fluxogramas que você pode pressionar para selecionar formas mais especificamente para diagramas de fluxograma. Pressione a pequena seta desse botão para expandir sua lista de formas.
- O LibreOffice é uma boa alternativa ao Microsoft Office. Se você quiser saber mais sobre ele, vá para nossa seção LibreOffice.
- Confira nosso Centro de tutoriais técnicos. Você sempre pode usar algumas dicas novas sobre seus dispositivos ou software.
Para corrigir vários problemas do PC, recomendamos DriverFix: Este software manterá seus drivers ativos e funcionando, protegendo-o contra erros comuns de computador e falhas de hardware. Verifique todos os seus drivers agora em 3 etapas fáceis:
- Baixe DriverFix (arquivo de download verificado).
- Clique em Iniciar verificação para encontrar todos os drivers problemáticos.
- Clique em Atualizar drivers para obter novas versões e evitar o mau funcionamento do sistema.
- DriverFix foi baixado por 502.786 leitores este mês.
Fluxogramas são diagramas com os quais designers de sistema e desenvolvedores de software projetam sistemas e programas de TI. Existem vários aplicativos de software de diagrama com os quais você pode configurar fluxogramas.
O LibreOffice Draw de código aberto é um aplicativo de diagramação que você pode utilizar para fluxogramas.
Inclui todas as opções e ferramentas básicas e algumas mais avançadas de que você precisará para configurar diagramas para design de sistema ou algoritmos de software.
É assim que você pode configurar um fluxograma com o Draw.
1 Baixe a ferramenta de designer de fluxograma LibreOffice Draw
Se você ainda não tem o pacote LibreOffice instalado, você pode salvar seu assistente a partir desta página da web. Selecione Windows X86 (plataforma de 32 bits) ou Windows X86_64 (plataforma de 64 bits) no menu suspenso.
Pressione o botão Download para salvar o instalador do LibreOffice. Abra a janela do Assistente de Instalação do LibreOffice para adicionar o pacote ao Windows. Em seguida, abra a janela do Draw.
2 Adicionando formas aos diagramas de fluxograma
Primeiro, adicione algumas formas ao fluxograma. A barra de ferramentas do Draw inclui um botão Fluxogramas que você pode pressionar para selecionar formas mais especificamente para diagramas de fluxograma.
Pressione a pequena seta desse botão para expandir sua lista de formas, conforme mostrado diretamente abaixo.
Agora selecione a primeira forma de fluxograma para adicionar ao diagrama a partir daí. Segure o botão esquerdo do mouse e arraste o cursor na folha de diagrama para expandir a forma.
Em seguida, você pode redimensionar a forma selecionando-a e arrastando seus pontos de borda.
Para alterar as cores das formas, selecione Cor no menu suspenso Área / Estilo. Em seguida, selecione uma cor no menu suspenso adjacente.
Alternativamente, você pode adicionar um efeito de gradiente à forma selecionando Gradiente no menu suspenso Estilo de área, conforme mostrado no instantâneo diretamente abaixo.
Sombra é outra opção de formatação de forma que adiciona sombras planas aos símbolos. Selecione uma forma para adicionar a sombra. Em seguida, pressione o botão Sombra para adicionar um efeito de sombra ao símbolo como abaixo.
3 Símbolos do fluxograma de conexão
Depois de adicionar e posicionar mais símbolos de fluxograma no diagrama, você precisará conectá-los com setas. Embora você possa adicioná-los com a opção Linhas e setas, é melhor pressionar o botão Conector.
Isso garantirá que as setas se conectem às formas. Ao pressionar Conector, você verá quatro pontos de conexão nas formas do fluxograma, como no instantâneo diretamente abaixo.
Clique na pequena seta ao lado do botão Conector e selecione a opção Conector reto termina com seta.
Em seguida, passe o cursor sobre um ponto de conector em uma forma, segure o botão esquerdo do mouse e arraste o cursor para um ponto de conector na segunda forma.
Isso conectará as formas do seu fluxograma com setas em linha reta, conforme mostrado na imagem diretamente abaixo. À medida que você adicionou linhas de conexão ao diagrama, as setas se moverão se você alterar as posições das formas.
Você pode escolher estilos de seta alternativos selecionando uma seta no diagrama e clicando na pequena seta no botão Estilos de seta.
Isso abrirá o menu suspenso abaixo, no qual você pode escolher pontas de seta alternativas. Selecione uma ponta de seta listada para alterar a seta selecionada.
Para selecionar uma cor alternativa para uma seta, primeiro, clique em uma seta no diagrama. Clique na pequena seta no botão Line Color para abrir a paleta abaixo.
Em seguida, você pode escolher outra cor de seta na paleta.
4 Adicionando Texto a Diagramas de Fluxograma
- Finalmente, você precisará adicionar algum texto a cada forma dentro do diagrama. Pressione o botão T (Texto) para abrir a barra de ferramentas de texto.
- Em seguida, segure o botão esquerdo do mouse e arraste o cursor para expandir uma caixa de texto.
- Insira algo na caixa de texto e, em seguida, redimensione e arraste a caixa para uma forma em seu fluxograma.
- Em seguida, você pode formatar o texto inserido selecionando as opções Negrito, Itálico, Sombra, Cor da fonte ou Sublinhado na barra de ferramentas. Clique no menu suspenso Tamanho da fonte para ajustar as dimensões da fonte e você pode escolher fontes alternativas no menu suspenso Nome da fonte.
5 Adicione 3D aos símbolos do fluxograma
Para dar ao seu fluxograma um pouco mais de impacto visual, você pode converter os símbolos 2D em formas 3D. Depois, você pode girar as formas e adicionar efeitos 3D extras a elas. É assim que você pode adicionar formas 3D a diagramas de fluxograma no Draw.
- Primeiro, clique com o botão direito em uma forma no diagrama e selecione Converter > Para 3D no menu de contexto. Isso converterá a forma selecionada em 3D como abaixo.
- Para girar o símbolo, posicione o cursor no centro da forma e clique com o botão esquerdo. O cursor se tornará uma seta curva.
- Agora segure o botão esquerdo do mouse com o cursor dentro da forma para girá-lo.
- Para adicionar mais efeitos 3D, clique com o botão direito do mouse no símbolo do fluxograma e selecione Efeitos 3D no menu. Isso abrirá a janela mostrada no instantâneo diretamente abaixo.
- Lá você pode selecionar adicionar sombreamento, geometria, iluminação e efeitos de material ao símbolo 3D. Por exemplo, clique no botão Sombreamento, selecione a opção Ativar / desativar Sombreamento 3D e pressione o botão Atribuir para adicionar um efeito de sombra 3D à forma como na imagem abaixo.
Assim, você pode configurar fluxogramas com as ferramentas Caixa de texto, Fluxogramas e Conector do Draw e adicionar alguns efeitos interessantes a eles com as opções 3D do aplicativo. O aplicativo provavelmente possui a maioria das ferramentas e opções necessárias para os fluxogramas.
No entanto, você também pode configurar fluxogramas com o software de diagrama incluído neste guia de software.