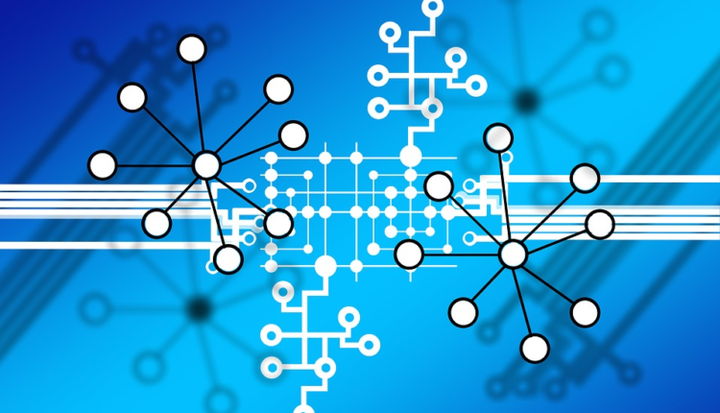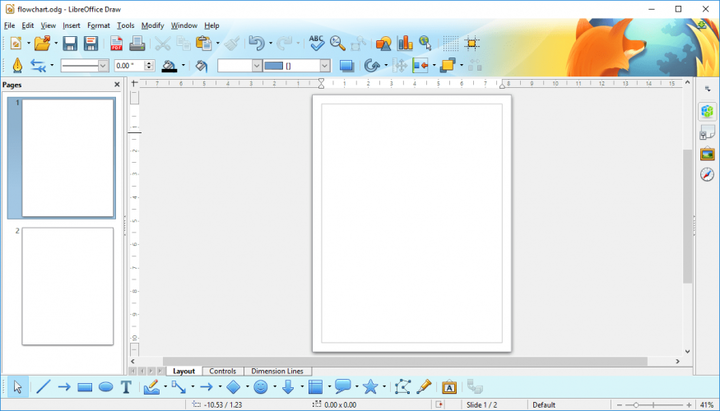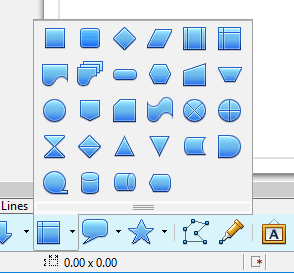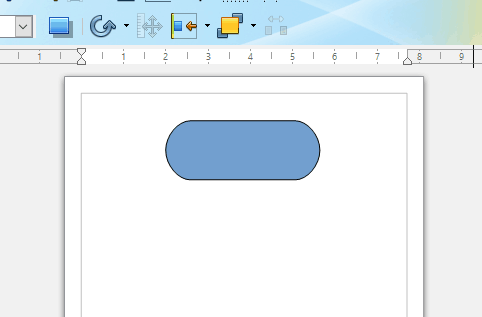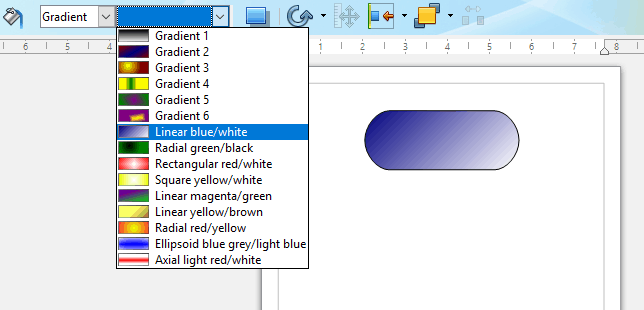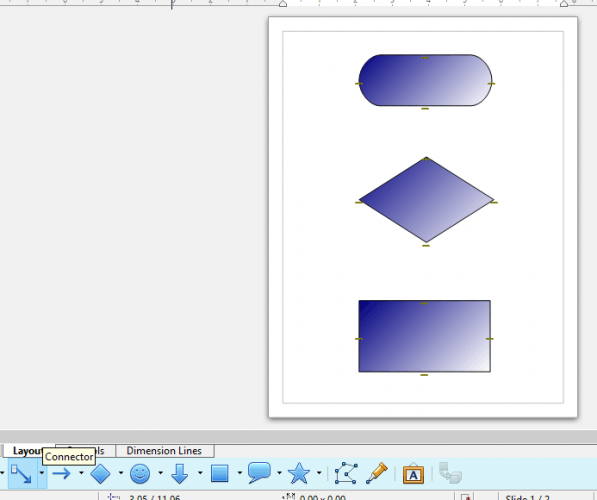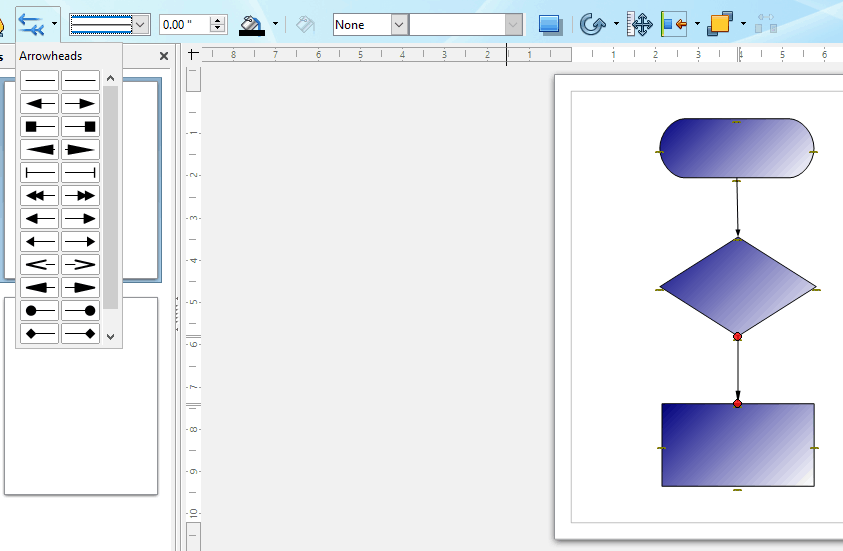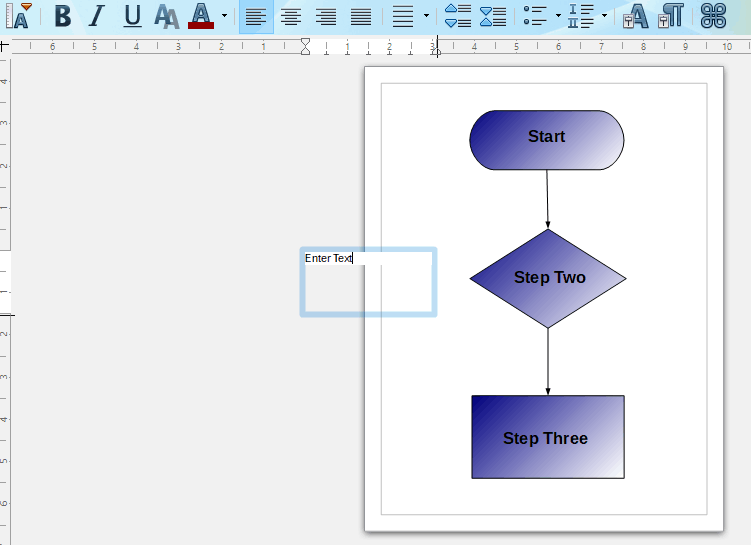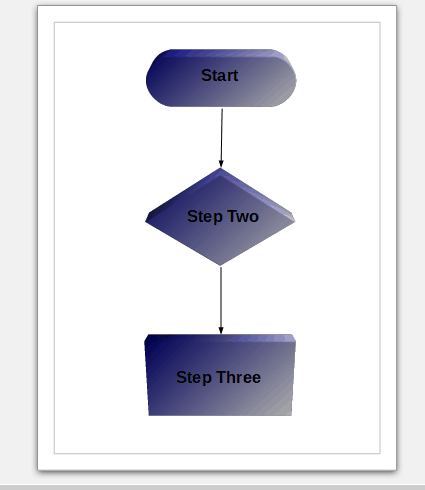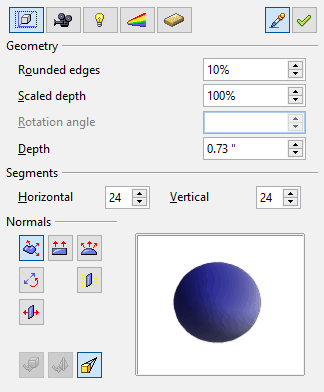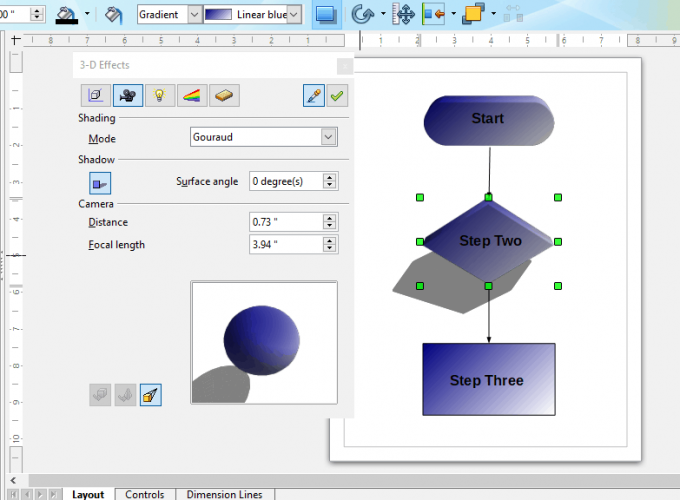Як налаштувати блок-схему за допомогою LibreOffice Draw
- Блок-схеми – це схеми, за допомогою яких розробники систем та розробники програмного забезпечення розробляють ІТ-системи та програми. LibreOffice Draw з відкритим кодом – це одна програма для діаграм, яку ви можете використовувати для блок-схем.
- Спочатку додайте кілька фігур до блок-схеми. На панелі інструментів Draw є кнопка Блок-схеми, яку ви можете натиснути, щоб вибрати фігури більш конкретно для діаграм блок-схем. Натисніть на маленьку стрілку цієї кнопки, щоб розгорнути її список фігур.
- LibreOffice – приємна альтернатива Microsoft Office. Якщо ви хочете дізнатись більше про це, перейдіть до нашого розділу LibreOffice.
- Перегляньте наш Центр технічних підручників. Ви завжди можете скористатися новими порадами щодо своїх пристроїв або програмного забезпечення.
Щоб виправити різні проблеми з ПК, ми рекомендуємо DriverFix: це програмне забезпечення буде підтримувати ваші драйвери та працювати, тим самим захищаючи вас від поширених помилок комп’ютера та відмови обладнання. Перевірте всі свої драйвери зараз у 3 простих кроки:
- Завантажте DriverFix (перевірений файл завантаження).
- Клацніть «Почати сканування», щоб знайти всі проблемні драйвери.
- Клацніть «Оновити драйвери», щоб отримати нові версії та уникнути несправностей системи.
- DriverFix цього місяця завантажили 502 786 читачів.
Блок-схеми – це схеми, за допомогою яких розробники систем та розробники програмного забезпечення розробляють ІТ-системи та програми. Існує безліч програмних програм для діаграм, за допомогою яких ви можете налаштувати блок-схеми.
LibreOffice Draw з відкритим кодом – це одна програма для діаграм, яку ви можете використовувати для блок-схем.
Він включає всі основні та деякі більш досконалі параметри та інструменти, які вам знадобляться для налаштування схем для проектування системи або програмних алгоритмів.
Ось як ви можете встановити блок-схему за допомогою Draw.
1 Завантажте інструмент конструктора блок-схем LibreOffice Draw
Якщо у вас ще не встановлений пакет LibreOffice, ви можете зберегти його майстра з цієї веб-сторінки. У спадному меню виберіть або Windows X86 (32-розрядна платформа), або Windows X86_64 (64-розрядна платформа).
Натисніть кнопку Завантажити, щоб зберегти програму встановлення LibreOffice. Відкрийте вікно Майстра встановлення LibreOffice, щоб додати пакет до Windows. Потім відкрийте вікно Draw.
2 Додавання фігур до блок-схем
Спочатку додайте кілька фігур до блок-схеми. На панелі інструментів Draw є кнопка Блок-схеми, яку ви можете натиснути, щоб вибрати фігури більш конкретно для діаграм блок-схем.
Натисніть на маленьку стрілку цієї кнопки, щоб розгорнути її список фігур, як показано безпосередньо нижче.
Тепер виберіть першу фігуру блок-схеми, яку потрібно додати до діаграми звідти. Утримуйте ліву кнопку миші та перетягуйте курсор на аркуші діаграми, щоб розгорнути фігуру.
Потім ви можете змінити розмір фігури, виділивши її та перетягнувши її межі.
Щоб змінити кольори фігур, виберіть Колір у спадному меню Площа / Стиль. Потім виберіть колір із сусіднього випадаючого меню.
Крім того, ви можете додати до фігури ефект градієнта, вибравши Градієнт у спадному меню Стиль області, як показано на знімку безпосередньо нижче.
Тінь – ще один варіант форматування фігури, який додає плоскі тіні до символів. Виберіть фігуру, до якої потрібно додати тінь. Потім натисніть кнопку Тінь, щоб додати ефект тіні до символу, як показано нижче.
3 Підключення символів блок-схеми
Коли ви додали та розмістили на схемі більше символів блок-схеми, вам потрібно буде з’єднати їх стрілками. Хоча ви можете додати їх за допомогою опції Лінії та стрілки, краще натиснути кнопку З’єднувач.
Це забезпечить з’єднання стрілок з фігурами. Коли ви натиснете Connector, ви побачите чотири точки з’єднання на фігурах блок-схеми, як на знімку безпосередньо нижче.
Натисніть на маленьку стрілку поруч з роз’ємом кнопки і виберіть Straight-решт з’єднувачів зі стрілкою варіантами.
Потім наведіть курсор на точку з’єднання на одній фігурі, утримуйте ліву кнопку миші та перетягуйте курсор до точки з’єднувача на другій фігурі.
Це з’єднає фігури вашої блок-схеми прямолінійними стрілками, як показано на знімку безпосередньо нижче. Коли ви додали на схему лінії сполучників, стрілки переміщатимуться, якщо ви зміните положення фігур.
Ви можете вибрати альтернативні стилі стрілок, вибравши стрілку на схемі, а потім клацнувши невелику стрілку на кнопці Стилі стрілок.
Це відкриє спадне меню нижче, з якого ви можете вибрати альтернативні наконечники стрілок. Виберіть перелічену там стрілку, щоб змінити обрану стрілку.
Щоб вибрати альтернативний колір для стрілки, спочатку клацніть стрілку на схемі. Клацніть на маленьку стрілку на кнопці Колір лінії, щоб відкрити палітру нижче.
Тоді ви можете вибрати інший колір стрілки з палітри.
4 Додавання тексту на діаграми блок-схем
- Нарешті, вам потрібно буде додати текст до кожної фігури на діаграмі. Натисніть кнопку T (Текст), щоб відкрити текстову панель інструментів.
- Потім утримуйте ліву кнопку миші та перетягуйте курсор, щоб розгорнути текстове поле.
- Введіть щось у текстове поле, а потім змініть розмір та перетягніть поле на фігуру на вашій блок-схемі.
- Потім ви можете відформатувати введений текст, вибравши на панелі інструментів опції Жирний, Курсив, Тінь, Колір шрифту або Підкреслення. Клацніть спадне меню Розмір шрифту, щоб налаштувати розміри шрифту, і Ви можете вибрати альтернативні шрифти зі спадного меню Ім’я шрифту.
5 Додайте 3D до символів блок-схеми
Щоб надати вашій блок-схемі трохи більше візуального ефекту, ви можете перетворити 2D- символи в 3D-форми. Потім ви можете обертати фігури та додавати до них додаткові 3D-ефекти. Ось як ви можете додавати тривимірні фігури до діаграм блок-схем у програмі Draw.
- Спочатку клацніть правою кнопкою миші фігуру на діаграмі та виберіть у контекстному меню пункт Конвертувати > У 3D. Це перетворить вибрану фігуру в 3D, як показано нижче.
- Щоб повернути символ, розташуйте курсор у центрі фігури та клацніть лівою кнопкою миші. Потім курсор стане кривою стрілкою.
- Тепер утримуйте ліву кнопку миші курсором у формі, щоб повернути її.
- Щоб додати подальші 3D-ефекти, клацніть правою кнопкою миші символ блок-схеми та виберіть у меню 3-D ефекти. Це відкриє вікно, показане на знімку безпосередньо нижче.
- Там ви можете додати затінення, геометрію, освітлення та матеріальні ефекти до 3D-символу. Наприклад, натисніть кнопку Затінення, виберіть опцію 3-D тіньового ввімкнення / вимкнення та натисніть кнопку Призначити, щоб додати 3D-ефект тіні до фігури, як на знімку нижче.
Таким чином, ви можете налаштувати блок – схему з розіграшем в Text Box, блок – схемою, і коннектори інструментів і додати деяку заводну ефекти до них з 3D – можливостями програми. Додаток, ймовірно, має більшість інструментів та опцій, які вам потрібні для блок-схем.
Однак ви також можете налаштувати блок-схеми за допомогою програмного забезпечення для діаграм, включеного в цей посібник із програмного забезпечення.