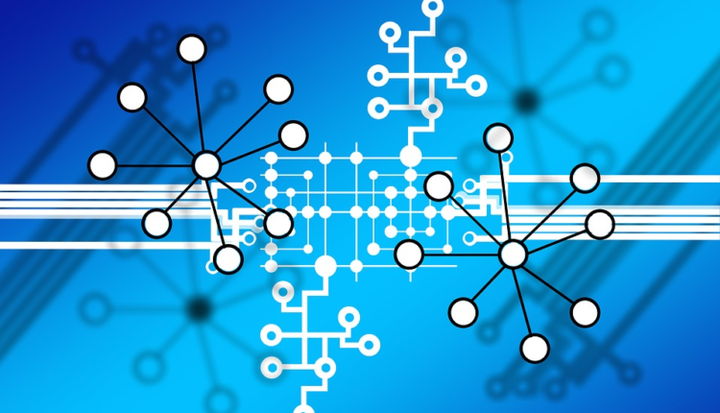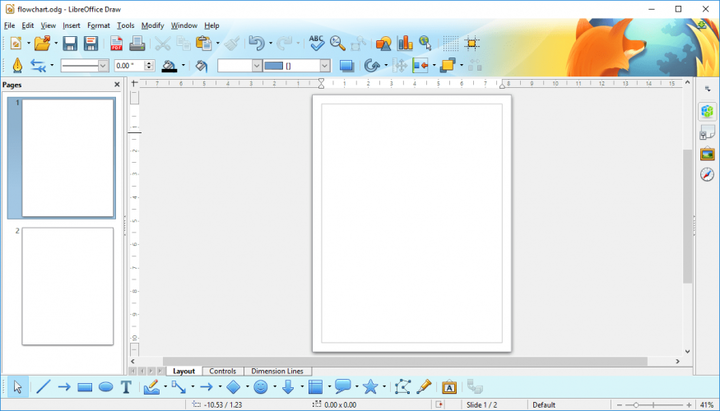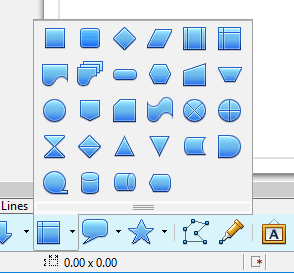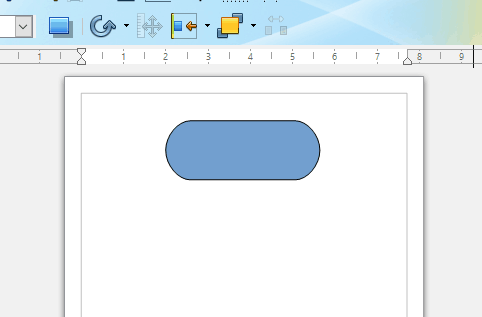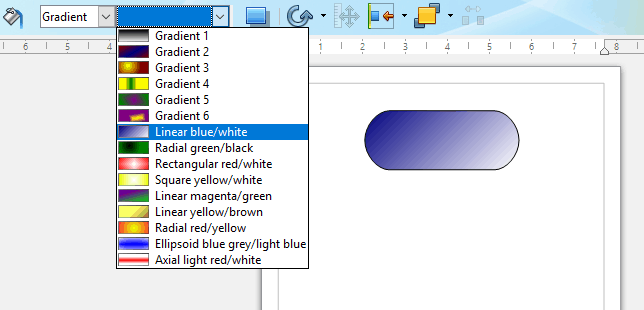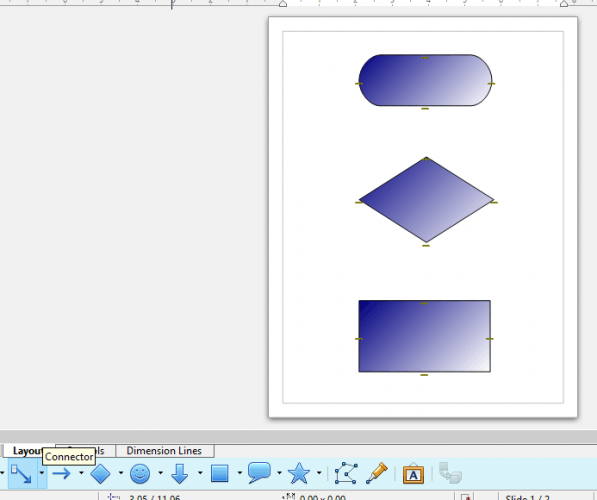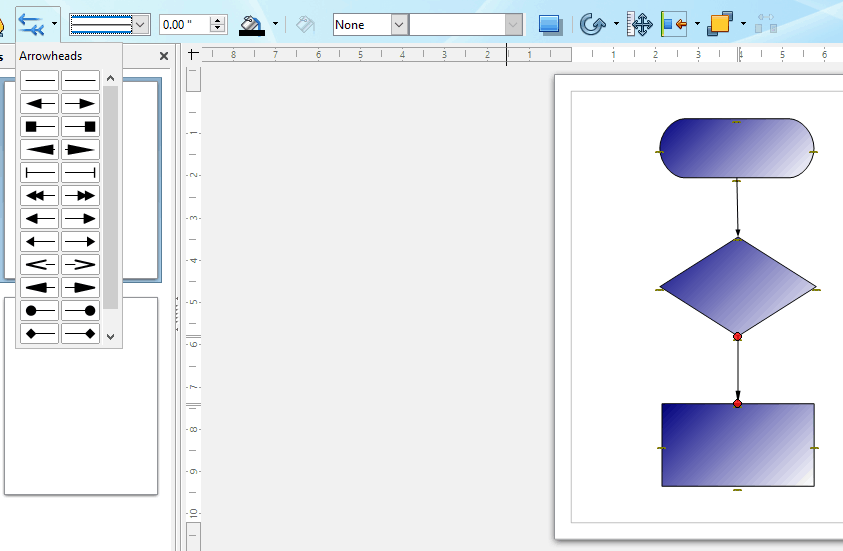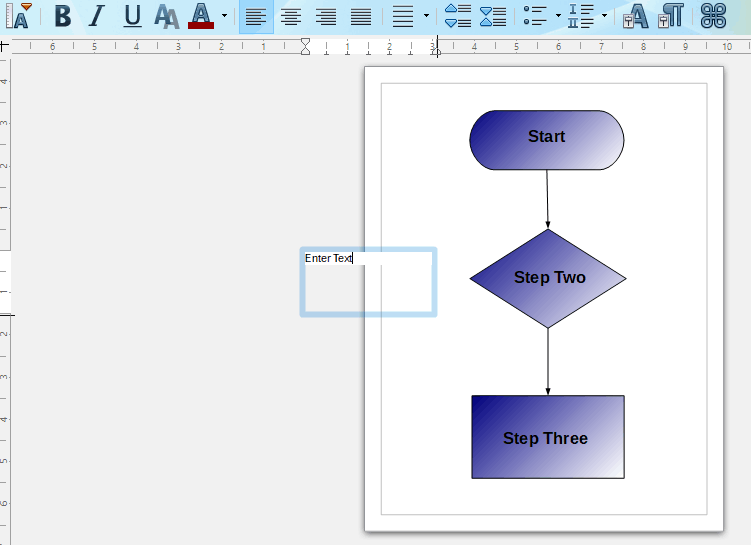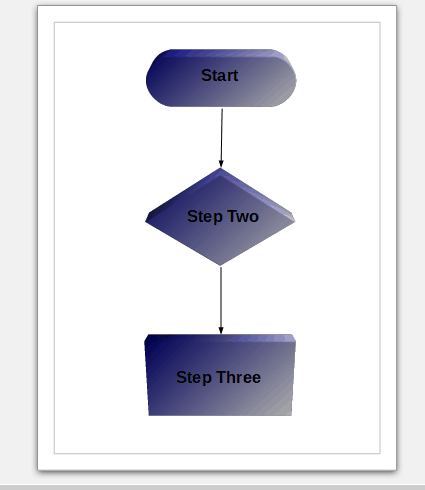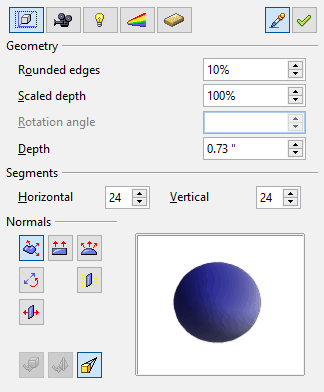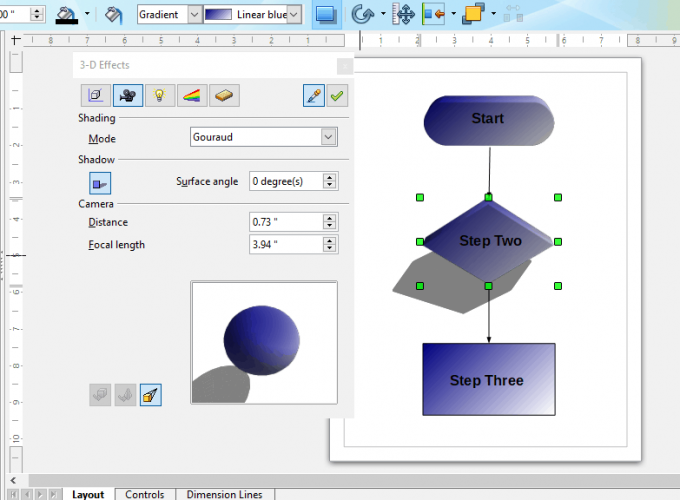Cómo configurar un diagrama de flujo con LibreOffice Draw
- Los diagramas de flujo son diagramas con los que los diseñadores de sistemas y los desarrolladores de software diseñan sistemas y programas de TI. LibreOffice Draw de código abierto es una aplicación de diagramación que puede utilizar para diagramas de flujo.
- Primero, agregue algunas formas al diagrama de flujo. La barra de herramientas de Draw incluye un botón de Diagramas de flujo que puede presionar para seleccionar formas más específicamente para diagramas de diagrama de flujo. Presione la pequeña flecha de ese botón para expandir su lista de formas.
- LibreOffice es una buena alternativa a Microsoft Office. Si quieres saber más al respecto, ve a nuestra sección LibreOffice.
- Consulte nuestro Centro de tutoriales técnicos. Siempre puede utilizar algunos consejos nuevos sobre sus dispositivos o su software.
Para solucionar varios problemas de la PC, recomendamos DriverFix: este software mantendrá sus controladores en funcionamiento, lo que lo mantendrá a salvo de errores comunes de la computadora y fallas de hardware. Verifique todos sus controladores ahora en 3 sencillos pasos:
- Descargue DriverFix (archivo de descarga verificado).
- Haga clic en Iniciar escaneo para encontrar todos los controladores problemáticos.
- Haga clic en Actualizar controladores para obtener nuevas versiones y evitar fallas en el sistema.
- DriverFix ha sido descargado por 502,786 lectores este mes.
Los diagramas de flujo son diagramas con los que los diseñadores de sistemas y los desarrolladores de software diseñan sistemas y programas de TI. Existen numerosas aplicaciones de software de diagramas con las que puede configurar diagramas de flujo.
LibreOffice Draw de código abierto es una aplicación de diagramación que puede utilizar para diagramas de flujo.
Incluye todas las opciones y herramientas básicas y algunas más avanzadas que necesitará para configurar diagramas para el diseño del sistema o algoritmos de software.
Así es como puede configurar un diagrama de flujo con Draw.
1 Descargue la herramienta de diseño de diagramas de flujo de LibreOffice Draw
Si aún no tiene la suite LibreOffice instalada, puede guardar su asistente desde esta página web. Seleccione Windows X86 (plataforma de 32 bits) o Windows X86_64 (plataforma de 64 bits) en el menú desplegable.
Presione el botón Descargar para guardar el instalador de LibreOffice. Abra la ventana del Asistente de instalación de LibreOffice para agregar la suite a Windows. Luego abre la ventana de Draw.
2 Adición de formas a los diagramas de flujo
Primero, agregue algunas formas al diagrama de flujo. La barra de herramientas de Draw incluye un botón de Diagramas de flujo que puede presionar para seleccionar formas más específicamente para diagramas de diagrama de flujo.
Presione la flecha pequeña de ese botón para expandir su lista de formas como se muestra directamente debajo.
Ahora seleccione la primera forma de diagrama de flujo para agregar al diagrama desde allí. Mantenga presionado el botón izquierdo del mouse y arrastre el cursor en la hoja del diagrama para expandir la forma.
Luego, puede cambiar el tamaño de la forma seleccionándola y arrastrando sus puntos de borde.
Para modificar los colores de las formas, seleccione Color en el menú desplegable Área / Estilo. Luego, seleccione un color del menú desplegable adyacente.
Alternativamente, puede agregar un efecto de degradado a la forma seleccionando Degradado en el menú desplegable Estilo de área como se muestra en la instantánea directamente debajo.
La sombra es otra opción de formato de forma que agrega sombras planas a los símbolos. Seleccione una forma para agregar la sombra. Luego presione el botón Sombra para agregar un efecto de sombra al símbolo como se muestra a continuación.
3 Conexión de símbolos de diagrama de flujo
Cuando haya agregado y colocado más símbolos de diagrama de flujo en el diagrama, deberá conectarlos con flechas. Aunque puede agregarlos con la opción Líneas y flechas, es mejor presionar el botón Conector.
Esto asegurará que las flechas se conecten a las formas. Cuando presiona Conector, verá cuatro puntos de conexión en las formas del diagrama de flujo como en la instantánea directamente debajo.
Haga clic en la flecha pequeña al lado del botón Conector y seleccione la opción El conector recto termina con la flecha.
Luego, pase el cursor sobre un punto conector en una forma, mantenga presionado el botón izquierdo del mouse y arrastre el cursor a un punto conector en la segunda forma.
Eso conectará las formas de su diagrama de flujo con flechas de línea recta como se muestra en la imagen directamente debajo. Como ha agregado líneas de conector al diagrama, las flechas se moverán si modifica las posiciones de las formas.
Puede elegir estilos de flecha alternativos seleccionando una flecha en el diagrama y luego haciendo clic en la flecha pequeña en el botón Estilos de flecha.
Eso abrirá el menú desplegable a continuación desde el que puede elegir puntas de flecha alternativas. Seleccione una punta de flecha enumerada allí para modificar la flecha seleccionada.
Para seleccionar un color alternativo para una flecha, primero haga clic en una flecha en el diagrama. Haga clic en la flecha pequeña del botón Color de línea para abrir la paleta de abajo.
Luego, puede elegir otro color de flecha de la paleta.
4 Adición de texto a diagramas de flujo
- Finalmente, deberá agregar algo de texto a cada forma dentro del diagrama. Presione el botón T (Texto) para abrir la barra de herramientas de texto.
- Luego, mantenga presionado el botón izquierdo del mouse y arrastre el cursor para expandir un cuadro de texto.
- Ingrese algo en el cuadro de texto y luego cambie el tamaño y arrastre el cuadro a una forma en su diagrama de flujo.
- Luego, puede formatear el texto ingresado seleccionando las opciones Negrita, Cursiva, Sombra, Color de fuente o Subrayado en la barra de herramientas. Haga clic en el menú desplegable Tamaño de fuente para ajustar las dimensiones de la fuente, y puede elegir fuentes alternativas en el menú desplegable Nombre de fuente.
5 Agregar 3D a los símbolos del diagrama de flujo
Para darle a su diagrama de flujo un poco más de impacto visual, puede convertir los símbolos 2D en formas 3D. Luego, puede rotar las formas y agregarles efectos 3D adicionales. Así es como puede agregar formas 3D a diagramas de diagrama de flujo en Draw.
- Primero, haga clic con el botón derecho en una forma del diagrama y seleccione Convertir > A 3D en el menú contextual. Eso convertirá la forma seleccionada a 3D como se muestra a continuación.
- Para rotar el símbolo, coloque el cursor en el centro de la forma y haga clic con el botón izquierdo. El cursor se convertirá en una flecha curva.
- Ahora mantenga presionado el botón izquierdo del mouse con el cursor dentro de la forma para rotarlo.
- Para agregar más efectos 3D, haga clic con el botón derecho en el símbolo del diagrama de flujo y seleccione Efectos 3D en el menú. Eso abrirá la ventana que se muestra en la instantánea directamente debajo.
- Allí puede seleccionar agregar sombreado, geometría, iluminación y efectos de material al símbolo 3D. Por ejemplo, haga clic en el botón Sombreado, seleccione la opción de activación / desactivación de Sombreado 3D y presione el botón Asignar para agregar un efecto de sombra 3D a la forma como se muestra en la imagen de abajo.
Por lo tanto, puede configurar diagramas de flujo con las herramientas Cuadro de texto, Diagramas de flujo y Conector de Draw y agregarles algunos efectos geniales con las opciones 3D de la aplicación. La aplicación probablemente tenga la mayoría de las herramientas y opciones que necesitará para los diagramas de flujo.
Sin embargo, también puede configurar diagramas de flujo con el software de diagrama incluido en esta guía de software.