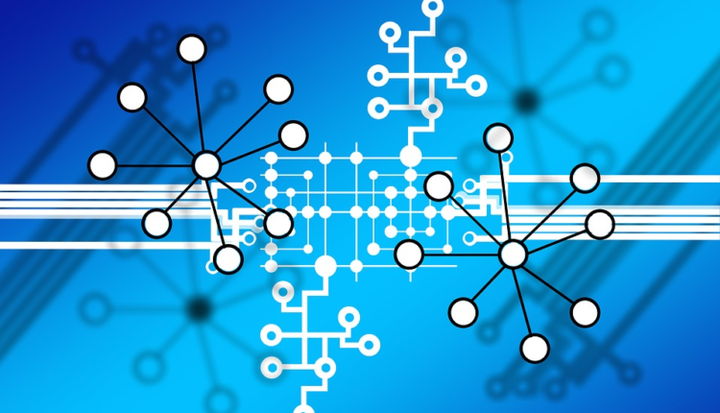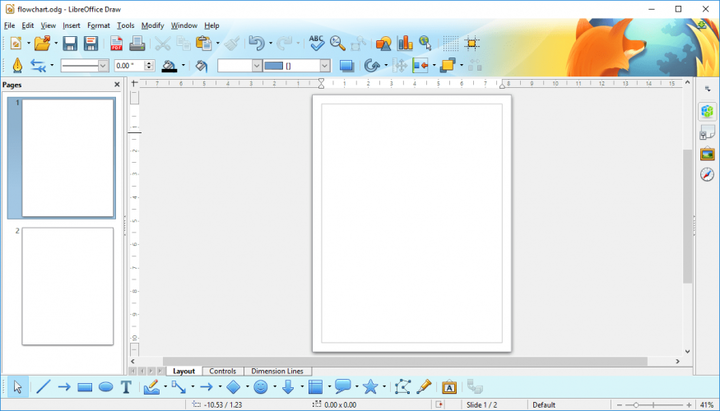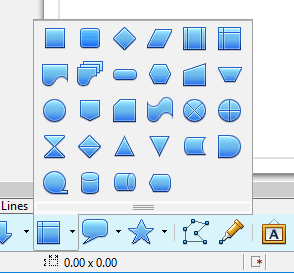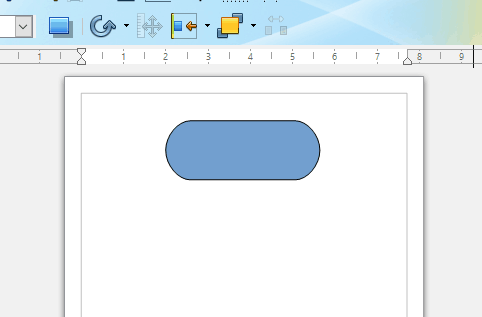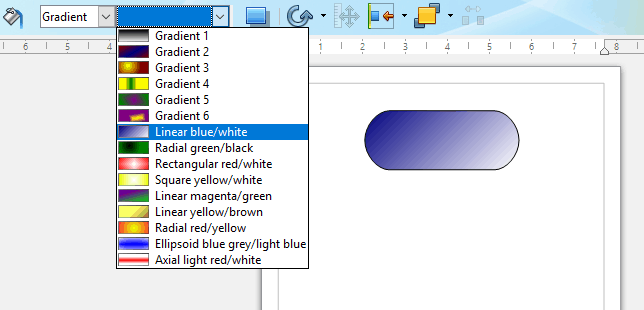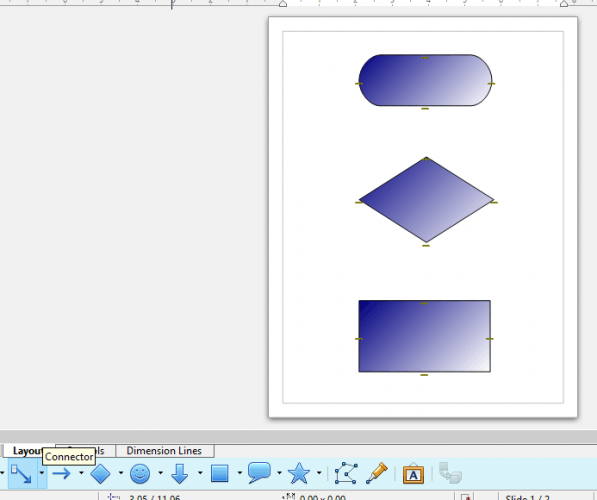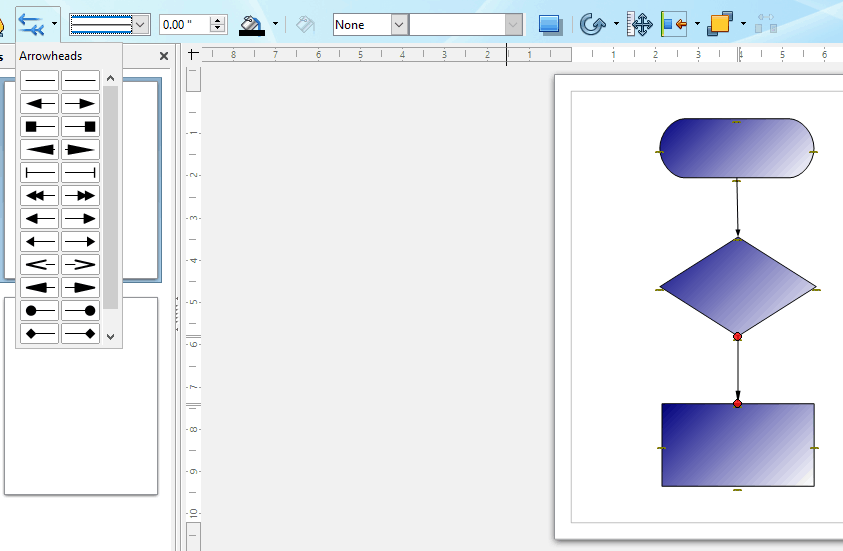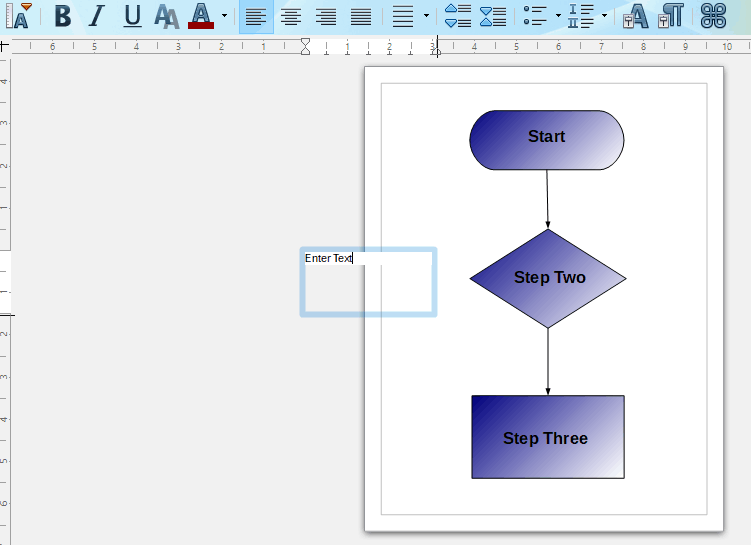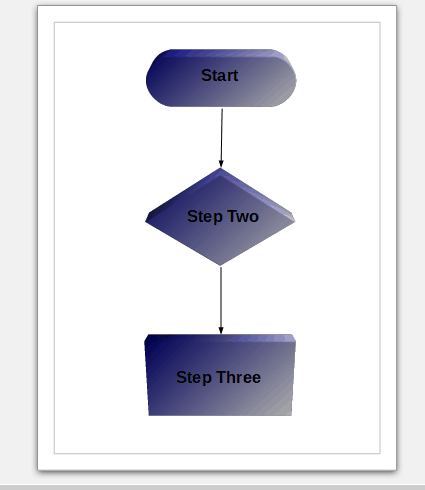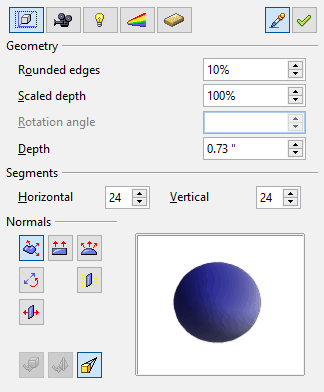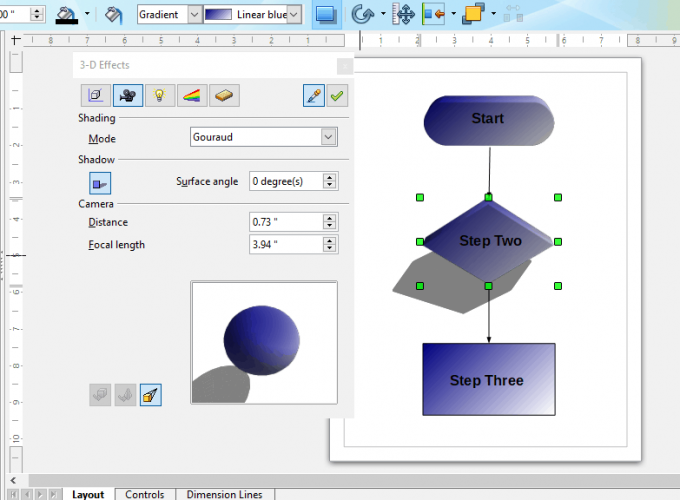So richten Sie ein Flussdiagramm mit LibreOffice Draw ein
- Flussdiagramme sind Diagramme, mit denen Systementwickler und Softwareentwickler IT-Systeme und -Programme entwerfen. Das Open-Source-LibreOffice Draw ist eine Diagrammanwendung, die Sie für Flussdiagramme verwenden können.
- Fügen Sie dem Flussdiagramm zunächst einige Formen hinzu. Die Symbolleiste von Draw enthält eine Schaltfläche für Flussdiagramme, die Sie drücken können, um Formen genauer für Flussdiagramme auszuwählen. Drücken Sie den kleinen Pfeil dieser Schaltfläche, um die Liste der Formen zu erweitern.
- LibreOffice ist eine gute Alternative zu Microsoft Office. Wenn Sie mehr darüber erfahren möchten, besuchen Sie unseren LibreOffice-Bereich.
- Schauen Sie sich unseren Tech Tutorials Hub an. Sie können jederzeit neue Tipps zu Ihren Geräten oder Ihrer Software verwenden.
Um verschiedene PC-Probleme zu beheben, empfehlen wir DriverFix: Diese Software hält Ihre Treiber am Laufen und schützt Sie so vor häufigen Computerfehlern und Hardwarefehlern. Überprüfen Sie jetzt alle Ihre Treiber in 3 einfachen Schritten:
- Laden Sie DriverFix herunter (verifizierte Download-Datei).
- Klicken Sie auf Scan starten, um alle problematischen Treiber zu finden.
- Klicken Sie auf Treiber aktualisieren, um neue Versionen abzurufen und Systemstörungen zu vermeiden.
- DriverFix wurde diesen Monat von 502.786 Lesern heruntergeladen.
Flussdiagramme sind Diagramme, mit denen Systementwickler und Softwareentwickler IT-Systeme und -Programme entwerfen. Es gibt zahlreiche Diagrammsoftwareanwendungen, mit denen Sie Flussdiagramme einrichten können.
Das Open-Source- LibreOffice Draw ist eine Diagrammanwendung, die Sie für Flussdiagramme verwenden können.
Es enthält alle grundlegenden und einige erweiterte Optionen und Tools, die Sie zum Einrichten von Diagrammen für das Systemdesign oder für Softwarealgorithmen benötigen.
So können Sie mit Draw ein Flussdiagramm einrichten.
1 Laden Sie das LibreOffice Draw-Flussdiagramm-Designer-Tool herunter
Wenn Sie die LibreOffice-Suite noch nicht installiert haben, können Sie den Assistenten auf dieser Webseite speichern. Wählen Sie entweder Windows X86 (32-Bit-Plattform) oder Windows X86_64 (64-Bit-Plattform) aus dem Dropdown-Menü.
Klicken Sie auf die Schaltfläche Herunterladen, um das Installationsprogramm von LibreOffice zu speichern. Öffnen Sie das Fenster des Installationsassistenten von LibreOffice, um die Suite zu Windows hinzuzufügen. Öffnen Sie dann das Fenster von Draw.
2 Hinzufügen von Formen zu Flussdiagrammdiagrammen
Fügen Sie dem Flussdiagramm zunächst einige Formen hinzu. Zeichnen Sie in der Symbolleiste ein enthält Flussdiagramme Tasten Sie drücken können Formen insbesondere für Flussdiagramme auszuwählen.
Drücken Sie auf den kleinen Pfeil dieser Schaltfläche, um die Liste der Formen wie unten gezeigt zu erweitern.
Wählen Sie nun die erste Flussdiagrammform aus, die Sie von dort aus zum Diagramm hinzufügen möchten. Halten Sie die linke Maustaste gedrückt und ziehen Sie den Cursor auf das Diagrammblatt, um die Form zu erweitern.
Anschließend können Sie die Größe der Form ändern, indem Sie sie auswählen und ihre Randpunkte ziehen.
Um die Farben der Formen zu ändern, wählen Sie im Dropdown-Menü Bereich / Stil die Option Farbe. Wählen Sie dann eine Farbe aus dem nebenstehenden Dropdown-Menü.
Alternativ können Sie einen Farbverlauf auf die Form hinzufügen, indem Sie Gradient aus dem Bereich Design Dropdown-Menü wie im Schnappschuss direkt weiter unten.
Schatten ist eine weitere Option zur Formatierung von Formen, mit der den Symbolen flache Schatten hinzugefügt werden. Wählen Sie eine Form aus, zu der der Schatten hinzugefügt werden soll. Drücken Sie dann die Schattentaste, um dem Symbol wie unten einen Schatteneffekt hinzuzufügen.
3 Anschließen von Flussdiagrammsymbolen
Wenn Sie dem Diagramm weitere Flussdiagrammsymbole hinzugefügt und positioniert haben, müssen Sie diese mit Pfeilen verbinden. Obwohl Sie sie mit der Option Linien und Pfeile hinzufügen können, ist es besser, die Connector- Taste zu drücken.
Dadurch wird sichergestellt, dass die Pfeile mit den Formen verbunden sind. Wenn Sie auf Connector drücken, werden vier Verbindungspunkte in den Formen des Flussdiagramms angezeigt, wie im Schnappschuss direkt darunter.
Klicken Sie auf den kleinen Pfeil neben der Schaltfläche ” Connector” und wählen Sie die Option ” Straight Connector endet mit Pfeil “.
Bewegen Sie den Mauszeiger dann über einen Verbindungspunkt in einer Form, halten Sie die linke Maustaste gedrückt und ziehen Sie den Cursor auf einen Verbindungspunkt in der zweiten Form.
Dadurch werden die Formen Ihres Flussdiagramms mit geraden Pfeilen verbunden, wie in der Abbildung direkt unten gezeigt. Wenn Sie dem Diagramm Verbindungslinien hinzugefügt haben, werden die Pfeile verschoben, wenn Sie die Positionen der Formen ändern.
Sie können auf das Diagramm, indem Sie einen Pfeil alternative Pfeiltypen wählen und dann auf die auf den kleinen Pfeil klicken Pfeil Stile Taste.
Dadurch wird das Dropdown-Menü geöffnet, aus dem Sie alternative Pfeilspitzen auswählen können. Wählen Sie eine dort aufgeführte Pfeilspitze aus, um den ausgewählten Pfeil zu ändern.
Um eine alternative Farbe für einen Pfeil auszuwählen, klicken Sie zunächst auf einen Pfeil im Diagramm. Klicken Sie auf den kleinen Pfeil auf der Linienfarbe Taste unten um die Palette zu öffnen.
Dann können Sie eine andere Pfeilfarbe aus der Palette auswählen.
4 Hinzufügen von Text zu Flussdiagrammdiagrammen
- Schließlich müssen Sie jeder Form im Diagramm Text hinzufügen. Drücken Sie die T- Taste (Text), um die Textsymbolleiste zu öffnen.
- Halten Sie dann die linke Maustaste gedrückt und ziehen Sie den Cursor, um ein Textfeld zu erweitern.
- Geben Sie etwas in das Textfeld ein, ändern Sie die Größe und ziehen Sie das Feld auf eine Form in Ihrem Flussdiagramm.
- Anschließend können Sie den eingegebenen Text formatieren, indem Sie in der Symbolleiste die Optionen Fett, Kursiv, Schatten, Schriftfarbe oder Unterstreichen auswählen. Klicken Sie auf das Dropdown-Menü Schriftgröße, um die Schriftabmessungen anzupassen. Sie können alternative Schriftarten aus dem Dropdown-Menü Schriftname auswählen.
5 Fügen Sie 3D zu Flussdiagrammsymbolen hinzu
Um Ihrem Flussdiagramm ein wenig mehr visuelle Wirkung zu verleihen, können Sie die 2D- Symbole in 3D-Formen konvertieren. Anschließend können Sie die Formen drehen und ihnen zusätzliche 3D-Effekte hinzufügen. Auf diese Weise können Sie Flussdiagrammdiagrammen in Draw 3D-Formen hinzufügen.
- Klicken Sie zunächst mit der rechten Maustaste auf eine Form im Diagramm und wählen Sie im Kontextmenü Konvertieren > In 3D. Dadurch wird die ausgewählte Form wie unten beschrieben in 3D konvertiert.
- Um das Symbol zu drehen, positionieren Sie den Cursor in der Mitte der Form und klicken Sie mit der linken Maustaste. Der Cursor wird dann zu einem gekrümmten Pfeil.
- Halten Sie nun die linke Maustaste mit dem Cursor innerhalb der Form, um sie zu drehen.
- Um weitere 3D-Effekte hinzuzufügen, klicken Sie mit der rechten Maustaste auf das Flussdiagrammsymbol und wählen Sie 3D -Effekte aus dem Menü. Dadurch wird das im Schnappschuss direkt darunter gezeigte Fenster geöffnet.
- Dort können Sie auswählen, ob dem 3D-Symbol Schattierungen, Geometrie, Beleuchtung und Materialeffekte hinzugefügt werden sollen. Klicken Sie beispielsweise auf die Schaltfläche Schattierung, wählen Sie die Option 3D- Schattierung ein / aus und klicken Sie auf die Schaltfläche Zuweisen, um der Form wie in der Abbildung unten einen 3D-Schatteneffekt hinzuzufügen.
So können Sie Flussdiagramme mit Ziehungs einrichten Textfeld, Flussdiagramme, und Connector – Tools und fügen Sie einige groovige Effekte, um sie mit der Anwendung des 3D – Optionen. Die Anwendung verfügt wahrscheinlich über die meisten Tools und Optionen, die Sie für Flussdiagramme benötigen.
Sie können jedoch auch Flussdiagramme mit der in diesem Softwarehandbuch enthaltenen Diagrammsoftware einrichten .