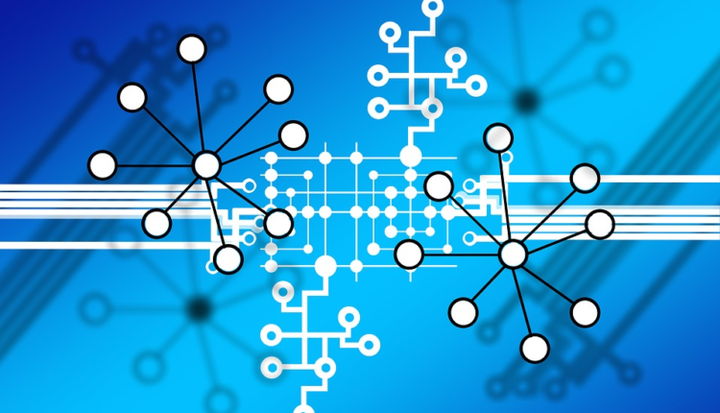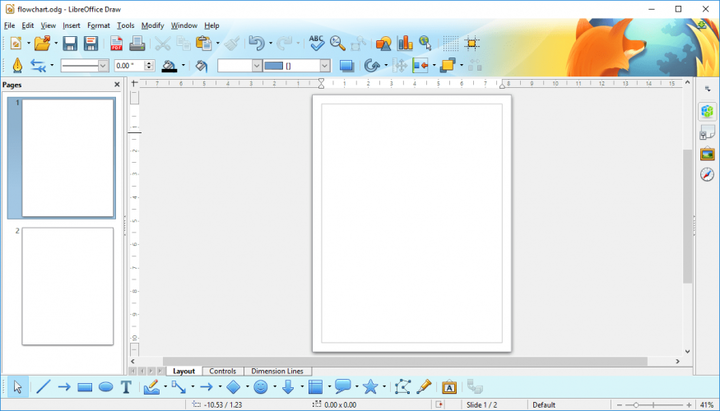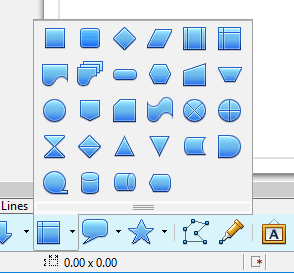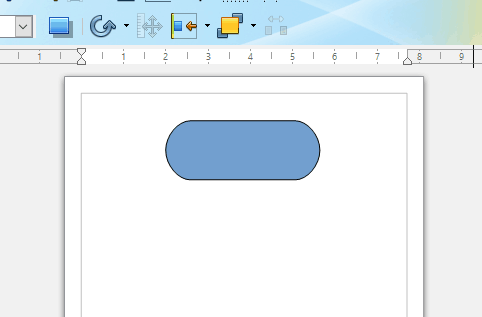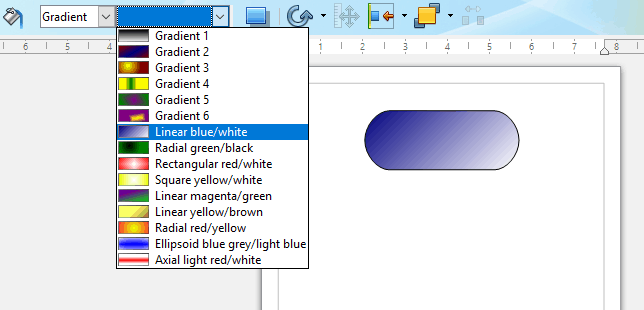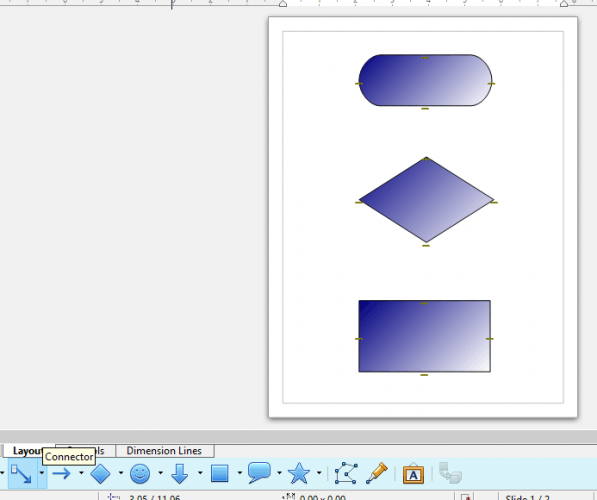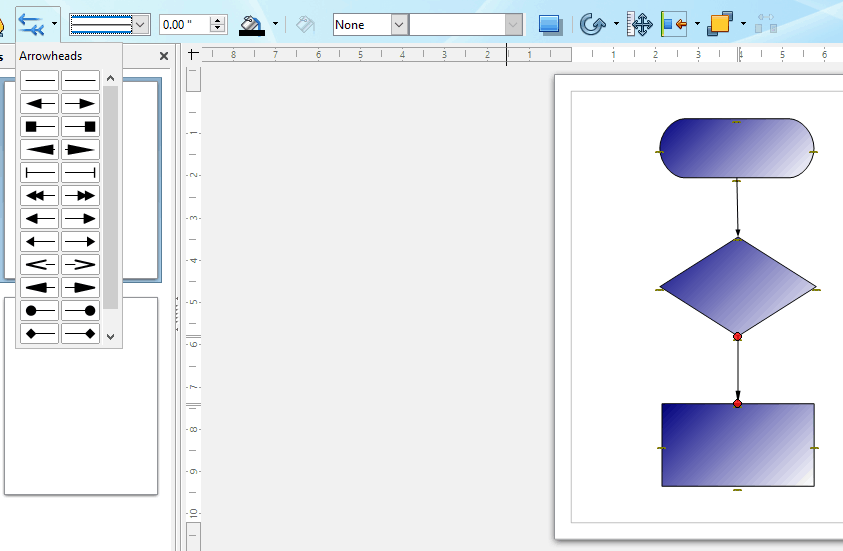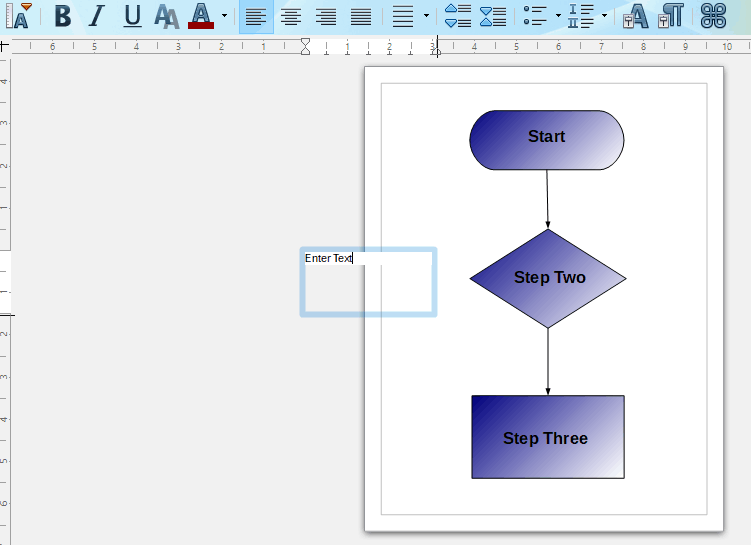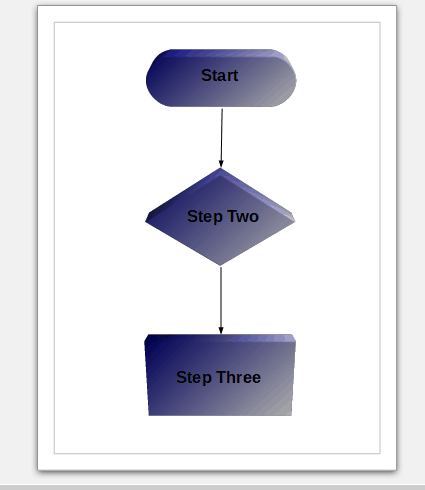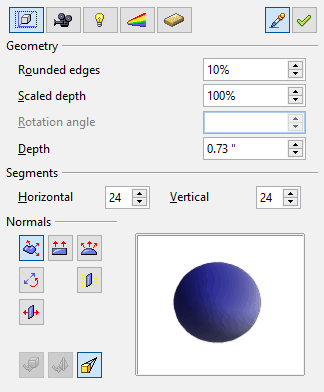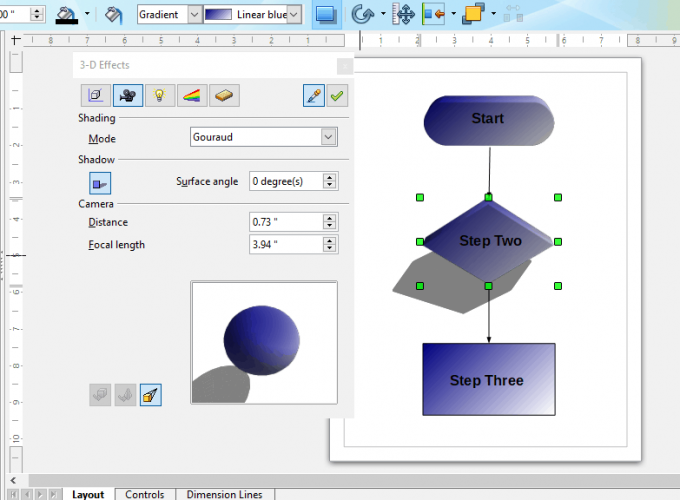Så här ställer du in ett flödesschema med LibreOffice Draw
- Flödesscheman är diagram som systemdesigners och programvaruutvecklare designar IT-system och program med. LibreOffice Draw med öppen källkod är ett schemaapplikation som du kan använda för flödesscheman.
- Lägg först till några former i flödesschemat. Draw: s verktygsfält innehåller en flödesschema-knapp som du kan trycka på för att välja former mer specifikt för flödesschema. Tryck på knappens lilla pil för att expandera sin lista med former.
- LibreOffice är ett trevligt alternativ till Microsoft Office Om du vill veta mer om det, gå till vårt LibreOffice-avsnitt.
- Kolla in vårt Tech Tutorials Hub. Du kan alltid använda några nya tips om dina enheter eller din programvara.
För att åtgärda olika datorproblem rekommenderar vi DriverFix: Denna programvara håller dina drivrutiner igång, vilket skyddar dig från vanliga datorfel och maskinvarufel. Kontrollera alla dina förare nu i tre enkla steg:
- Ladda ner DriverFix (verifierad nedladdningsfil).
- Klicka på Start Scan för att hitta alla problematiska drivrutiner.
- Klicka på Uppdatera drivrutiner för att få nya versioner och undvika systemfel.
- DriverFix har laddats ner av 502 786 läsare den här månaden.
Flödesscheman är diagram som systemdesigners och programvaruutvecklare designar IT-system och program med. Det finns många diagramprogramvaror som du kan ställa in flödesscheman med.
LibreOffice Draw med öppen källkod är ett schemaapplikation som du kan använda för flödesscheman.
Den innehåller alla grundläggande och några mer avancerade alternativ och verktyg du behöver för att ställa in diagram för systemdesign eller programvarealgoritmer.
Så här kan du ställa in ett flödesschema med Draw.
1 Ladda ner LibreOffice Draw flödesschema designverktyg
Om du inte redan har LibreOffice-sviten installerad kan du spara guiden från den här webbsidan. Välj antingen Windows X86 (32-bitars plattform) eller Windows X86_64 (64-bitars plattform) från rullgardinsmenyn.
Tryck på nedladdningsknappen för att spara LibreOffices installationsprogram. Öppna LibreOffices installationsguide-fönster för att lägga till sviten i Windows. Öppna sedan Draw-fönstret.
2 Lägga till former i flödesschema
Lägg först till några former i flödesschemat. Draw: s verktygsfält innehåller en flödesschema- knapp som du kan trycka på för att välja former mer specifikt för flödesschema.
Tryck på knappens lilla pil för att expandera sin lista med former som visas direkt nedan.
Välj nu den första flödesschemaformen som du vill lägga till i diagrammet därifrån. Håll vänster musknapp och dra markören på diagrammet för att expandera formen.
Sedan kan du ändra storlek på formen genom att markera den och dra dess kantpunkter.
För att ändra formernas färger, välj Färg i rullgardinsmenyn Område / Styling. Välj sedan en färg från den intilliggande rullgardinsmenyn.
Alternativt kan du lägga till en gradienteffekt i formen genom att välja Gradient från rullgardinsmenyn Area Style som visas i ögonblicksbilden direkt nedan.
Skugga är ett annat formateringsalternativ som lägger till platta skuggor till symbolerna. Välj en form att lägga till skuggan i. Tryck sedan på Shadow- knappen för att lägga till en skuggeffekt till symbolen enligt nedan.
3 Anslutande flödesscheman
När du har lagt till och placerat fler flödesscheman på diagrammet måste du ansluta dem med pilar. Även om du kan lägga till dem med alternativet Linjer och pil är det bättre att trycka på anslutningsknappen.
Detta kommer att säkerställa att pilarna ansluter till formerna. När du trycker på Connector ser du fyra anslutningspunkter på flödesschemaets former som i ögonblicksbilden direkt nedan.
Klicka på den lilla pilen bredvid knappen Connector och välj alternativet Straight Connector slutar med pilen.
Håll sedan markören över en anslutningspunkt i en form, håll vänster musknapp och dra markören till en anslutningspunkt i den andra formen.
Det kommer att ansluta ditt flödesschemaformer med raka linjepilar som visas i bilden direkt nedan. När du har lagt till anslutningslinjer i diagrammet rör sig pilarna om du ändrar figurernas positioner.
Du kan välja alternativa pilstilar genom att välja en pil i diagrammet och sedan klicka på den lilla pilen på pilstilar- knappen.
Det öppnar rullgardinsmenyn nedan som du kan välja alternativa pilspetsar från. Välj en pilspets som är listad där för att ändra den valda pilen.
För att välja en alternativ färg för en pil, klicka först på en pil i diagrammet. Klicka på den lilla pilen på Linjefärg för att öppna paletten nedan.
Sedan kan du välja en annan pilfärg från paletten.
4 Lägga till text i flödesschema
- Slutligen måste du lägga till lite text till varje form i diagrammet. Tryck på T (Text) -knappen för att öppna textverktygsfältet.
- Håll sedan vänster musknapp och dra markören för att expandera en textruta.
- Ange något i textrutan och ändra sedan storlek och dra rutan till en form i ditt flödesschema.
- Sedan kan du formatera den inmatade texten genom att välja alternativen Fet, Kursiv, Skugga, Teckensnittsfärg eller Understreck i verktygsfältet. Klicka på rullgardinsmenyn Teckensnittsstorlek för att justera teckensnittets mått, och du kan välja alternativa teckensnitt från rullgardinsmenyn Teckensnittsnamn.
5 Lägg till 3D i flödesscheman
För att ge ditt flödesschema lite mer visuell effekt kan du konvertera 2D- symbolerna till 3D-former. Då kan du rotera formerna och lägga till extra 3D-effekter till dem. Så här kan du lägga till 3D-former i flödesschema i Draw.
- Högerklicka först på en form i diagrammet och välj Konvertera > Till 3D från snabbmenyn. Det konverterar den valda formen till 3D enligt nedan.
- För att rotera symbolen, placera markören i mitten av formen och vänsterklicka. Markören blir sedan en böjd pil.
- Håll nu vänster musknapp med markören i formen för att rotera den.
- För att lägga till ytterligare 3D-effekter, högerklicka på flödesschema-symbolen och välj 3D -effekter från menyn. Det öppnar fönstret som visas i ögonblicksbilden direkt nedan.
- Där kan du välja att lägga till skuggning, geometri, belysning och materialeffekter till 3D-symbolen. Klicka till exempel på skuggningsknappen, välj alternativet 3D -skuggning på / av och tryck på knappen Tilldela för att lägga till en 3D-skuggeffekt i formen som i bilden nedan.
Så du kan ställa in flödesscheman med Draw’s Text Box, Flowcharts och Connector- verktyg och lägga till några groovy effekter till dem med programmets 3D-alternativ. Applikationen har förmodligen de flesta verktyg och alternativ du behöver för flödesscheman.
Du kan dock också ställa in flödesscheman med diagramprogramvaran som ingår i denna programguide.