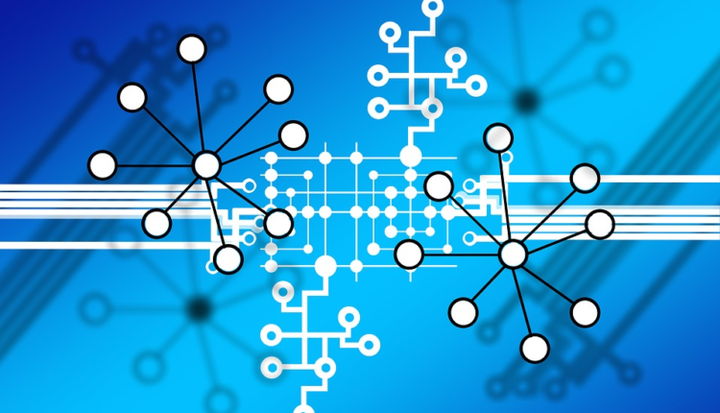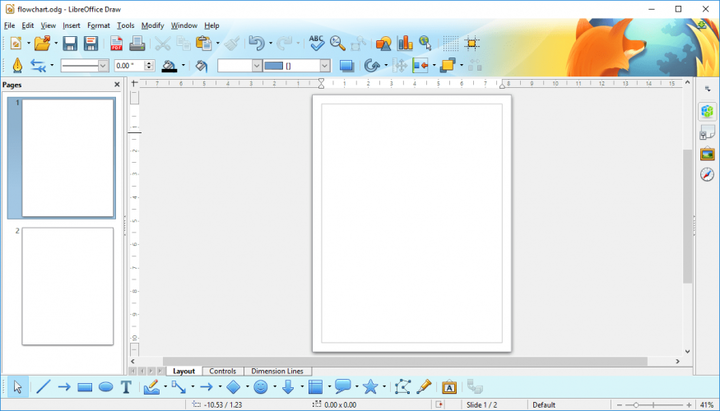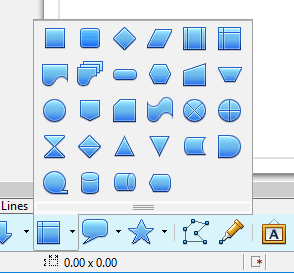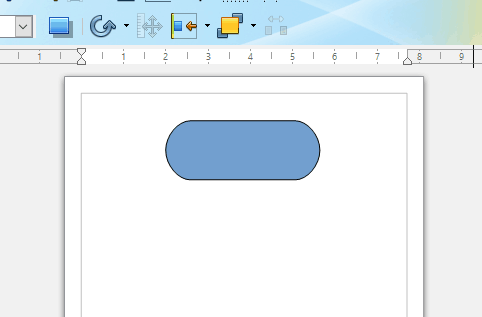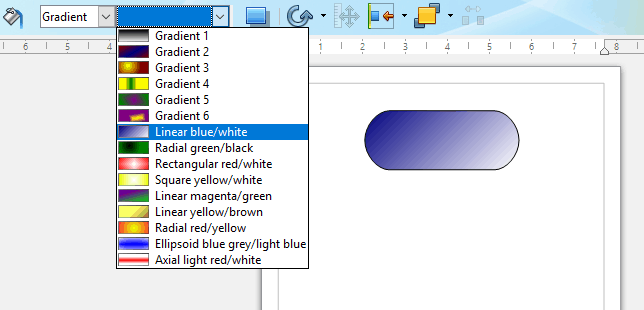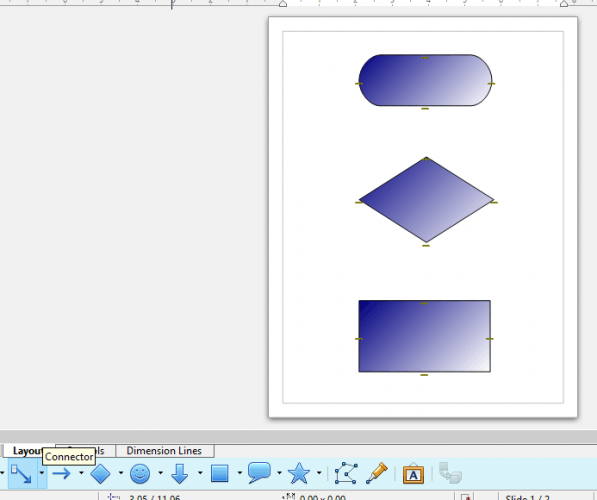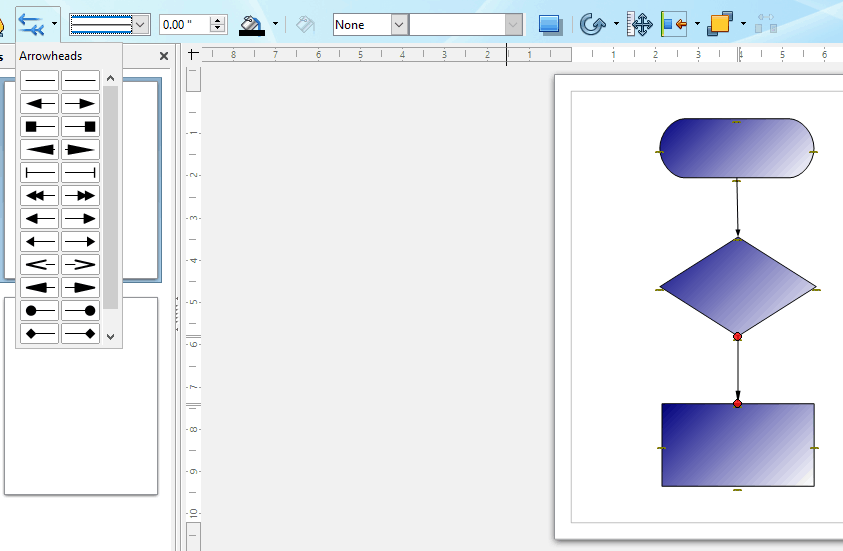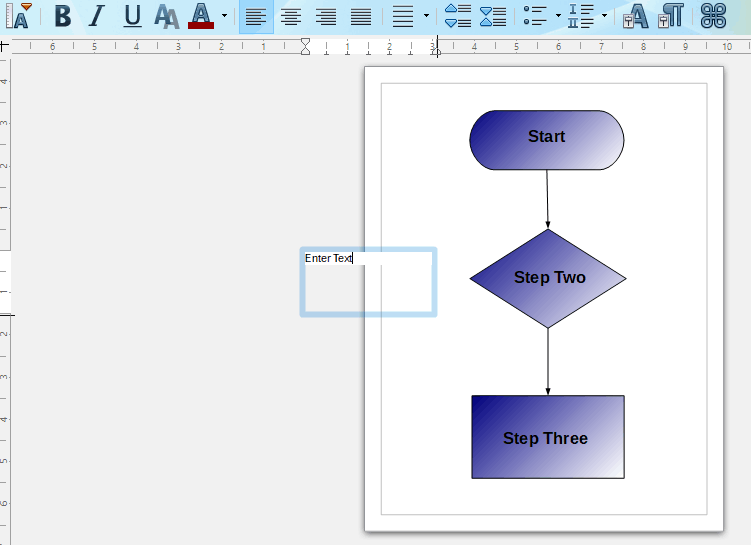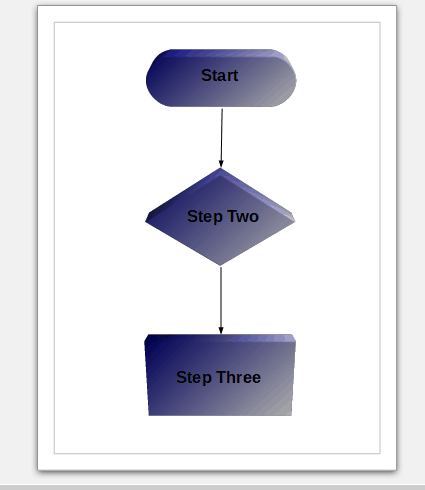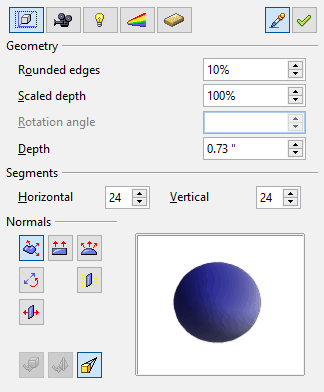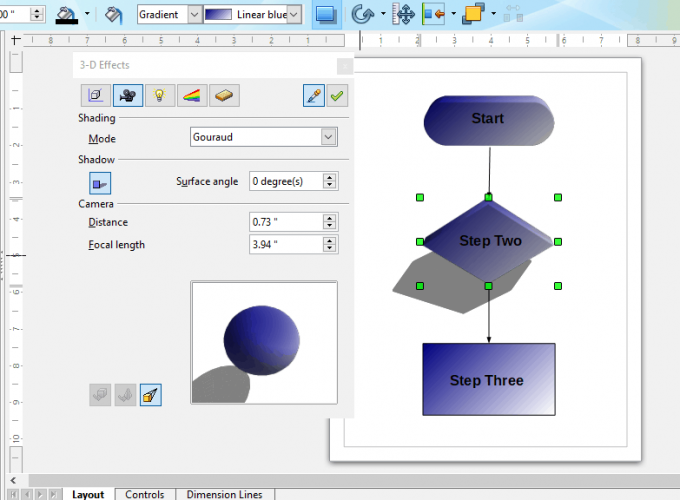কিভাবে LibreOffice অঙ্কনের মাধ্যমে একটি ফ্লোচার্ট সেট আপ করবেন
- ফ্লোচার্টগুলি চিত্রগুলি যা সিস্টেম ডিজাইনার এবং সফটওয়্যার বিকাশকারীরা আইটি সিস্টেম এবং প্রোগ্রামগুলি ডিজাইন করে programs ওপেন সোর্স LibreOffice অঙ্কন হ’ল একটি ডায়াগ্রামিং অ্যাপ্লিকেশন যা আপনি ফ্লোচার্টের জন্য ব্যবহার করতে পারেন।
- প্রথমে ফ্লোচার্টে কিছু আকার যুক্ত করুন। অঙ্কনের সরঞ্জামদণ্ডে একটি ফ্লোচার্ট বাটন রয়েছে যা আপনি ফ্লোচার্ট ডায়াগ্রামের জন্য আরও বিশেষভাবে আকারগুলি নির্বাচন করতে টিপতে পারেন। আকারগুলির তালিকাটি প্রসারিত করতে বোতামটির ছোট তীর টিপুন।
- মাইক্রোসফ্ট অফিসের জন্য LibreOffice একটি দুর্দান্ত বিকল্প যদি আপনি এটি সম্পর্কে আরও জানতে চান তবে আমাদের LibreOffice বিভাগে যান ।
- আমাদের টেক টিউটোরিয়াল হাবটি দেখুন । আপনি সর্বদা আপনার ডিভাইস বা আপনার সফ্টওয়্যার সম্পর্কে কিছু নতুন টিপস ব্যবহার করতে পারেন।
বিভিন্ন পিসি সমস্যা সমাধানের জন্য, আমরা ড্রাইভারফিক্সের পরামর্শ দিই: এই সফ্টওয়্যারটি আপনার ড্রাইভারগুলিকে চালিয়ে যাবে এবং এইভাবে আপনাকে কম্পিউটারের সাধারণ ত্রুটি এবং হার্ডওয়্যার ব্যর্থতা থেকে রক্ষা করবে। 3 টি সহজ পদক্ষেপে এখন আপনার সমস্ত ড্রাইভার পরীক্ষা করুন:
- ড্রাইভারফিক্স ডাউনলোড করুন (যাচাই করা ডাউনলোড ফাইল)।
- সমস্ত সমস্যাযুক্ত ড্রাইভার খুঁজে পেতে শুরু স্ক্যান ক্লিক করুন ।
- নতুন সংস্করণগুলি পেতে এবং সিস্টেমের ত্রুটিগুলি এড়ানোর জন্য ড্রাইভার আপডেট করুন ক্লিক করুন ।
- ড্রাইভারফিক্স এই মাসে 502,786 পাঠক ডাউনলোড করেছেন।
ফ্লোচার্টগুলি ডায়াগ্রামগুলি যা সিস্টেম ডিজাইনার এবং সফটওয়্যার বিকাশকারীরা আইটি সিস্টেম এবং প্রোগ্রামগুলি ডিজাইন করে। এমন অনেকগুলি ডায়াগ্রাম সফ্টওয়্যার অ্যাপ্লিকেশন রয়েছে যার সাথে আপনি ফ্লোচার্ট সেট আপ করতে পারেন।
ওপেন সোর্স LibreOffice অঙ্কন হ’ল একটি ডায়াগ্রামিং অ্যাপ্লিকেশন যা আপনি ফ্লোচার্টের জন্য ব্যবহার করতে পারেন।
এটিতে সিস্টেমের নকশা বা সফ্টওয়্যার অ্যালগরিদমগুলির জন্য ডায়াগ্রাম সেটআপ করার জন্য আপনার সমস্ত বুনিয়াদি এবং আরও কিছু উন্নত, বিকল্প এবং সরঞ্জাম অন্তর্ভুক্ত রয়েছে।
এভাবেই আপনি অঙ্কন সহ একটি ফ্লোচার্ট সেট আপ করতে পারেন।
1 LibreOffice অঙ্কন ফ্লোচার্ট ডিজাইনার সরঞ্জামটি ডাউনলোড করুন
আপনার যদি ইতিমধ্যে LibreOffice স্যুট ইনস্টল না করা থাকে তবে আপনি এই ওয়েবপৃষ্ঠা থেকে এর উইজার্ডটি সংরক্ষণ করতে পারেন । পারেন নির্বাচন করুন উইন্ডোজ X86 (32-বিট প্ল্যাটফর্ম) বা উইন্ডোজ x86_64 (64-বিট প্ল্যাটফর্ম) ড্রপ-ডাউন মেনু থেকে।
LibreOffice এর ইনস্টলারটি সংরক্ষণ করতে ডাউনলোড বোতাম টিপুন । উইন্ডোতে স্যুটটি যুক্ত করতে LibreOffice এর ইনস্টলেশন উইজার্ড উইন্ডোটি খুলুন। তারপরে অঙ্কনের উইন্ডোটি খুলুন।
2 ফ্লোচার্ট ডায়াগ্রামে আকার যুক্ত করা
প্রথমে ফ্লোচার্টে কিছু আকার যুক্ত করুন। অঙ্কনের সরঞ্জামদণ্ডে একটি ফ্লোচার্ট বাটন রয়েছে যা আপনি ফ্লোচার্ট ডায়াগ্রামের জন্য আরও বিশেষভাবে আকারগুলি নির্বাচন করতে টিপতে পারেন।
সরাসরি নীচে প্রদর্শিত হবে এর আকারের তালিকাটি প্রসারিত করতে বোতামটির ছোট তীর টিপুন।
সেখান থেকে ডায়াগ্রামে যুক্ত করতে এখন প্রথম ফ্লোচার্ট আকৃতিটি নির্বাচন করুন। বাম মাউস বোতামটি ধরে রাখুন এবং আকৃতিটি প্রসারিত করতে ডায়াগ্রাম শীটে কার্সারটি টানুন।
তারপরে আপনি আকারটি এটি নির্বাচন করে এবং এর সীমানা পয়েন্টগুলিতে টেনে পুনরায় আকার দিতে পারেন।
আকারের রঙ পরিবর্তন করতে এলাকা / স্টাইলিং ড্রপ-ডাউন মেনু থেকে রঙ নির্বাচন করুন । তার পরের ড্রপ-ডাউন মেনু থেকে একটি রঙ নির্বাচন করুন।
বিকল্পভাবে, আপনি সরাসরি নীচে স্ন্যাপশটে প্রদর্শিত যেমন অঞ্চল স্টাইল ড্রপ-ডাউন মেনু থেকে গ্রেডিয়েন্ট নির্বাচন করে আকারে একটি গ্রেডিয়েন্ট প্রভাব যুক্ত করতে পারেন ।
ছায়া হ’ল আরেকটি আকারের বিন্যাসকরণ বিকল্প যা প্রতীকগুলিতে ফ্ল্যাট ছায়া যুক্ত করে। ছায়া যুক্ত করতে একটি আকার নির্বাচন করুন। তারপরে নীচের মতো প্রতীকটিতে ছায়ার প্রভাব যুক্ত করতে ছায়া বোতামটি টিপুন ।
3 সংযুক্ত ফ্লোচার্ট প্রতীক
আপনি যখন ডায়াগ্রামে আরও ফ্লোচার্ট প্রতীক যুক্ত এবং স্থাপন করেছেন তখন আপনাকে এগুলিকে তীরগুলির সাথে সংযুক্ত করতে হবে। যদিও আপনি সেগুলি লাইন এবং তীর বিকল্পের সাথে যুক্ত করতে পারেন তবে সংযোজক বোতামটি টিপানো আরও ভাল ।
এটি নিশ্চিত করবে যে তীরগুলি আকারের সাথে সংযুক্ত রয়েছে। আপনি যখন সংযোগকারী টিপুন, আপনি সরাসরি নীচের স্ন্যাপশটের মতো ফ্লোচার্টের আকারগুলিতে চারটি সংযোগ পয়েন্ট দেখতে পাবেন।
সংযোজক বোতামের পাশে ছোট তীরটি ক্লিক করুন, এবং সরল সংযোগকারীটি শেষ করুন তীর বিকল্পটি দিয়ে নির্বাচন করুন ।
তারপরে কার্সারটিকে একটি আকারের একটি সংযোগকারী পয়েন্টের উপরে ঘোরাও, বাম মাউস বোতামটি ধরে রাখুন এবং কার্সারটিকে দ্বিতীয় আকারের একটি সংযোগকারী পয়েন্টে টেনে আনুন।
এটি আপনার ফ্লোচার্টের আকারগুলি সরাসরি নীচে শটটিতে দেখানো হিসাবে সরল-রেখার তীরগুলির সাথে সংযুক্ত করবে। আপনি যেমন ডায়াগ্রামে সংযোজক লাইন যুক্ত করেছেন, আপনি যদি আকারগুলির অবস্থান পরিবর্তন করেন তবে তীরগুলি সরানো হবে।
ডায়াগ্রামে একটি তীর নির্বাচন করে এবং তারপরে স্টোর বোতামের ছোট তীরটি ক্লিক করে আপনি বিকল্প তীর শৈলী চয়ন করতে পারেন ।
এটি নীচের ড্রপ-ডাউন মেনুটি খুলবে যা থেকে আপনি বিকল্প তীরের শিরোনাম চয়ন করতে পারেন। নির্বাচিত তীরটি পরিবর্তন করতে সেখানে তালিকাভুক্ত একটি তীরচিহ্ন নির্বাচন করুন।
একটি তীরের জন্য বিকল্প রঙ নির্বাচন করতে, প্রথমে ডায়াগ্রামের একটি তীরটি ক্লিক করুন। নীচের প্যালেটটি খোলার জন্য লাইন রঙের বোতামের ছোট তীরটি ক্লিক করুন ।
তারপরে আপনি প্যালেট থেকে অন্য একটি তীর রঙ চয়ন করতে পারেন।
4 ফ্লোচার্ট ডায়াগ্রামে পাঠ্য যুক্ত করা হচ্ছে
- শেষ অবধি, আপনাকে ডায়াগ্রামের মধ্যে প্রতিটি আকারে কিছু পাঠ্য যুক্ত করতে হবে। টিপুন টি (পাঠ্য) টেক্সট টুলবার খুলতে বোতাম।
- তারপরে বাম মাউস বোতামটি ধরে রাখুন এবং পাঠ্য বাক্সটি প্রসারিত করতে কার্সারটি টেনে আনুন।
- পাঠ্য বাক্সে কিছু লিখুন এবং তারপরে আকার পরিবর্তন করুন এবং আপনার ফ্লোচার্টের কোনও আকারে বাক্সটি টানুন।
- তারপরে আপনি সরঞ্জামদণ্ডে বোল্ড, ইটালিক, ছায়া, ফন্ট রঙ বা আন্ডারলাইন বিকল্পগুলি নির্বাচন করে প্রবেশ করা পাঠ্যকে ফর্ম্যাট করতে পারেন । ফন্টের মাত্রা সামঞ্জস্য করতে ফন্ট সাইজ ড্রপ-ডাউন মেনুতে ক্লিক করুন এবং আপনি ফন্ট নাম ড্রপ-ডাউন মেনু থেকে বিকল্প ফন্ট বেছে নিতে পারেন।
5 ফ্লোচার্ট প্রতীকগুলিতে 3 ডি যুক্ত করুন
আপনার ফ্লোচার্টকে আরও কিছুটা ভিজ্যুয়াল এফেক্ট দেওয়ার জন্য, আপনি 2D চিহ্নগুলিকে 3 ডি আকারে রূপান্তর করতে পারেন । তারপরে আপনি আকারগুলি ঘোরান এবং এগুলিতে অতিরিক্ত 3 ডি ইফেক্ট যুক্ত করতে পারেন। এইভাবে আপনি আঁকায় ফ্লোচার্ট ডায়াগ্রামে 3 ডি আকার যুক্ত করতে পারেন।
- প্রথমে ডায়াগ্রামে একটি আকারে ডান ক্লিক করুন এবং প্রসঙ্গ মেনু থেকে রূপান্তর > টু 3 ডি নির্বাচন করুন । যা নির্বাচিত আকারটিকে নীচে হিসাবে 3D তে রূপান্তর করবে।
- প্রতীকটি ঘোরানোর জন্য, কার্সারটিকে আকৃতির মাঝখানে এবং বাম-ক্লিক করুন। কার্সারটি তখন বাঁকা তীর হয়ে যাবে।
- এটিকে ঘোরানোর জন্য বাম মাউস বোতামটি আকৃতির মধ্যে কার্সার দিয়ে ধরে রাখুন।
- আরও 3 ডি ইফেক্ট যুক্ত করতে, ফ্লোচার্ট প্রতীকটিতে ডান ক্লিক করুন এবং মেনু থেকে 3-ডি প্রভাব নির্বাচন করুন । এটি সরাসরি নীচে স্ন্যাপশটে প্রদর্শিত উইন্ডোটি খুলবে।
- সেখানে আপনি 3 ডি প্রতীকায় শেডিং, জ্যামিতি, আলোকসজ্জা এবং উপাদান প্রভাব যুক্ত করতে বেছে নিতে পারেন। উদাহরণস্বরূপ, শেডিং বোতামটি ক্লিক করুন, 3-ডি শেডিং অন / অফ বিকল্পটি নির্বাচন করুন এবং নীচের শটের মতো আকারে 3 ডি শ্যাডো এফেক্ট যুক্ত করতে অ্যাসাইন বোতামটি টিপুন ।
সুতরাং আপনি আঁকার পাঠ্য বাক্স, ফ্লোচার্টস এবং সংযোজক সরঞ্জামগুলির সাথে ফ্লোচার্টগুলি সেট আপ করতে পারেন এবং অ্যাপ্লিকেশনটির 3 ডি বিকল্পের সাহায্যে তাদের সাথে কিছু গ্রোভি প্রভাব যুক্ত করতে পারেন। অ্যাপ্লিকেশনটিতে সম্ভবত ফ্লোচার্টগুলির জন্য আপনার প্রয়োজনীয় বেশিরভাগ সরঞ্জাম এবং বিকল্প রয়েছে।
তবে আপনি এই সফ্টওয়্যার গাইড অন্তর্ভুক্ত ডায়াগ্রাম সফ্টওয়্যার দিয়ে ফ্লোচার্ট সেট আপ করতে পারেন ।