উইন্ডোজ 10 এ BIOS কীভাবে আপডেট করবেন [সম্পূর্ণ গাইড]
যদিও বিআইওএস আপডেট করা সম্ভাব্য বিপজ্জনক হতে পারে তবে এটি আপডেট করার পরে কিছু সুবিধা রয়েছে। কখনও কখনও, BIOS আপডেট নতুন হার্ডওয়্যার, যেমন নতুন সিপিইউগুলির সমর্থন হিসাবে সমর্থন নিয়ে আসে।
BIOS আপডেটের আরেকটি সুবিধা হ’ল স্থিতিশীলতা এবং ওভারক্লকিংয়ের মতো সম্ভাব্য নতুন বৈশিষ্ট্য ।
যেমন আপনি দেখতে পাচ্ছেন, আপনার BIOS আপ টু ডেট রাখার দরকার নেই, বিশেষত কারণ অনুপযুক্ত BIOS আপডেট অন্যান্য অনেক সমস্যার কারণ হতে পারে।
আপনার যদি এমন কোনও হার্ডওয়্যার সমস্যা থাকে যা আপনার বায়োসের সাথে সম্পর্কিত হতে পারে তবে এটি বায়োস আপডেট করার প্রস্তাব দেওয়া হচ্ছে। আপনার BIOS আপডেট করার বিভিন্ন উপায় রয়েছে এবং আজ আমরা আপনাকে এটি কীভাবে করব তা দেখাতে চলেছি।
2 আপনি বর্তমানে BIOS এর কোন সংস্করণ ব্যবহার করছেন?
আপনি নিজের বিআইওএস আপডেট করার আগে আপনাকে বর্তমানে কোন সংস্করণ ব্যবহার করছেন তা খুঁজে বের করতে হবে। এটি করার সবচেয়ে সহজ উপায় হ’ল কমান্ড প্রম্পট বা সিস্টেম তথ্য সরঞ্জাম ব্যবহার করা।
আমরা ইতিমধ্যে কয়েকটি বিভিন্ন পদ্ধতি সম্পর্কে লিখেছি যা আপনি উইন্ডোজ 10 এ আপনার BIOS সংস্করণটি পরীক্ষা করতে ব্যবহার করতে পারেন, সুতরাং নিবন্ধটি যাচাই করে দেখুন sure
বিআইওএস সংস্করণ ছাড়াও আপনার মাদারবোর্ডের মডেলটিও জানতে হবে। যদি আপনার কাছে সহজেই ডেটা না পাওয়া যায় তবে আপনি আপনার মাদারবোর্ডের মডেলটি পরীক্ষা করতে এই গাইডটি ব্যবহার করতে পারেন ।
স্পেসিসি বা সিপিইউ-জেডের মতো কোনও হার্ডওয়্যার তথ্য সরঞ্জাম ব্যবহার করে আপনি আপনার মাদারবোর্ডের মডেলটি দেখতে পারেন। এখানে সরঞ্জামের একটি সম্পূর্ণ তালিকা আপনার সিস্টেম কনফিগারেশন চেক করতে ।
আপনি যে BIOS ব্যবহার করছেন তার সংস্করণটি সন্ধান করার পরে আপনার মাদারবোর্ড প্রস্তুতকারকের ওয়েবসাইট থেকে নতুন সংস্করণটি ডাউনলোড করতে হবে। সমর্থন বা ডাউনলোড বিভাগে যান এবং আপনার মাদারবোর্ড মডেলটি নির্বাচন করুন।
আপনি যে মাদারবোর্ডটি ব্যবহার করছেন তার সঠিক মডেলের জন্য বিআইওএস আপডেট ডাউনলোড করতে ভুলবেন না।
আপনার মাদারবোর্ডে বিআইওএসের ভুল সংস্করণ ইনস্টল করা ক্ষতির কারণ হতে পারে, তাই বিআইওএসের নতুন সংস্করণ ডাউনলোড করার সময় অতিরিক্ত সতর্কতা অবলম্বন করুন।
বিআইওএসের প্রায় সমস্ত সংস্করণে ডাউনলোড পৃষ্ঠায় আপডেট নোট রয়েছে যাতে আপনি সহজেই কী সমস্যাগুলি আপডেট করে তা দেখতে পারেন।
আপনি যখন BIOS এর নতুন সংস্করণটি ডাউনলোড করবেন, এটি কোনও সংরক্ষণাগারে সংরক্ষণ করা হবে তাই আপনাকে প্রথমে এটি নিষ্কাশন করতে হবে। এরপরে, নির্দেশাবলী এবং কোনও অতিরিক্ত তথ্যের জন্য উপলভ্য রিডমি ফাইলটি পরীক্ষা করুন।
আপনার BIOS আপডেট করার বিভিন্ন উপায় রয়েছে এবং আমরা সেগুলি সংক্ষেপে যাব।
আপনি কি BIOS সম্পর্কে আরও তথ্য চান? আপনার যা জানা দরকার তা এখানেই রয়েছে!
3 বায়োস থেকে আপডেট
- উইন্ডোজ 10 শুরু হয়ে গেলে, স্টার্ট মেনুটি খুলুন এবং পাওয়ার বোতামটি ক্লিক করুন।
- শিফট কীটি ধরে রাখুন এবং পুনঃসূচনা বিকল্পটি চয়ন করুন ।
- আপনার কয়েকটি উপলভ্য বিকল্প দেখতে পাওয়া উচিত। চয়ন করুন ট্রাবলশুট ।
![উইন্ডোজ 10 এ BIOS কীভাবে আপডেট করবেন [সম্পূর্ণ গাইড]](https://howto.mediadoma.com/wp-content/uploads/2021/03/post-70655-605051e820fdb.png)
- এখন উন্নত বিকল্পগুলি নির্বাচন করুন এবং ইউইএফআই ফার্মওয়্যার সেটিংস নির্বাচন করুন ।
![উইন্ডোজ 10 এ BIOS কীভাবে আপডেট করবেন [সম্পূর্ণ গাইড]]()
- পুনঃসূচনা বোতামটি ক্লিক করুন এবং আপনার কম্পিউটারকে এখন BIOS এ বুট করা উচিত।
সম্ভাব্য ত্রুটিগুলি আবিষ্কার করতে একটি সিস্টেম স্ক্যান চালান
উইন্ডোজ সমস্যাগুলি সন্ধান করতে স্টার্ট স্ক্যান ক্লিক করুন ।
পেটেন্টযুক্ত প্রযুক্তিগুলির সাথে সমস্যাগুলি সমাধান করতে সমস্ত মেরামত ক্লিক করুন ।
সুরক্ষা সমস্যা এবং মন্দার কারণে ত্রুটিগুলি খুঁজে পেতে রিস্টোরোর মেরামত সরঞ্জামের সাথে একটি পিসি স্ক্যান চালান। স্ক্যানটি সম্পূর্ণ হওয়ার পরে, মেরামত প্রক্রিয়াটি ক্ষতিগ্রস্থ ফাইলগুলিকে নতুন উইন্ডোজ ফাইল এবং উপাদানগুলির সাথে প্রতিস্থাপন করবে।
কিছু মাদারবোর্ড নির্মাতারা আপনার BIOS এ এটি অ্যাক্সেস করে আপডেট বিকল্পটি বেছে নেওয়ার মাধ্যমে আপনাকে ফ্ল্যাশ করতে দেয়।
এটি তুলনামূলক সহজ এবং এটি করার জন্য আপনাকে ডাউনলোড করা বিআইওএস আপডেটটি একটি ইউএসবি ফ্ল্যাশ ড্রাইভে স্থানান্তর করতে হবে ।
আপডেটটি USB ড্রাইভে স্থানান্তরিত করার আগে, নিশ্চিত হয়ে নিন যে ড্রাইভে আর কোনও ফাইল উপলব্ধ নেই। এখন আপনাকে আপনার পিসিতে ইউএসবি ফ্ল্যাশ ড্রাইভটি সংযুক্ত করতে হবে এবং বিআইওএস অ্যাক্সেস করতে হবে।
আপনি উপযুক্ত কী টিপে বুট ক্রম চলাকালীন BIOS অ্যাক্সেস করতে পারেন। বেশিরভাগ ক্ষেত্রে এটি ডেল বা অন্য কোনও এফ কী, তাই কোনও বার্তার জন্য নজর রাখুন যা আপনাকে সেটআপে প্রবেশের জন্য একটি নির্দিষ্ট কী টিপতে বলে।
এছাড়াও, আপনি বায়োস অ্যাক্সেস করতে কোন কী টিপতে হবে তা দেখতে আপনি সর্বদা আপনার মাদারবোর্ড ম্যানুয়ালটি পরীক্ষা করতে পারেন।
আপনি একবার বায়োস প্রবেশ করার পরে, বায়োস আপডেট বিকল্পটি সন্ধান করুন এবং এটি নির্বাচন করুন। এখন আপনাকে আপনার ইউএসবি ফ্ল্যাশ ড্রাইভ থেকে BIOS আপডেট ফাইলটি চয়ন করতে হবে এবং আপনার BIOS আপডেট হওয়ার সময় অপেক্ষা করতে হবে।
কিছু নির্মাতারা এমন সরঞ্জাম সরবরাহ করে যা সমস্ত প্রয়োজনীয় ফাইল সহ একটি ইউএসবি ফ্ল্যাশ ড্রাইভ তৈরি করবে, সুতরাং আপনাকে সেগুলি ম্যানুয়ালি স্থানান্তর করতে হবে না।
মনে রাখবেন যে প্রতিটি মাদারবোর্ড মডেলের জন্য আপডেট প্রক্রিয়াটি কিছুটা আলাদা so
বায়োস আপডেটের পরে পিসি বুট করবে না? প্রো হিসাবে এই সমস্যাটি ঠিক করতে আমাদের বিস্তারিত গাইড দেখুন!
4 একটি ডস ইউএসবি ড্রাইভ তৈরি করুন
এই ডস সমাধানটি বিআইওএস ফ্ল্যাশ করার একটি পুরানো পদ্ধতি এবং সম্ভবত এটি সবচেয়ে জটিল। এই প্রক্রিয়াটির জন্য আপনাকে একটি বুটযোগ্য ইউএসবি ফ্ল্যাশ ড্রাইভ তৈরি করা এবং ড্রাইভে বিআইওএসের নতুন সংস্করণটি অনুলিপি করা প্রয়োজন।
তদ্ব্যতীত, আপনার একটি স্ক্রিপ্ট দরকার যা BIOS ফ্ল্যাশ করবে। এই ফাইলটি সাধারণত আপনার BIOS আপডেটের সাথে সংরক্ষণাগারে পাওয়া যাবে এবং এতে .exe বা .bat এক্সটেনশন থাকবে।
কিছু ক্ষেত্রে, এই স্ক্রিপ্টটি আলাদাভাবে ডাউনলোড করতে হবে। ডস সিস্টেমের সাহায্যে বুটযোগ্য ইউএসবি ড্রাইভ তৈরি করতে আপনাকে তৃতীয় পক্ষের সরঞ্জাম যেমন রুফাস ব্যবহার করতে হবে ।
এই সরঞ্জামটি ব্যবহার করে ড্রাইভটি কেবল ফর্ম্যাট করুন এবং ফ্রিডোস বিকল্পটি ব্যবহার করে একটি বুটযোগ্য ডিস্ক তৈরি করুন তা পরীক্ষা করে দেখুন ।
এটি করার পরে, BIOS আপডেট ফাইল এবং ইনস্টলেশন স্ক্রিপ্টটি USB ড্রাইভে স্থানান্তর করুন এবং আপনার পিসি পুনরায় চালু করুন। ইউএসবি ড্রাইভ থেকে আপনার পিসি বুট করুন এবং ডস ব্যবহার করে সেটআপ স্ক্রিপ্টটি চালান।
এটি একটি উন্নত পদ্ধতি, সুতরাং আমরা কীভাবে এটি করতে হবে তার বিশদ নির্দেশাবলীর জন্য আপনার মাদারবোর্ড ম্যানুয়ালটি পরীক্ষা করার সুপারিশ করছি।
5 উইন্ডোজ ভিত্তিক প্রোগ্রামগুলি ব্যবহার করুন
ডস ব্যবহার আপনার পক্ষে যদি জটিল মনে হয় তবে আপনি উইন্ডোজ ভিত্তিক অ্যাপ্লিকেশনটি বিবেচনা করতে পারেন।
অনেক মাদারবোর্ড প্রস্তুতকারকের কাছে বিআইওএস আপডেট অ্যাপ্লিকেশন রয়েছে যা আপনাকে সাধারণ গ্রাফিক ইন্টারফেস ব্যবহার করে বিআইওএস আপডেট করতে দেয়।
যদিও এটি করার সহজতম উপায় এটির সাথে কিছু নির্দিষ্ট সমস্যা রয়েছে। ইনস্টল করা সফ্টওয়্যার কখনও কখনও এই প্রক্রিয়াটিতে হস্তক্ষেপ করতে পারে এবং BIOS আপডেট ব্যর্থ হতে পারে।
সুরক্ষা প্রোগ্রামগুলি প্রায়শই বিআইওএস আপডেট প্রক্রিয়াতে হস্তক্ষেপ করতে পারে এবং সকল ধরণের সমস্যা দেখা দিতে পারে, তাই আপনার বায়োস ফ্ল্যাশ করার সময় আপনি এগুলি সম্পূর্ণরূপে অক্ষম করা ভাল be
যে কোনও সিস্টেমে ক্রাশ বা হিমায়িত আপডেট প্রক্রিয়াটিকেও প্রভাবিত করতে পারে তাই আপনি বায়োএস আপডেট করার জন্য কিছু আলাদা পদ্ধতি ব্যবহার করা ভাল।
মাদারবোর্ড প্রস্তুতকারকরা আপনার বিআইওএস আপডেট করার জন্য প্রায়শই সর্বোত্তম পদ্ধতির সুপারিশ করবেন, সুতরাং সেই পদ্ধতিটি ব্যবহার করতে ভুলবেন না।
বায়োস আপডেট করা কোনও কঠিন প্রক্রিয়া নয়, তবে এটি সম্ভবত বিপজ্জনক হতে পারে, তাই আপনি যদি নিজের বায়োস আপডেট করার সিদ্ধান্ত নেন তবে সতর্ক হন।
তদ্ব্যতীত, শুরুর আগে সমস্ত কিছু পরীক্ষা করে দেখতে ভুলবেন না check অনেকগুলি বিআইওএস আপডেট সরঞ্জাম আপনাকে আপনার বর্তমান বিআইওএস সংরক্ষণ বা ব্যাক আপ করার বিকল্প দেবে, তাই এই বৈশিষ্ট্যটি ব্যবহার করতে ভুলবেন না।
আপনার বিআইওএস আপডেট করার দরকার নেই, বিশেষত কারণ আপনি যদি আপনার মাদারবোর্ডটি সঠিকভাবে না করেন তবে আপনি অপরিবর্তনীয় ক্ষতি করতে পারেন।
তবে, যদি আপনার কোনও হার্ডওয়্যার সমস্যা হয় এবং আপনার বায়োস আপডেট করার একমাত্র সমাধান হ’ল আপনার বায়োসকে কীভাবে সঠিকভাবে আপডেট করবেন তা দেখতে আপনার মাদারবোর্ডের নির্দেশিকাটি মনোযোগ সহকারে পড়তে ভুলবেন না।
আসুস, লেনোভো বা ডেল এর মতো কিছু কম্পিউটার প্রস্তুতকারক আপনার বিআইওএস আপডেট করার জন্য একটি অন্তর্নির্মিত সরঞ্জাম সরবরাহ করে। আপনার পিসির ম্যানুয়ালটি সর্বদা পরীক্ষা করে দেখুন এটি কিছুটা সহজ করার জন্য এটি কোনও সরঞ্জাম সরবরাহ করে কিনা।
উইন্ডোজ 10 এ BIOS অ্যাক্সেস করবেন কী আপনি জানেন না? আমাদের বিশেষজ্ঞ গাইড থেকে সে সম্পর্কে জানুন!
আপনার যদি বায়োএস আপডেট প্রক্রিয়া নিয়ে আরও কোনও প্রশ্ন বা উদ্বেগ থাকে তবে নীচের মন্তব্যগুলিতে সেগুলি ছেড়ে দ্বিধা করবেন না।
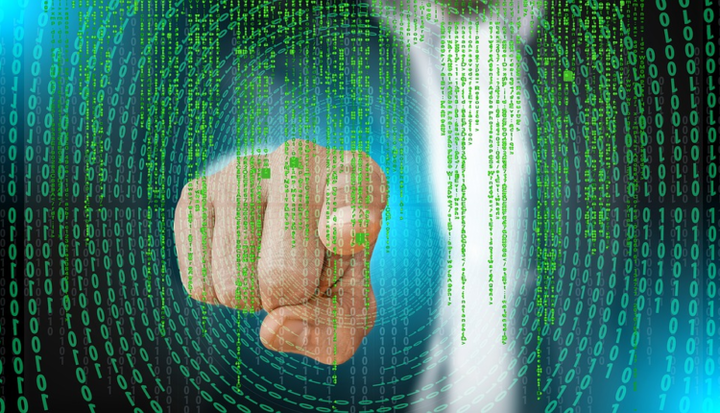
![উইন্ডোজ 10 এ BIOS কীভাবে আপডেট করবেন [সম্পূর্ণ গাইড]](https://howto.mediadoma.com/wp-content/uploads/2021/05/f833378353fb1526781edb2cbe982ec6-1.png)
![উইন্ডোজ 10 এ BIOS কীভাবে আপডেট করবেন [সম্পূর্ণ গাইড]](https://howto.mediadoma.com/wp-content/uploads/2021/03/post-70655-605051e9668f1.png)
![উইন্ডোজ 10 এ BIOS কীভাবে আপডেট করবেন [সম্পূর্ণ গাইড]](https://howto.mediadoma.com/wp-content/uploads/2021/03/post-70655-605051eabc7f1.png)
![উইন্ডোজ 10 এ BIOS কীভাবে আপডেট করবেন [সম্পূর্ণ গাইড]](https://howto.mediadoma.com/wp-content/uploads/2021/03/post-70655-605051eb70479.png)
![উইন্ডোজ 10 এ BIOS কীভাবে আপডেট করবেন [সম্পূর্ণ গাইড]](https://howto.mediadoma.com/wp-content/uploads/2021/05/30aa716d0363cb951803dda8e8ad3f00-1.png)
![উইন্ডোজ 10 এ BIOS কীভাবে আপডেট করবেন [সম্পূর্ণ গাইড]](https://howto.mediadoma.com/wp-content/uploads/2021/03/post-70655-605051ed444e5.jpg)