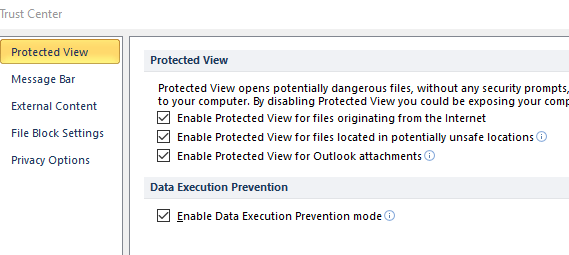Excel-filformat och filtillägg matchar inte? Fixa det snabbt
För att åtgärda olika datorproblem rekommenderar vi DriverFix: Denna programvara håller dina drivrutiner igång, vilket skyddar dig från vanliga datorfel och maskinvarufel. Kontrollera alla dina förare nu i tre enkla steg:
- Ladda ner DriverFix (verifierad nedladdningsfil).
- Klicka på Start Scan för att hitta alla problematiska drivrutiner.
- Klicka på Uppdatera drivrutiner för att få nya versioner och undvika systemfel.
- DriverFix har laddats ner av 502 786 läsare den här månaden.
På Microsofts supportforum har vissa Excel-användare diskuterat ett felmeddelande som säger: Filformatet och tillägget för ‘file.xls’ matchar inte. Filen kan vara skadad eller osäker. Öppna den inte om du inte litar på källan. Vill du öppna den ändå?
Användare kan sedan välja att öppna Excel-filen. Användarna har dock sagt att deras kalkylfiler har tappat all sin data när de klickar på Ja för att öppna. Om du behöver åtgärda samma fel, kolla in några av upplösningarna för det nedan.
Vad kan jag göra om Excel-format och filtillägg inte matchar?
1 Ändra filtillägget
- Vissa användare har åtgärdat problemet genom att manuellt ändra filtillägget till olika vanliga Excel-filformat tills de får rätt. Klicka på File Explorer- knappen i Windows 10: s aktivitetsfält.
- Välj alternativet Filnamnstillägg på fliken Visa.
![Excel-filformat och filtillägg matchar inte? Fixa det snabbt]()
- Öppna mappen som innehåller Excel-filen som felet uppstår för.
- Högerklicka på filen och välj alternativet Byt namn.
- Redigera sedan tillägget i slutet av filen till. xls, .xlsx eller .xlsm. Försök att öppna Excel-kalkylbladet med vart och ett av dessa alternativa filformat.
2 Välj alternativet Öppna och reparera
- Excel-filen kan vara skadad och du kan fixa den med alternativet Öppna och reparera. Öppna först Excel-fönstret.
- Välj fliken Arkiv.
- Klicka på Öppna för att öppna fönstret som visas direkt nedan.
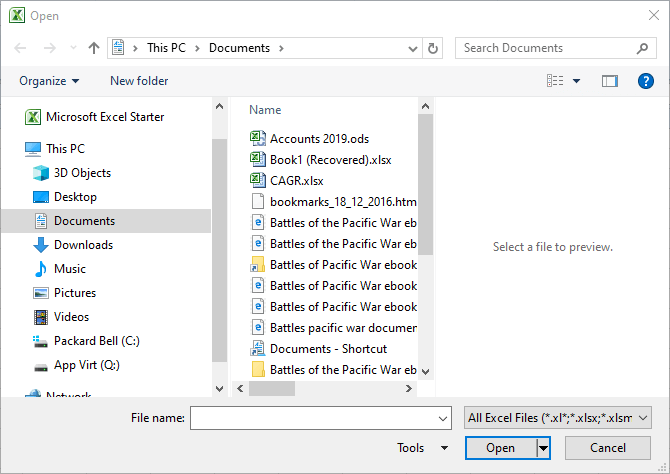
- Välj den fil som problemet uppstår för.
- Klicka sedan på pilen på knappen Öppna. Välj alternativet Öppna och reparera.
![Excel-filformat och filtillägg matchar inte? Fixa det snabbt]()
- Välj alternativet Reparera.
- Om reparationsalternativet inte åtgärdar problemet upprepar du stegen ovan och klickar på knappen Extrahera data. Sedan kan du klicka på Konvertera till värden för att extrahera data från arket.
3 Avblockera Excel-filen
- Vissa användare har bekräftat att de har fixat att filformatet inte matchar tilläggsfelet genom att låsa upp filen. För att göra det, öppna File Explorer.
- Öppna mappvägen som innehåller Excel-kalkylfilen som behöver fixas.
- Högerklicka på Excel-filen för att välja alternativet Egenskaper.
- Välj fliken Allmänt i det fönstret.
- Klicka på alternativet Avblockera. Observera att alternativet bara kommer att vara synligt för filer som kommer från en annan källa, t.ex. e-postbilagor.
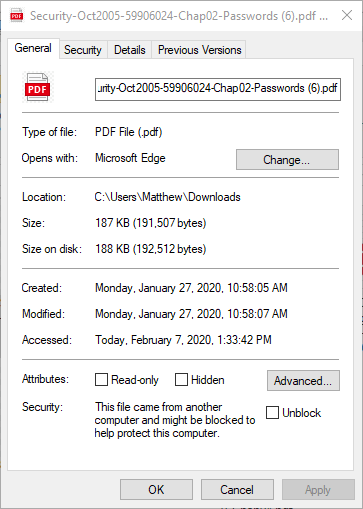
- Tryck på Apply- knappen.
- Klicka på exit för att stänga fönstret.
4 Stäng av skyddad vy
- Att stänga av Excels skyddade vy kan också lösa filformatet inte matchar felet. Klicka på Excel-fliken Arkiv.
- Klicka på Alternativ för att öppna ett fönster som det som visas direkt nedan.
![Excel-filformat och filtillägg matchar inte? Fixa det snabbt]()
- Klicka på fliken Trust Center till vänster om fönstret.
- Tryck på knappen Inställningar för Trust Center.
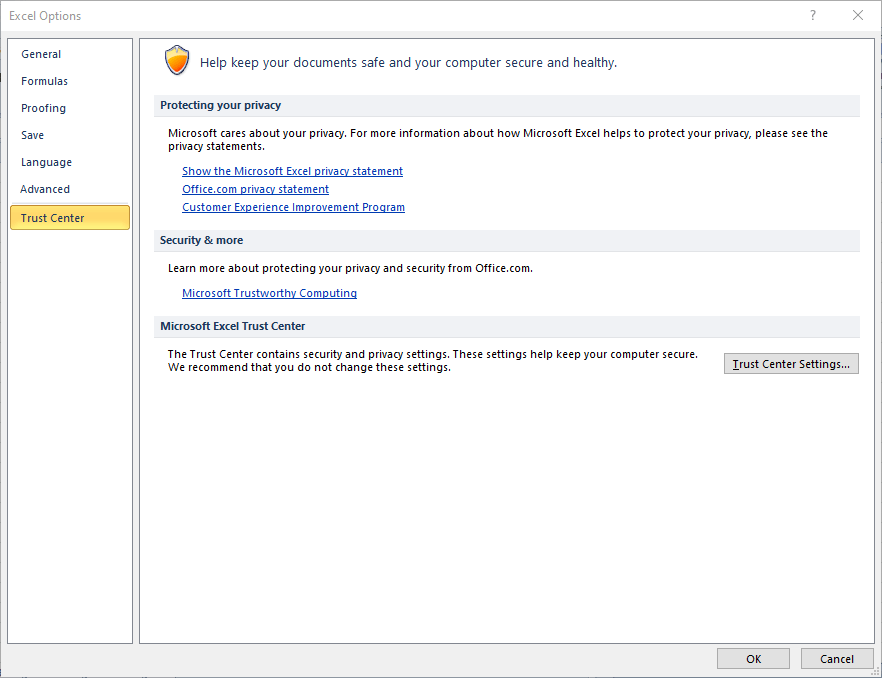
- Klicka sedan på Protected View i Trust Center-fönstret.
![Excel-filformat och filtillägg matchar inte? Fixa det snabbt]()
- Avmarkera alla tre aktivera inställningar för skyddad vy där.
- Klicka på OK i fönstret Trust Center.
- Klicka sedan på OK igen för att stänga det andra fönstret.
5 Öppna filen i LibreOffice Calc
Du kan också försöka öppna Excel-filen som felet uppstår i LibreOffice Calc. Det är ett freeware-kalkylprogram som du kan lägga till i Windows genom att klicka på Ladda ner på Ladda ner LibreOffice-sidan. Installera sedan Calc’s kontorsvit med den nedladdade installationsguiden.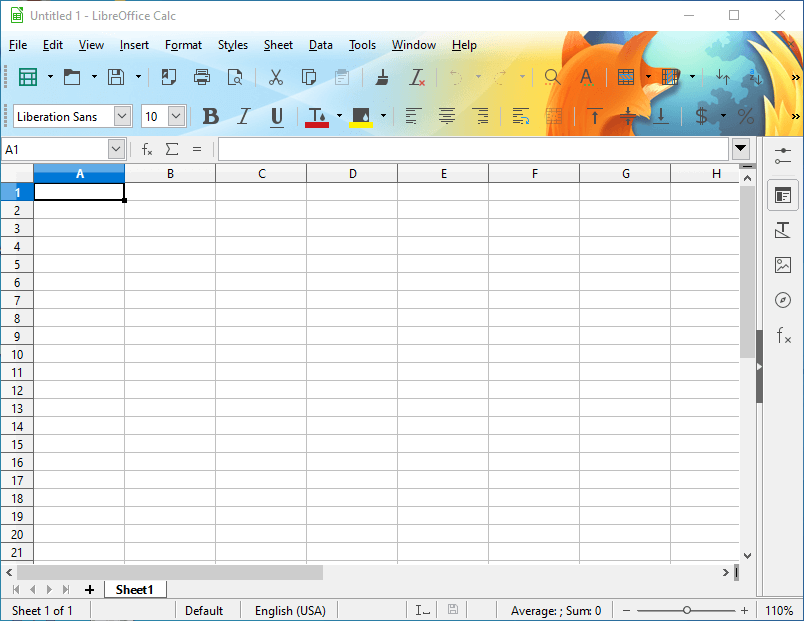
När du försöker öppna filen i LibreOffice Calc kan applikationen be dig att välja ett lämpligt format. Välj alternativa format tills du öppnar filen. Därefter kan du kopiera och klistra in all data i kalkylarket i ett tomt Excel-ark med tangentbordsgenvägarna Ctrl + C och Ctrl + V.
Det här är några av de bekräftade upplösningarna som användare har fixat Excels filformat matchar inte förlängningsfel med.
Om filen problemet uppstår inte kommer från en betrodd källa, välj dock inte att öppna den. Skanna istället filen med antivirusprogrammet innan du försöker öppna den.