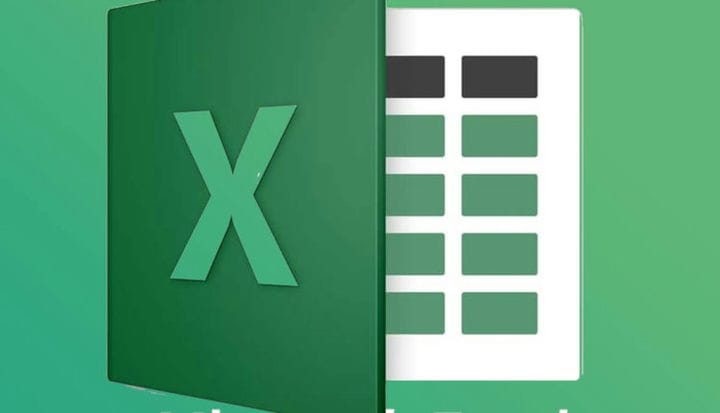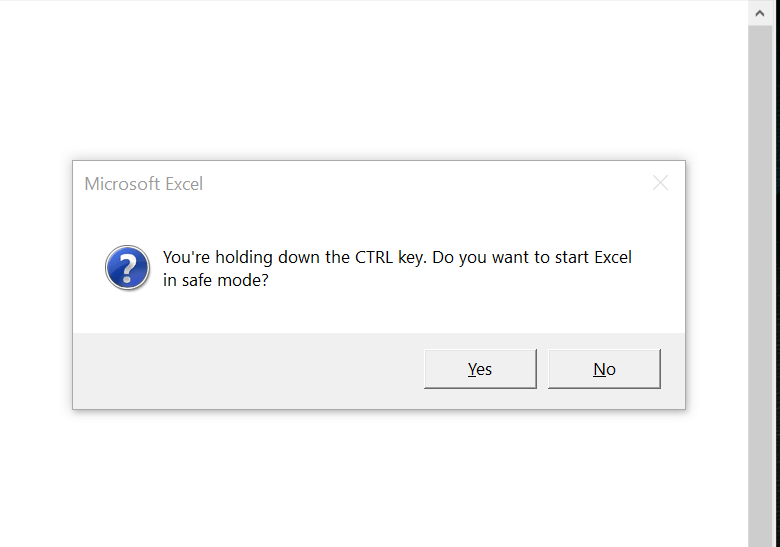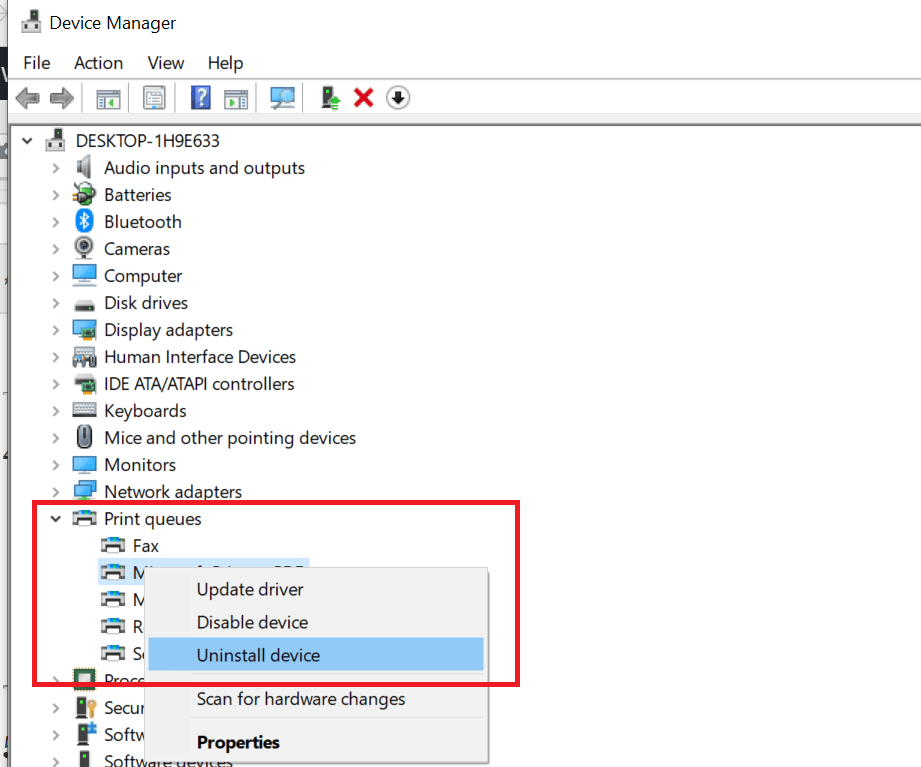5 советов по устранению сбоев Excel при печати в Windows
Чтобы исправить различные проблемы с ПК, мы рекомендуем DriverFix: это программное обеспечение будет поддерживать ваши драйверы в рабочем состоянии, тем самым защищая вас от распространенных компьютерных ошибок и сбоев оборудования. Проверьте все свои драйверы сейчас за 3 простых шага:
- Загрузите DriverFix (проверенный файл для загрузки).
- Нажмите «Начать сканирование», чтобы найти все проблемные драйверы.
- Нажмите «Обновить драйверы», чтобы получить новые версии и избежать сбоев в работе системы.
- DriverFix в этом месяце скачали 502 786 читателей.
Microsoft Excel – популярное приложение для работы с электронными таблицами с мощными инструментами визуализации и анализа данных. Однако несколько пользователей сообщали о сбоях Excel при печати из пакета Microsoft Office.
Эта проблема обычно возникает, если драйверы принтера устарели или если файлы Microsoft office повреждены. Многие пользователи сообщали о подобных проблемах в сообществе Microsoft.
Это последняя версия Windows 10 и последние версии Word и Excel с подпиской на Office 365.
Каждый раз, когда открывается экран печати, вручную или с помощью Ctrl + P, программа зависает и вылетает.
Если вас также беспокоит эта проблема, вот несколько способов устранения неполадок, чтобы исправить сбой Excel при печати.
Что я могу сделать, если приложение Excel зависает и дает сбой во время печати?
1 Обновление Microsoft Office
- Проверьте, есть ли в вашей программе Microsoft Office ожидающие обновления. Microsoft выпускает обновления, исправляющие ошибки в программе, поэтому убедитесь, что они обновлены.
- Запустите любое из приложений Microsoft Office.
- Щелкните Файл и щелкните Учетная запись.
- Щелкните параметр «Обновить» и выберите «Включить обновления», если он еще не включен.
![5 советов по устранению сбоев Excel при печати в Windows]()
- Снова нажмите на «Параметры обновления» и выберите «Обновить сейчас».
- Microsoft Office проверит наличие ожидающих обновлений и загрузит их. Пройдите процесс установки.
- После установки обновления снова запустите приложение Excel и проверьте, работает ли функция печати.
Как запретить Excel преобразовывать числа в даты
2 Запустите Excel в безопасном режиме
- Запуск приложения Excel в безопасном режиме может помочь вам определить, связана ли проблема с программой или сторонним приложением.
- Нажмите и удерживайте клавишу Ctrl на клавиатуре, а затем щелкните значок Excel.
- При появлении запроса подтвердите действие в безопасном режиме.
- Попробуйте распечатать любой документ и проверить, проходит ли он.
- Если задание печати выполнено успешно, возможно, у вас есть стороннее приложение, вызывающее проблемы с программой Excel.
- Проверьте свой компьютер на наличие недавно установленных приложений или надстроек для Excel и удалите все подозрительные приложения.
3 Восстановить поврежденную книгу
- Откройте приложение Excel.
- Щелкните Файл и выберите Открыть.
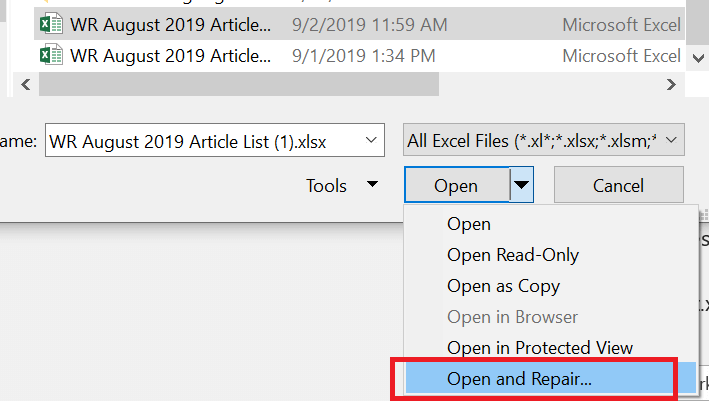
- Перейдите в место, где находится книга, и выберите ее.
- Нажмите кнопку раскрывающегося списка рядом с кнопкой «Открыть» и выберите «Открыть и восстановить».
- Это должно решить любые проблемы с Рабочей книгой и разрешить печать.
4 Удалите и переустановите драйвер принтера.
- Если проблема связана с вашим принтером, удаление и повторная установка принтера могут решить эту проблему.
- Вы можете удалить принтер с помощью диспетчера устройств или настроек.
![5 советов по устранению сбоев Excel при печати в Windows]()
- Переустановите принтер и проверьте, не вылетает ли Excel при устранении ошибки печати.
5 Ремонт Microsoft Office
- Нажмите Windows Key + R, чтобы открыть Выполнить.
- Введите control и нажмите OK.
- Перейдите в «Программы»> «Программы и компоненты».
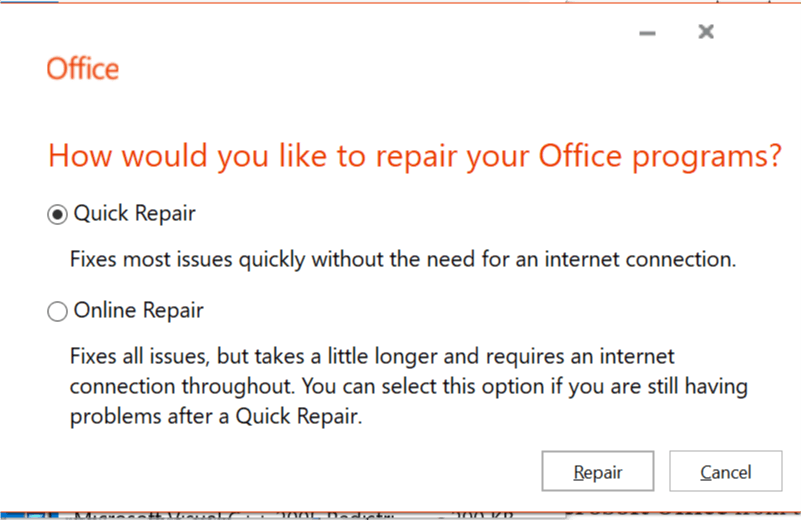
- Выберите Microsoft Office и нажмите «Изменить».
- На экране «Восстановление» сначала выберите «Быстрое восстановление» и нажмите «Далее». Если это не помогло, выберите «Онлайн-восстановление» и повторите попытку.
Итак, это 5 советов, которые помогут вам решить проблему сбоя Excel при печати документов. Сообщите нам, какие исправления сработали для вас, в комментариях.
РОДСТВЕННЫЕ ИСТОРИИ, КОТОРЫЕ ВАМ МОЖЕТ ПОНРАВИТЬСЯ:
- Как отключить анализ в Excel в Power BI
- Веб-браузер не поддерживает открытие файлов Excel [FIX]
- 4 лучших конвертера файлов Excel в JSON для ПК [СВЕЖИЙ СПИСОК]