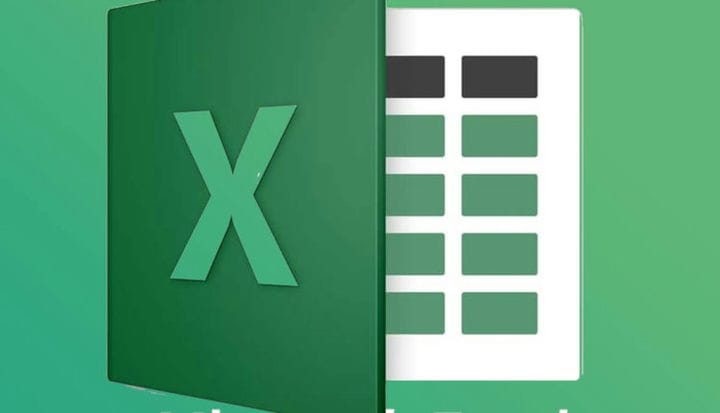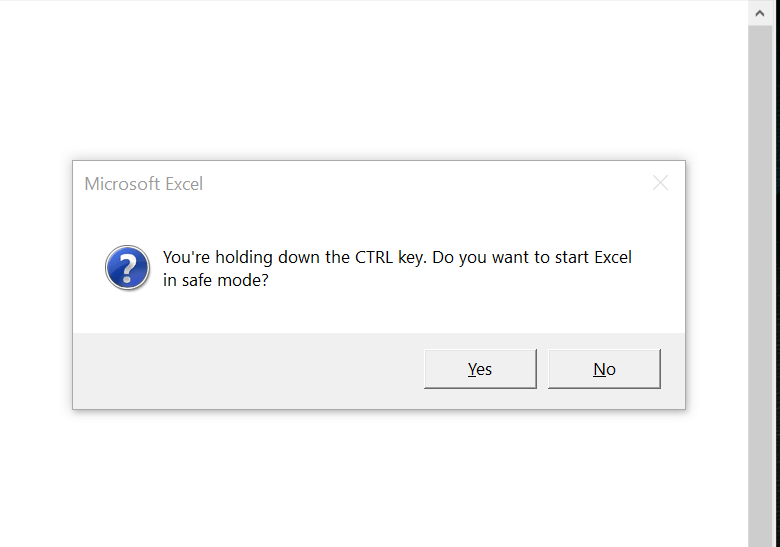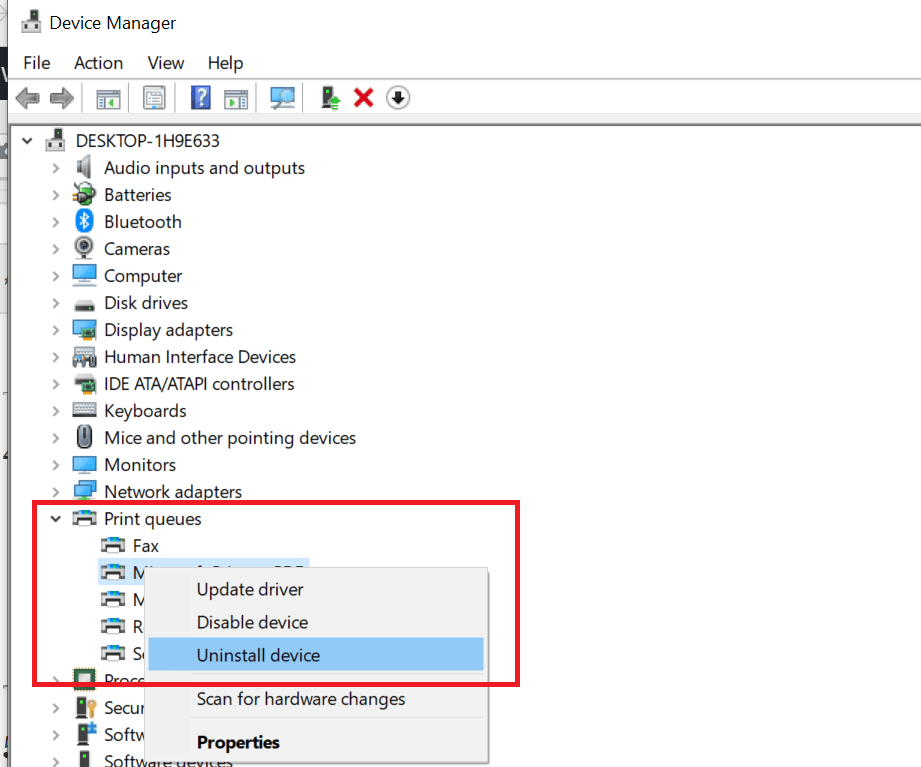5 dicas para corrigir falhas do Excel durante problemas de impressão no Windows
Para corrigir vários problemas do PC, recomendamos DriverFix: Este software manterá seus drivers ativos e funcionando, protegendo-o contra erros comuns de computador e falhas de hardware. Verifique todos os seus drivers agora em 3 etapas fáceis:
- Baixe DriverFix (arquivo de download verificado).
- Clique em Iniciar verificação para encontrar todos os drivers problemáticos.
- Clique em Atualizar drivers para obter novas versões e evitar o mau funcionamento do sistema.
- DriverFix foi baixado por 502.786 leitores este mês.
O Microsoft Excel é um aplicativo de planilha popular com ferramentas avançadas de visualização e análise de dados. No entanto, vários usuários relataram travamentos do Excel durante a impressão de problemas com o pacote Microsoft Office.
Esse problema geralmente ocorre se os drivers de impressora estiverem desatualizados ou se os arquivos do Microsoft Office estiverem corrompidos. Muitos usuários relataram problemas semelhantes na comunidade da Microsoft.
Esta é a versão mais recente do Windows 10 e as versões mais recentes do Word e Excel com uma assinatura do Office 365.
Cada vez que a tela Imprimir é aberta, manualmente ou por Ctrl + P, o programa congela e falha.
Se você também estiver preocupado com esse problema, aqui estão algumas soluções de problemas para consertar o travamento do Excel ao imprimir.
O que posso fazer se o aplicativo Excel travar e travar durante a impressão?
1 Atualize o Microsoft Office
- Verifique se o programa do Microsoft Office possui atualizações pendentes. A Microsoft lança atualizações que corrigem bugs no programa, portanto, certifique-se de que ele esteja atualizado.
- Inicie qualquer um dos aplicativos do Microsoft Office.
- Clique em Arquivo e clique em Conta.
- Clique em Update Option e selecione Enable updates se ainda não estiver habilitado.
![5 dicas para corrigir falhas do Excel durante problemas de impressão no Windows]()
- Clique novamente em Opções de atualização e selecione Atualizar agora.
- O Microsoft Office verificará se há atualizações pendentes e fará o download. Passe pelo processo de instalação.
- Assim que a atualização for instalada, inicie o aplicativo Excel novamente e verifique se a funcionalidade de impressão está funcionando.
Como impedir que o Excel mude números para datas
2 Inicie o Excel no modo de segurança
- Iniciar o aplicativo Excel no Modo de segurança pode ajudá-lo a identificar se o problema é com o programa ou aplicativo de terceiros.
- Pressione e segure a tecla Ctrl no teclado e clique no ícone do Excel.
- Confirme a ação do modo de segurança quando solicitado.
- Tente imprimir qualquer documento e verifique se ele foi enviado.
- Se o trabalho de impressão for bem-sucedido, pode ser que um aplicativo de terceiros esteja causando problemas com o programa Excel.
- Verifique em seu computador se há aplicativos ou complementos instalados recentemente para o Excel e desinstale qualquer aplicativo suspeito.
3 Repare a pasta de trabalho corrompida
- Abra o aplicativo Excel.
- Clique em Arquivo e selecione Abrir.
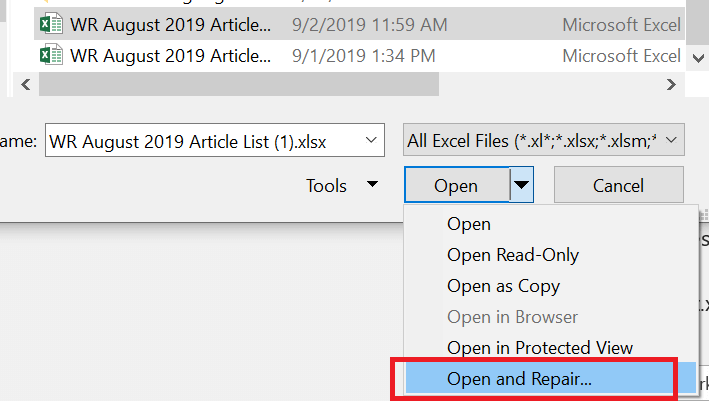
- Navegue até o local onde a pasta de trabalho está localizada e selecione-a.
- Clique no botão suspenso ao lado do botão Abrir e selecione Abrir e reparar.
- Isso deve resolver todos os problemas com a pasta de trabalho e permitir a impressão.
4 Desinstale e reinstale o driver da impressora
- Se o problema for com a sua impressora, desinstalar e reinstalar a impressora pode resolver o problema.
- Você pode desinstalar a impressora do Gerenciador de Dispositivos ou Configurações.
![5 dicas para corrigir falhas do Excel durante problemas de impressão no Windows]()
- Reinstale a impressora e verifique se o Excel trava enquanto o erro de impressão é resolvido.
5 Reparar o Microsoft Office
- Pressione a tecla Windows + R para abrir Executar.
- Digite control e clique em OK.
- Vá para Programas> Programas e Recursos.
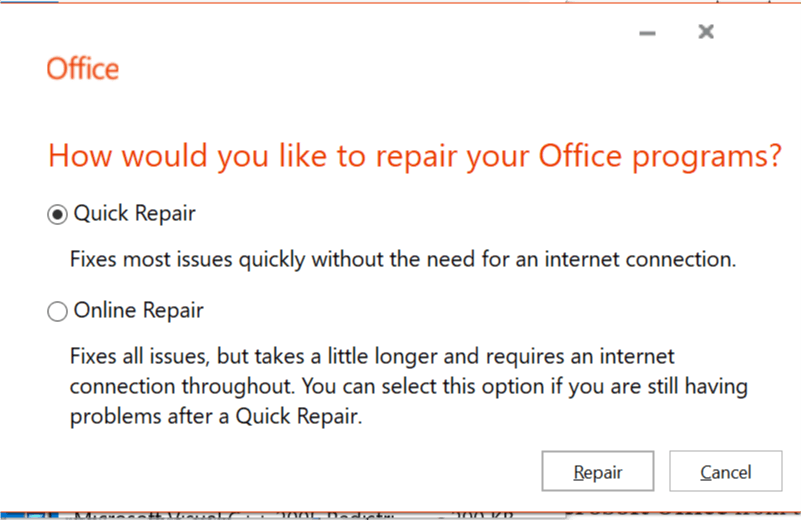
- Selecione Microsoft Office e clique em Alterar.
- Na tela Reparar, primeiro selecione Reparo rápido e clique em Avançar. Se isso não funcionar, selecione Reparo Online e tente novamente.
Portanto, essas são as 5 dicas para ajudá-lo a corrigir o problema de travamento do Excel durante a impressão de documentos. Deixe-nos saber qual correção funcionou para você nos comentários.
HISTÓRIAS RELACIONADAS QUE VOCÊ PODE GOSTAR:
- Como desabilitar a análise no Excel no Power BI
- O navegador da web não suporta a abertura de arquivos Excel [FIX]
- 4 melhores programas de conversão de arquivos Excel para JSON para PCs [FRESH LIST]