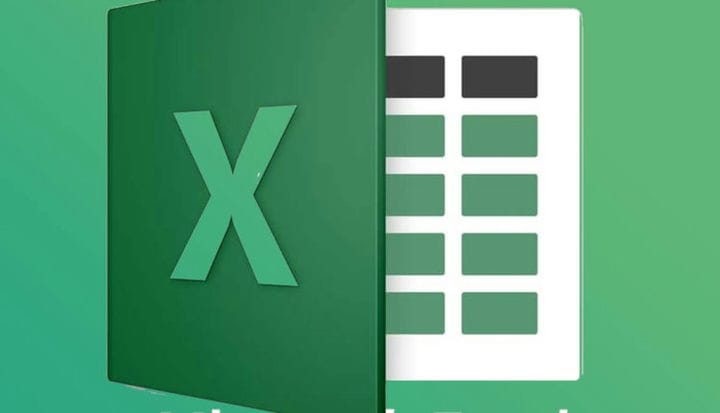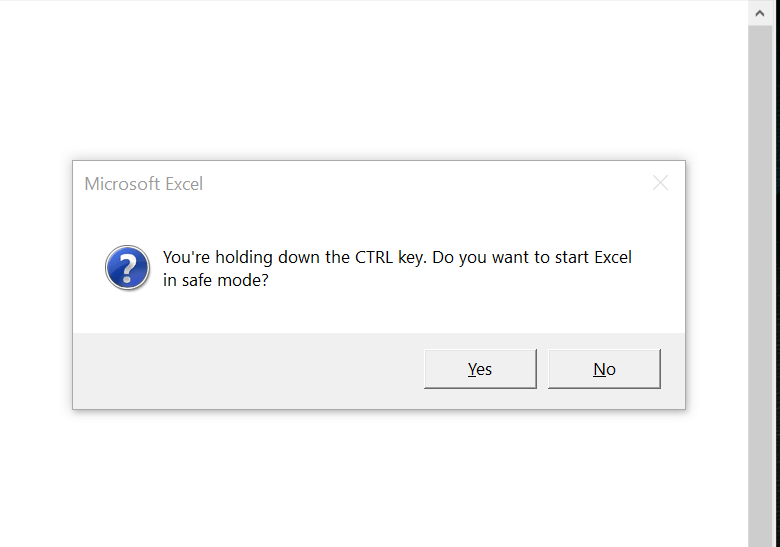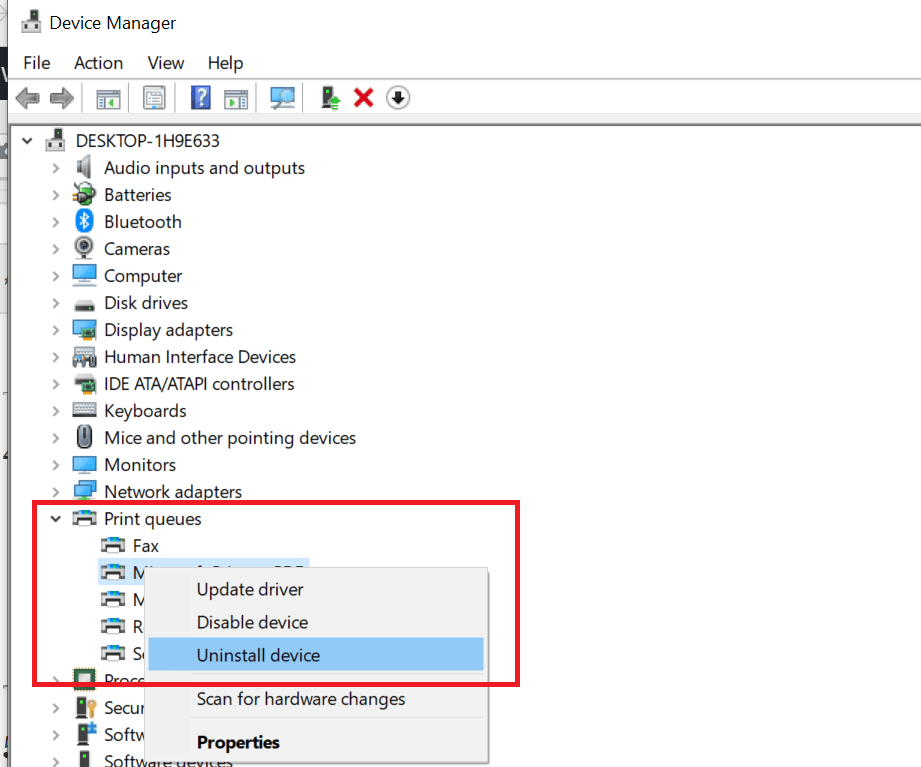5 Tipps zur Behebung von Excel-Abstürzen beim Drucken unter Windows
Um verschiedene PC-Probleme zu beheben, empfehlen wir DriverFix: Diese Software hält Ihre Treiber am Laufen und schützt Sie so vor häufigen Computerfehlern und Hardwarefehlern. Überprüfen Sie jetzt alle Ihre Treiber in 3 einfachen Schritten:
- Laden Sie DriverFix herunter (verifizierte Download-Datei).
- Klicken Sie auf Scan starten, um alle problematischen Treiber zu finden.
- Klicken Sie auf Treiber aktualisieren, um neue Versionen abzurufen und Systemstörungen zu vermeiden.
- DriverFix wurde diesen Monat von 502.786 Lesern heruntergeladen.
Microsoft Excel ist eine beliebte Tabellenkalkulationsanwendung mit Tools zur Visualisierung und Analyse von Leistungsdaten. Mehrere Benutzer haben jedoch Excel-Abstürze beim Drucken von Problemen mit der Microsoft Office-Suite gemeldet.
Dieses Problem tritt normalerweise auf, wenn die Druckertreiber veraltet sind oder wenn die Microsoft Office-Dateien beschädigt sind. Viele Benutzer haben ähnliche Probleme in der Microsoft-Community gemeldet .
Dies ist die neueste Version von Windows 10 und die neuesten Versionen von Word und Excel mit einem Office 365-Abonnement.
Jedes Mal, wenn der Druckbildschirm entweder manuell oder mit Strg + P geöffnet wird, friert das Programm ein und stürzt ab.
Wenn Sie ebenfalls von diesem Problem betroffen sind, finden Sie hier einige Fehlerbehebungsmaßnahmen, um das Abstürzen von Excel beim Drucken zu beheben.
Was kann ich tun, wenn die Excel-App beim Drucken einfriert und abstürzt?
1 Aktualisieren Sie Microsoft Office
- Überprüfen Sie, ob in Ihrem Microsoft Office-Programm ausstehende Updates vorhanden sind. Microsoft veröffentlicht Updates zur Behebung von Fehlern im Programm. Stellen Sie daher sicher, dass es auf dem neuesten Stand ist.
- Starten Sie eine der Microsoft Office-Apps.
- Klicken Sie auf Datei und dann auf Konto.
- Klicken Sie auf Update – Option und wählen Sie Aktivieren Updates, wenn es nicht bereits aktiviert ist .
![5 Tipps zur Behebung von Excel-Abstürzen beim Drucken unter Windows]()
- Klicken Sie erneut auf Aktualisierungsoptionen und wählen Sie Jetzt aktualisieren.
- Microsoft Office sucht nach ausstehenden Updates und lädt sie herunter. Führen Sie den Installationsprozess durch.
- Starten Sie nach der Installation des Updates die Excel-App erneut und überprüfen Sie, ob die Druckfunktion funktioniert.
So verhindern Sie, dass Excel Zahlen in Datumsangaben ändert
2 Starten Sie Excel im abgesicherten Modus
- Wenn Sie die Excel-App im abgesicherten Modus starten, können Sie feststellen, ob das Problem mit dem Programm oder der Drittanbieter-App vorliegt.
- Halten Sie die Strg- Taste auf Ihrer Tastatur gedrückt und klicken Sie dann auf das Excel- Symbol.
- Bestätigen Sie die Aktion im abgesicherten Modus, wenn Sie dazu aufgefordert werden.
- Versuchen Sie, ein Dokument zu drucken und zu überprüfen, ob es durchlaufen wird.
- Wenn der Druckauftrag erfolgreich ist, haben Sie möglicherweise eine Drittanbieter-App, die Probleme mit dem Excel-Programm verursacht.
- Überprüfen Sie Ihren Computer auf kürzlich installierte Apps oder Add-Ons für Excel und deinstallieren Sie verdächtige Apps.
3 Reparieren Sie beschädigte Arbeitsmappen
- Öffnen Sie die Excel- App.
- Klicken Sie auf Datei und wählen Sie Öffnen.
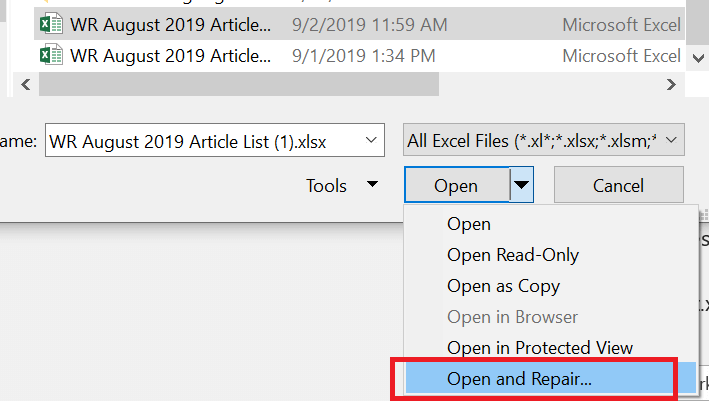
- Navigieren Sie zu dem Speicherort der Arbeitsmappe und wählen Sie sie aus.
- Klicken Sie auf die Dropdown-Schaltfläche neben der Schaltfläche Öffnen und wählen Sie Öffnen und Reparieren.
- Dies sollte alle Probleme mit der Arbeitsmappe beheben und das Drucken ermöglichen.
4 Deinstallieren Sie den Druckertreiber und installieren Sie ihn erneut
- Wenn das Problem bei Ihrem Drucker liegt, kann das Problem durch Deinstallieren und erneutes Installieren des Druckers behoben werden.
- Sie können den Drucker über den Geräte-Manager oder die Einstellungen deinstallieren .
![5 Tipps zur Behebung von Excel-Abstürzen beim Drucken unter Windows]()
- Installieren Sie den Drucker neu und prüfen Sie, ob Excel abstürzt, während der Druckfehler behoben ist.
5 Reparieren Sie Microsoft Office
- Drücken Sie die Windows-Taste + R, um Ausführen zu öffnen.
- Geben Sie control ein und klicken Sie auf OK.
- Gehen Sie zu Programme> Programme und Funktionen.
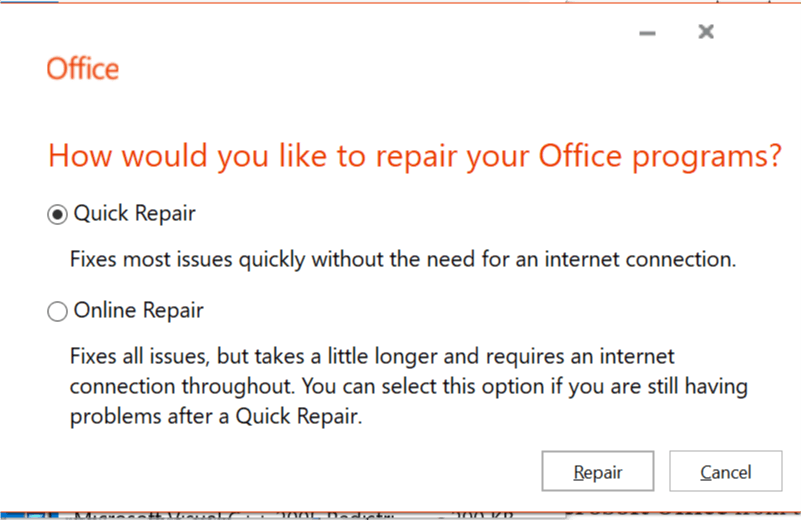
- Wählen Sie Microsoft Office und klicken Sie auf Ändern.
- Wählen Sie im Bildschirm “Reparieren” zunächst ” Schnellreparatur” aus und klicken Sie auf ” Weiter”. Wenn dies nicht funktioniert, wählen Sie Online-Reparatur und versuchen Sie es erneut.
Dies sind also die 5 Tipps, mit denen Sie das Problem des Absturzes von Excel beim Drucken der Dokumente beheben können. Lassen Sie uns in den Kommentaren wissen, welches Problem für Sie funktioniert hat.
Verwandte Geschichten, die Ihnen gefallen könnten:
- Deaktivieren der Analyse in Excel in Power BI
- Der Webbrowser unterstützt das Öffnen von Excel-Dateien nicht [FIX]
- 4 besten Excel-zu-JSON-Dateikonverterprogramme für PCs [FRESH LIST]