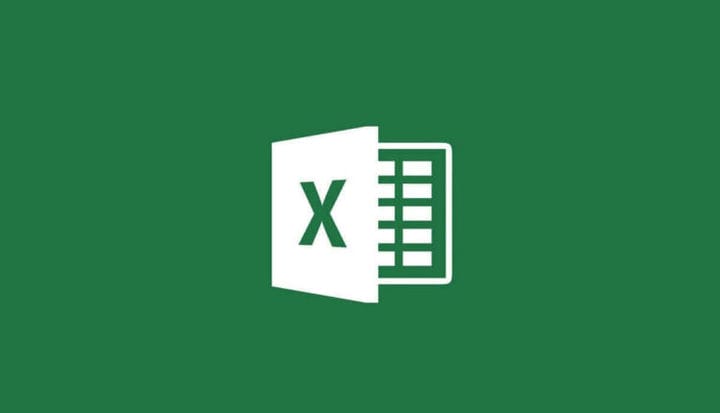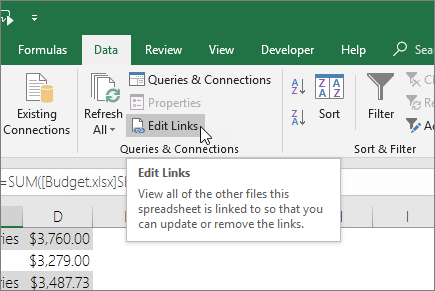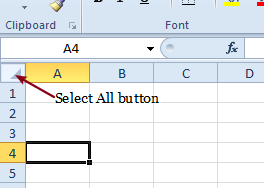Fix: Excel-Datei unterbricht keine Links
Um verschiedene PC-Probleme zu beheben, empfehlen wir DriverFix: Diese Software hält Ihre Treiber am Laufen und schützt Sie so vor häufigen Computerfehlern und Hardwarefehlern. Überprüfen Sie jetzt alle Ihre Treiber in 3 einfachen Schritten:
- Laden Sie DriverFix herunter (verifizierte Download-Datei).
- Klicken Sie auf Scan starten, um alle problematischen Treiber zu finden.
- Klicken Sie auf Treiber aktualisieren, um neue Versionen abzurufen und Systemstörungen zu vermeiden.
- DriverFix wurde diesen Monat von 502.786 Lesern heruntergeladen.
Einige Excel- Benutzer verknüpfen ihre Tabellen mit Referenzlinks. Ein Wert in einer Excel-Datei wird dann mit einem anderen verknüpft. Benutzer können diese Referenzlinks normalerweise über das Dialogfeld “Links bearbeiten” entfernen, das die Option ” Link unterbrechen” enthält.
Manchmal können Benutzer jedoch nicht alle Tabellenkalkulationslinks im Dialogfeld “Links bearbeiten” unterbrechen. Wenn Sie nicht alle Referenzlinks in einer Excel-Datei unterbrechen können, sehen Sie sich einige der folgenden Auflösungen an.
Wie kann ich Links unterbrechen, wenn das Dialogfeld “Links bearbeiten” sie nicht unterbricht?
1 Schützen Sie das Excel-Arbeitsblatt
- Wählen Sie die Registerkarte Überprüfung von Excel.
- Klicken Sie auf die Schaltfläche Unprotect Sheet.
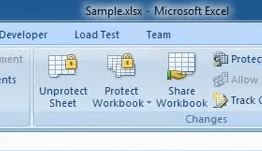
- Wenn der Blattschutz ein Kennwort hat, müssen Sie dieses Kennwort in das sich öffnende Dialogfenster eingeben.
- Klicken Sie auf die Schaltfläche OK.
- Dann ist die Option ” Link trennen” möglicherweise nicht ausgegraut. Wählen Sie die Registerkarte Daten.
- Klicken Sie auf die Option Links bearbeiten.
![Fix: Excel-Datei unterbricht keine Links]()
- Wählen Sie die aufgelisteten Links aus und klicken Sie auf die Option Link trennen.
2 Löschen Sie benannte Zellbereiche
- Klicken Sie auf die Registerkarte Formeln.
- Klicken Sie auf die Schaltfläche Name Manager.
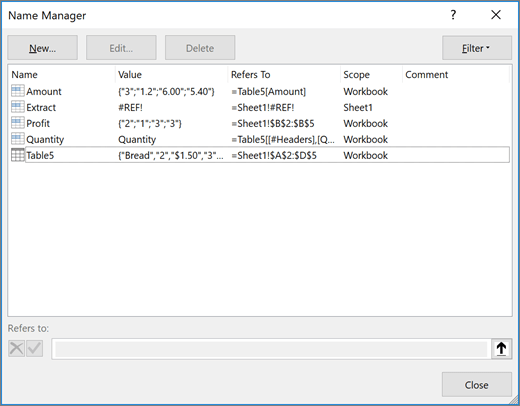
- Wählen Sie dort einen Zellbereichsnamen.
- Drücken Sie die Entf- Taste, um es zu löschen.
- Klicken Sie zur Bestätigung auf die Option OK.
- Löschen Sie alle im Namensmanager aufgelisteten Zellbereichsnamen, auf die verwiesen wird.
- Klicken Sie auf die Schaltfläche Schließen.
3 Löschen Sie alle Datenüberprüfungsregeln aus dem Blatt
- Klicken Sie oben links in einem Arbeitsblatt auf die Schaltfläche Alle auswählen.
![Fix: Excel-Datei unterbricht keine Links]()
- Klicken Sie auf die Registerkarte Daten.
- Klicken Sie auf die Schaltfläche Datenüberprüfung.
- Wählen Sie die Option Datenüberprüfung.
- Daraufhin sollte ein Dialogfeld geöffnet werden, in dem Sie aufgefordert werden, alle zu löschen.
- Drücken Sie die OK- Taste in diesem Fenster.
- Wiederholen Sie die obigen Schritte für andere Blattregisterkarten in der Tabelle.
4 Schauen Sie sich das Break Link Excel-Add-In an
Das Break Link Tool ist ein Excel-Add-In, mit dem Sie schnell alle Referenzlinks aus einem Excel-Arbeitsblatt entfernen können. Das Add-In ist nicht frei verfügbar, aber Sie können das Add-In dennoch mit einer einwöchigen kostenlosen Testversion ausprobieren.
Klicken Sie auf der Seite Break Link Tool auf die Schaltfläche Download, um das Add-In zu installieren.
Wenn dieses Add-In installiert ist, wird auf der Registerkarte “Startseite” die Schaltfläche ” Verknüpfungen unterbrechen” angezeigt. Klicken Sie auf diese Schaltfläche, um das Fenster des Werkzeugs zu öffnen. Dann können Sie eine klicken Alle auswählen Option auswählen, um alle Pause Link Einstellungen des Werkzeugs. Durch Drücken der Start- Taste werden alle Links entfernt.
Auf diese Weise können Sie Links in Ihrem Blatt unterbrechen, wenn Sie sie mit dem Werkzeug “Links bearbeiten” nicht entfernen können. Beachten Sie, dass Tabellenkalkulationsobjekte und Pivot-Tabellen möglicherweise auch Referenzlinks enthalten.
Überprüfen Sie daher auch, ob Objekte und Pivot-Tabellen auf Blättern Referenzlinks haben.
Welche dieser Methoden hat sich für Sie bewährt? Lassen Sie es uns wissen, indem Sie eine Nachricht im Kommentarbereich unten hinterlassen.
Verwandte Artikel zum Auschecken:
- So beheben Sie den Fehler bei der Freigabeverletzung in Excel
- Microsoft Excel wartet darauf, dass eine andere Anwendung eine OLE-Aktion ausführt [FIX]
- Microsoft Excel versucht, Ihren Informationsfehler zu beheben