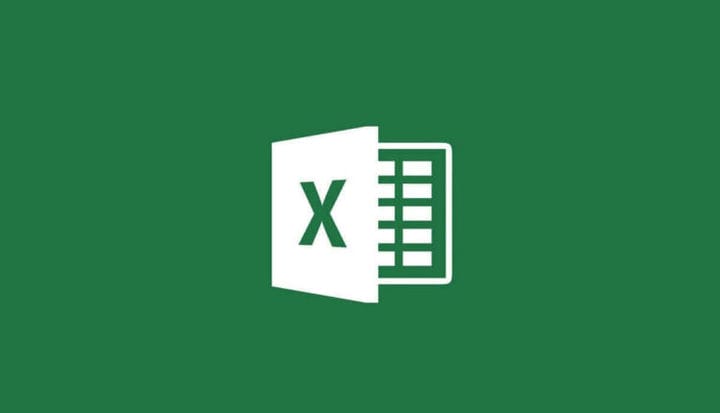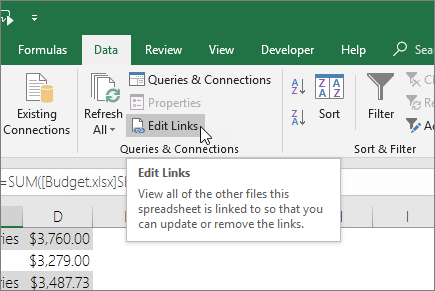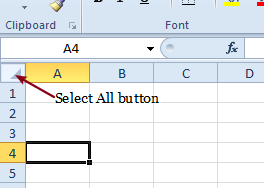Fix: Excel-filen bryter ikke koblinger
For å fikse forskjellige PC-problemer, anbefaler vi DriverFix: Denne programvaren holder driverne dine i gang, og dermed beskyttes du mot vanlige datamaskinfeil og maskinvarefeil. Sjekk alle driverne dine nå i 3 enkle trinn:
- Last ned DriverFix (bekreftet nedlastningsfil).
- Klikk Start Scan for å finne alle problematiske drivere.
- Klikk på Oppdater drivere for å få nye versjoner og unngå systemfeil.
- DriverFix er lastet ned av 502 786 lesere denne måneden.
Noen Excel- brukere kobler regnearkene sine med referanselinker. En verdi i en Excel-fil vil da bli koblet til en annen. Brukere kan vanligvis fjerne disse referansekoblingene med dialogboksen Rediger koblinger, som inkluderer et alternativ for koblingskobling.
Noen ganger kan imidlertid ikke brukere bryte alle regnearkkoblinger med dialogboksen Rediger lenker. Hvis du ikke kan bryte alle referansekoblinger i en Excel-fil, kan du sjekke ut noen av løsningene nedenfor.
Hvordan kan jeg bryte koblinger når dialogboksen Rediger koblinger ikke bryter dem?
1 Fjern beskyttelsen av Excel-regnearket
- Velg Excels gjennomgangsfane.
- Klikk på knappen Unprotect Sheet.
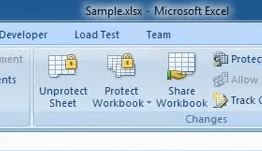
- Hvis arkbeskyttelsen har et passord, må du oppgi passordet i dialogvinduet som åpnes.
- Klikk på OK- knappen.
- Da er alternativet Break Link kanskje ikke nedtonet. Velg Data-fanen.
- Klikk på alternativet Rediger koblinger.
![Fix: Excel-filen bryter ikke koblinger]()
- Velg lenkene som er oppført, og klikk på alternativet Break Link.
- Klikk på fanen Formler.
- Trykk på Navnebehandler- knappen.
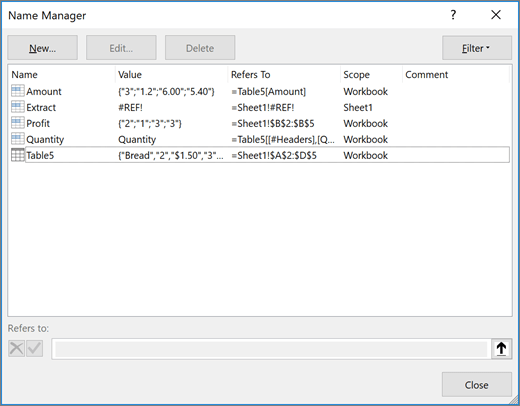
- Velg et celleområde navn der.
- Trykk på Slett- knappen for å slette den.
- Klikk OK for å bekrefte.
- Slett alle navnene på celleområdet som er oppført i Navnebehandler.
- Klikk på Lukk- knappen.
3 Fjern alle datavalideringsregler fra arket
- Klikk på Velg alt- knappen øverst til venstre i et regneark.
![Fix: Excel-filen bryter ikke koblinger]()
- Klikk kategorien Data.
- Klikk på Data Validation- knappen.
- Velg alternativet Datavalidering.
- En dialogboks skal åpnes som ber om å fjerne alle.
- Trykk på OK- knappen i det vinduet.
- Gjenta trinnene ovenfor for andre arkfaner i regnearket.
4 Sjekk Break Link Excel-tillegget
Break Link Tool er et Excel-tillegg som du raskt kan fjerne alle referanselinker fra et Excel-regneark. Tillegget er ikke fritt tilgjengelig, men du kan fortsatt prøve tillegget med en ukes gratis prøveperiode.
Klikk på Last ned- knappen på Break Link Tool-siden for å installere dette tillegget.
Når dette tillegget er installert, ser du en Break Links- knapp i kategorien Hjem. Klikk på knappen for å åpne verktøyets vindu. Deretter kan du klikke på Velg alle- alternativet for å velge alle innstillingene for pauselink for verktøyet. Ved å trykke på Start- knappen fjernes alle koblingene.
Så det er slik du kan bryte lenker i arket ditt når du ikke kan bli kvitt dem med Rediger lenker-verktøyet. Merk at regnearkobjekter og pivottabeller også kan inneholde referanselinker.
Så sjekk også om noen objekter og pivottabeller på ark har noen referanselinker.
Hvilken av disse metodene fungerte for deg? Gi oss beskjed ved å legge igjen en melding i kommentarfeltet nedenfor.
RELATERTE ARTIKLER FOR Å KONTROLLERE
- Hvordan fikse Excels delingsfeil
- Microsoft Excel venter på at et annet program skal fullføre en OLE-handling [FIX]
- Microsoft Excel prøver å gjenopprette informasjonsfeilen