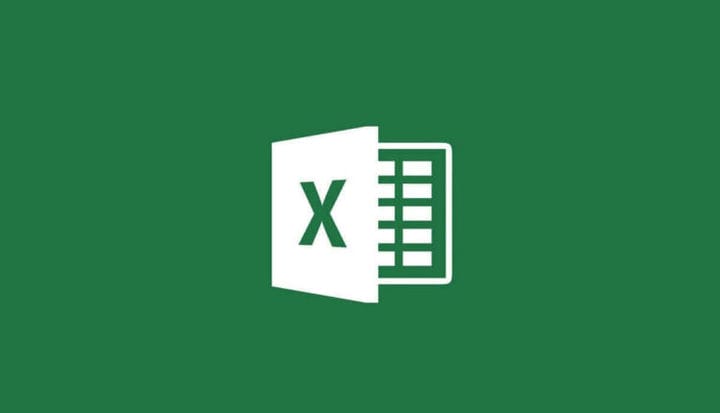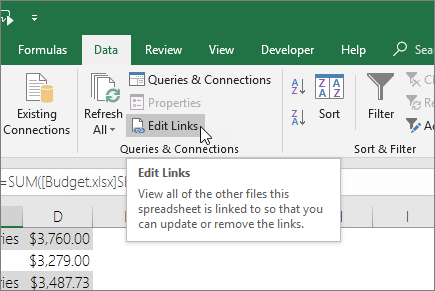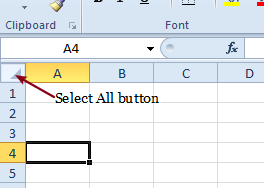Solución: el archivo de Excel no romperá los enlaces
Para solucionar varios problemas de la PC, recomendamos DriverFix: este software mantendrá sus controladores en funcionamiento, lo que lo mantendrá a salvo de errores comunes de la computadora y fallas de hardware. Verifique todos sus controladores ahora en 3 sencillos pasos:
- Descargue DriverFix (archivo de descarga verificado).
- Haga clic en Iniciar escaneo para encontrar todos los controladores problemáticos.
- Haga clic en Actualizar controladores para obtener nuevas versiones y evitar fallas en el sistema.
- DriverFix ha sido descargado por 502,786 lectores este mes.
Algunos usuarios de Excel vinculan sus hojas de cálculo con enlaces de referencia. Luego, un valor en un archivo de Excel se vinculará a otro. Los usuarios generalmente pueden eliminar esos enlaces de referencia con el cuadro de diálogo Editar enlaces, que incluye una opción Romper enlace.
Sin embargo, a veces los usuarios no pueden romper todos los enlaces de la hoja de cálculo con el cuadro de diálogo Editar enlaces. Si no puede romper todos los enlaces de referencia en un archivo de Excel, consulte algunas de las resoluciones a continuación.
¿Cómo puedo romper enlaces cuando el cuadro de diálogo Editar enlaces no los rompe?
1 Desproteja la hoja de cálculo de Excel
- Seleccione la pestaña Revisión de Excel.
- Haga clic en el botón Desproteger hoja.
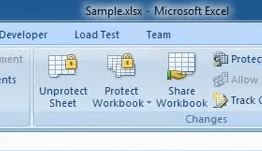
- Si la protección de la hoja tiene una contraseña, deberá ingresar esa contraseña en la ventana de diálogo que se abre.
- Haga clic en el botón Aceptar.
- Entonces, es posible que la opción Romper enlace no esté atenuada. Seleccione la pestaña Datos.
- Haga clic en la opción Editar enlaces.
![Solución: el archivo de Excel no romperá los enlaces]()
- Seleccione los enlaces enumerados y haga clic en la opción Romper enlace.
2 Eliminar rangos de celdas con nombre
- Haga clic en la pestaña Fórmulas.
- Presione el botón Administrador de nombres.
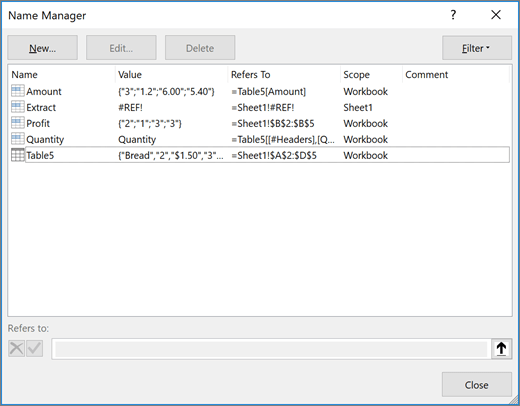
- Seleccione un nombre de rango de celdas allí.
- Presione el botón Eliminar para borrarlo.
- Haga clic en la opción Aceptar para confirmar.
- Elimine todos los nombres de rango de celdas a los que se hace referencia que se enumeran en el Administrador de nombres.
- Haga clic en el botón Cerrar.
3 Borre todas las reglas de validación de datos de la hoja
- Haga clic en el botón Seleccionar todo en la parte superior izquierda de una hoja de trabajo.
![Solución: el archivo de Excel no romperá los enlaces]()
- Haga clic en la pestaña Datos.
- Haga clic en el botón Validación de datos.
- Seleccione la opción Validación de datos.
- A continuación, debería abrirse un cuadro de diálogo que solicita borrar todo.
- Presione el botón Aceptar en esa ventana.
- Repita los pasos anteriores para otras pestañas de la hoja de cálculo.
4 Consulte el complemento de Excel Break Link
La herramienta Romper vínculo es un complemento de Excel con el que puede eliminar rápidamente todos los vínculos de referencia de una hoja de cálculo de Excel. El complemento no está disponible gratuitamente, pero aún puede probarlo con una prueba gratuita de una semana.
Haga clic en el botón Descargar en la página de la herramienta Romper vínculo para instalar ese complemento.
Con ese complemento instalado, verá un botón Romper enlaces en la pestaña Inicio. Haga clic en ese botón para abrir la ventana de la herramienta. Luego, puede hacer clic en la opción Seleccionar todo para seleccionar todas las configuraciones de enlace de ruptura de la herramienta. Al presionar el botón Inicio, se eliminarán todos los enlaces.
Entonces, así es como puede romper enlaces en su hoja cuando no puede deshacerse de ellos con la herramienta Editar enlaces. Tenga en cuenta que los objetos de hoja de cálculo y las tablas dinámicas también pueden incluir enlaces de referencia.
Por lo tanto, también verifique si los objetos y las tablas dinámicas en las hojas tienen enlaces de referencia.
¿Cuál de estos métodos te funcionó? Háganos saber dejando un mensaje en la sección de comentarios a continuación.
ARTÍCULOS RELACIONADOS PARA VERIFICAR:
- Cómo corregir el error de infracción de uso compartido de Excel
- Microsoft Excel está esperando que otra aplicación complete una acción OLE [FIX]
- Microsoft Excel está intentando recuperar su información de error