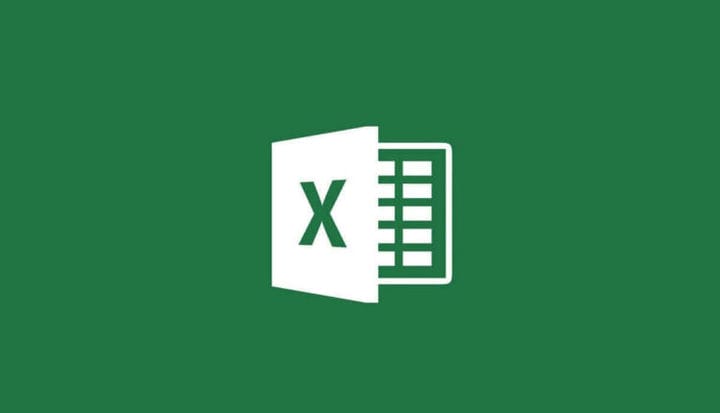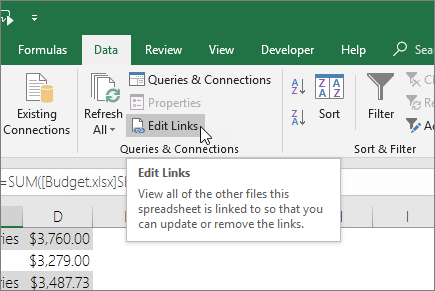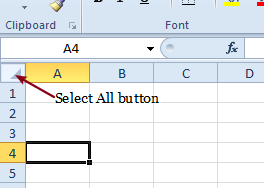Correzione: il file Excel non interromperà i collegamenti
Per risolvere vari problemi del PC, consigliamo DriverFix: questo software manterrà i tuoi driver attivi e funzionanti, proteggendoti così da errori comuni del computer e guasti hardware. Controlla ora tutti i tuoi driver in 3 semplici passaggi:
- Scarica DriverFix (file di download verificato).
- Fare clic su Avvia scansione per trovare tutti i driver problematici.
- Fare clic su Aggiorna driver per ottenere nuove versioni ed evitare malfunzionamenti del sistema.
- DriverFix è stato scaricato da 502.786 lettori questo mese.
Alcuni utenti di Excel collegano i propri fogli di calcolo con collegamenti di riferimento. Un valore in un file Excel verrà quindi collegato a un altro. Gli utenti possono in genere rimuovere quei collegamenti di riferimento con la finestra di dialogo Modifica collegamenti, che include un’opzione Interrompi collegamento.
Tuttavia, a volte gli utenti non possono interrompere tutti i collegamenti del foglio di calcolo con la finestra di dialogo Modifica collegamenti. Se non riesci a interrompere tutti i collegamenti di riferimento in un file Excel, controlla alcune delle risoluzioni di seguito.
Come posso interrompere i collegamenti quando la finestra di dialogo Modifica collegamenti non li interrompe?
1 Rimuovere la protezione dal foglio di lavoro di Excel
- Seleziona la scheda Revisione di Excel.
- Fare clic sul pulsante Rimuovi protezione foglio.
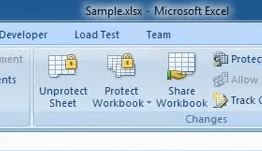
- Se la protezione del foglio ha una password, dovrai inserire quella password nella finestra di dialogo che si apre.
- Fare clic sul pulsante OK.
- Quindi l’ opzione Interrompi collegamento potrebbe non essere disattivata. Seleziona la scheda Dati.
- Fare clic sull’opzione Modifica collegamenti.
![Correzione: il file Excel non interromperà i collegamenti]()
- Selezionare i collegamenti elencati e fare clic sull’opzione Interrompi collegamento.
2 Elimina gli intervalli di celle con nome
- Fare clic sulla scheda Formule.
- Premere il pulsante Gestione nomi.
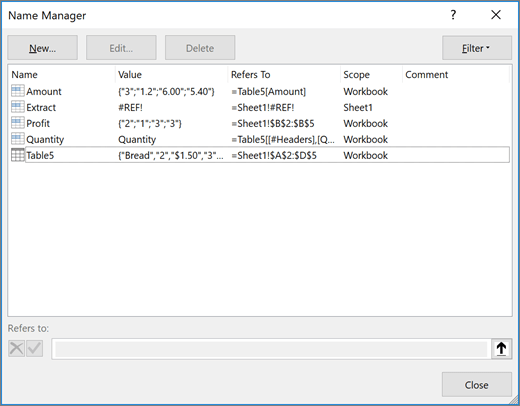
- Seleziona il nome di un intervallo di celle lì.
- Premere il pulsante Elimina per cancellarlo.
- Fare clic sull’opzione OK per confermare.
- Elimina tutti i nomi degli intervalli di celle di riferimento elencati in Gestione nomi.
- Fare clic sul pulsante Chiudi.
3 Cancella tutte le regole di convalida dei dati dal foglio
- Fare clic sul pulsante Seleziona tutto in alto a sinistra di un foglio di lavoro.
![Correzione: il file Excel non interromperà i collegamenti]()
- Fare clic sulla scheda Dati.
- Fare clic sul pulsante Convalida dati.
- Seleziona l’ opzione Convalida dati.
- Dovrebbe quindi aprirsi una finestra di dialogo che chiede di cancellare tutto.
- Premere il pulsante OK in quella finestra.
- Ripeti i passaggi precedenti per le altre schede del foglio nel foglio di lavoro.
4 Dai un’occhiata al componente aggiuntivo Break Link Excel
Lo strumento Break Link è un componente aggiuntivo di Excel con il quale è possibile rimuovere rapidamente tutti i collegamenti di riferimento da un foglio di lavoro di Excel. Il componente aggiuntivo non è disponibile gratuitamente, ma puoi comunque provare il componente aggiuntivo con una prova gratuita di una settimana.
Fare clic sul pulsante Download nella pagina dello strumento di interruzione del collegamento per installare il componente aggiuntivo.
Con quel componente aggiuntivo installato, vedrai un pulsante Interrompi collegamenti nella scheda Home. Fare clic su quel pulsante per aprire la finestra dello strumento. Quindi è possibile fare clic su un’opzione Seleziona tutto per selezionare tutte le impostazioni di interruzione del collegamento dello strumento. Premendo il pulsante Start rimuoverai tutti i collegamenti.
Quindi, è così che puoi interrompere i collegamenti nel tuo foglio che quando non puoi eliminarli con lo strumento Modifica collegamenti. Tieni presente che anche gli oggetti del foglio di calcolo e le tabelle pivot potrebbero includere collegamenti di riferimento.
Quindi, controlla anche se gli oggetti e le tabelle pivot sui fogli hanno collegamenti di riferimento.
Quale di questi metodi ha funzionato per te? Fateci sapere lasciando un messaggio nella sezione commenti qui sotto.
ARTICOLI CORRELATI DA VERIFICARE:
- Come correggere l’errore di violazione della condivisione di Excel
- Microsoft Excel è in attesa che un’altra applicazione completi un’azione OLE [FIX]
- Microsoft Excel sta tentando di recuperare il tuo errore di informazioni