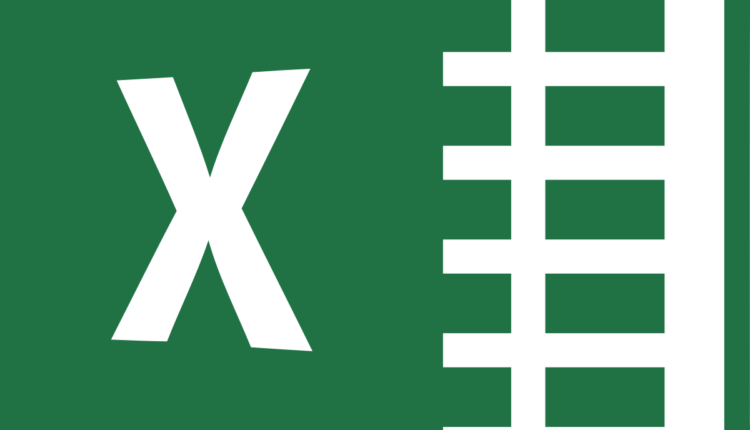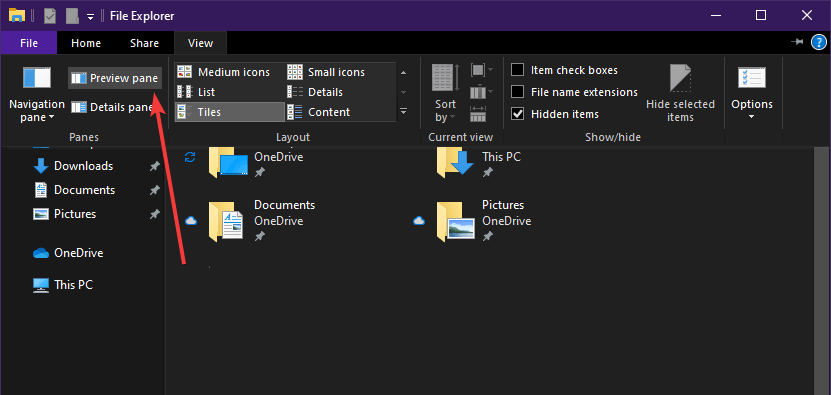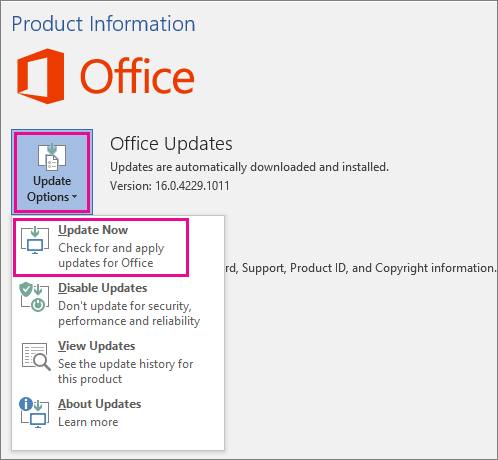Microsoft Excel sta tentando di recuperare il tuo errore di informazioni
Ultimo aggiornamento: 16 aprile 2020
- Controlla se si tratta di un evento generale o se si verifica solo quando provi ad aprire un determinato file.
- Se si tratta di un problema generale, controlla se il tuo software antivirus è aggiornato o è in conflitto con Excel.
- Excel è uno strumento indispensabile per l’ufficio, quindi ne abbiamo ampiamente parlato. Arrivato al nostro Excel come hub per verificare la presenza di soluzioni ad altri problemi.
- Se vuoi sapere tutto quello che c’è da sapere su Microsoft Office, l’ hub Microsoft Office – I migliori strumenti e guide è per te.
Per risolvere vari problemi del PC, consigliamo Restoro PC Repair Tool: questo software riparerà gli errori comuni del computer, ti proteggerà dalla perdita di file, malware, guasti hardware e ottimizzerà il tuo PC per le massime prestazioni. Risolvi i problemi del PC e rimuovi i virus ora in 3 semplici passaggi:
- Scarica Restoro PC Repair Tool fornito con tecnologie brevettate (brevetto disponibile qui ).
- Fare clic su Avvia scansione per trovare i problemi di Windows che potrebbero causare problemi al PC.
- Fare clic su Ripara tutto per risolvere i problemi che interessano la sicurezza e le prestazioni del computer
- Restoro è stato scaricato da 662.786 lettori questo mese.
Microsoft Excel fa parte dei programmi aziendali di Microsoft 365 e funge da foglio di calcolo predefinito della suite.
Tuttavia, come tutti gli altri file creati da uno qualsiasi dei programmi appartenenti alla suite, anche questo può riscontrare errori occasionali.
Questo sarebbe il caso di alcuni utenti che hanno segnalato un errore costante in Microsoft Excel.
Ho eseguito l’aggiornamento a Office 2016 e ricevo costantemente il messaggio di errore
Microsoft Word / Excel sta tentando di recuperare le tue informazioni
Ora, tutto funziona. Posso aprire i documenti e vanno bene, ma questi messaggi di errore continuano a comparire.
Viene visualizzato anche quando si sfogliano i file in Esplora file. Se voglio solo selezionare un file per spostarlo, viene visualizzato questo messaggio e poi va dopo pochi secondi. Ma succede su OGNI documento su cui clicco ed è davvero fastidioso.
Come posso eliminare l’errore di recupero delle informazioni in Excel?
Prima di tutto, controlla se si tratta di un evento generale o se si verifica solo quando provi ad aprire un particolare file.
Se noti che si tratta di un problema generale, valuta la possibilità di eseguire una delle seguenti operazioni:
1 Controlla se il tuo software antivirus è aggiornato o è in conflitto con Excel
L’aggiornamento del software antivirus varia in base all’antivirus utilizzato.
Inoltre, prova a spegnere l’antivirus e verifica se Microsoft Excel ha problemi.
Si prega di controllare il sito Web del produttore per ulteriori dettagli su come aggiornare o chiudere il software antivirus.
Cerchi un antivirus efficiente e gratuito? Ti abbiamo coperto.
2 Disabilitare il riquadro di anteprima in Esplora file
Sebbene non esista alcuna spiegazione sul motivo per cui ciò accade, sembra che molti utenti abbiano trovato utile disabilitare il riquadro di anteprima per eliminare questo messaggio di errore.
- Premi Windows + E.
- Vai alla scheda Visualizza
- Fare clic sul riquadro di anteprima
3 Eseguire un avvio pulito
Devi prima assicurarti di aver effettuato l’accesso come amministratore:
- Premi Windows
- Digita MSConfig
- Seleziona Configurazione di sistema
- Vai alla scheda Servizi della finestra di dialogo Configurazione di sistema
- Fare clic per selezionare la casella di controllo Nascondi tutti i servizi Microsoft
- Fare clic su Disabilita tutto
- Vai alla scheda Avvio della finestra di dialogo Configurazione di sistema
- Fare clic su Apri Task Manager
- Disabilita tutti gli elementi nell’elenco
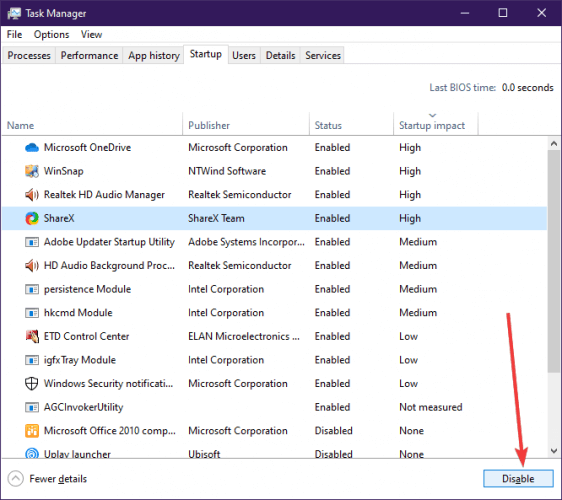
- Chiudi Task Manager
- Fare clic su OK per confermare tutte le modifiche
- Riavvia il PC
4 Installa gli ultimi aggiornamenti per Microsoft Excel
- Apri Microsoft Excel
- Fare clic su File
- Seleziona Account
- Fare clic su Opzioni di aggiornamento
- Fare clic su Aggiorna ora
![Microsoft Excel sta tentando di recuperare il tuo errore di informazioni]()
- Lascia che gli aggiornamenti facciano il loro corso
5 Assicurati che il tuo sistema abbia abbastanza RAM per eseguire Excel.
Anche se questo può sembrare abbastanza semplice, devi assicurarti che il tuo PC soddisfi i requisiti minimi di sistema per eseguire Microsoft Excel.
Ciò è particolarmente vero quando si dispone di un PC datato e di una versione di Microsoft Excel relativamente nuova.
6 Installa gli ultimi aggiornamenti per il tuo sistema Windows
- Premi Windows
- Seleziona Impostazioni (il pulsante a forma di ruota dentata nel menu di avvio)
- Seleziona Aggiornamenti e sicurezza
- Fare clic su Verifica aggiornamenti
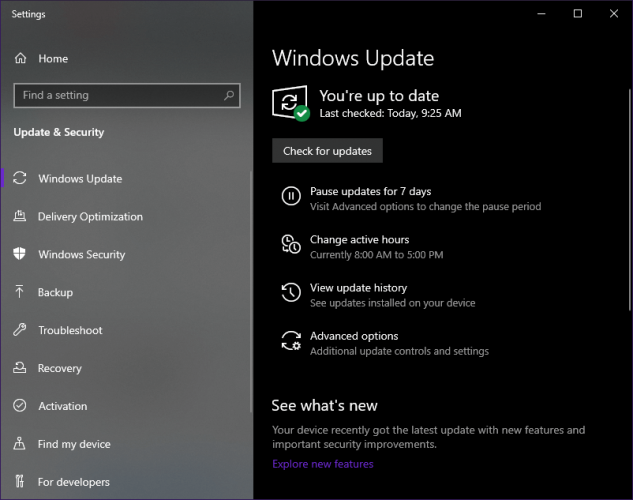
- Lascia che gli aggiornamenti facciano il loro corso
- Riavvia il PC
7 Disabilitare i componenti aggiuntivi
- Apri il foglio Excel
- Vai al menu File
- Fare clic su Opzioni
- Fare clic su Componenti aggiuntivi
- Seleziona componenti aggiuntivi di Excel e fai clic sul pulsante Vai
- Deseleziona tutte le caselle e fai clic su OK
Ricevi anche un messaggio di errore che indica che Microsoft Excel sta tentando di recuperare le tue informazioni?
Hai provato una soluzione non menzionata in questo elenco che ha funzionato? Fateci sapere nella sezione commenti qui sotto.