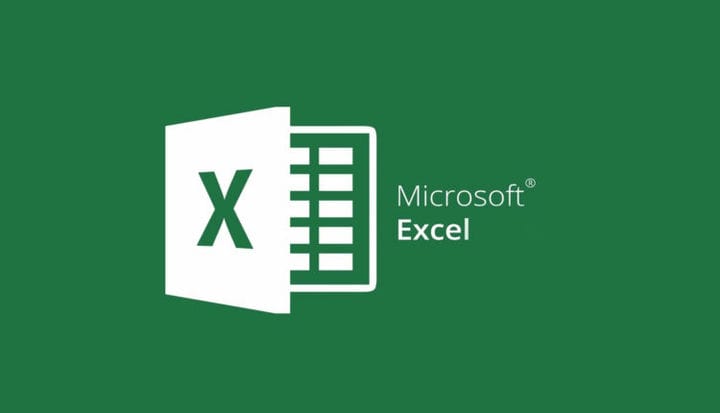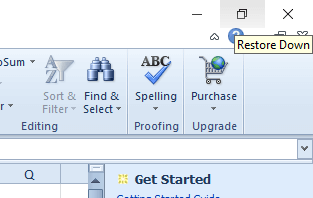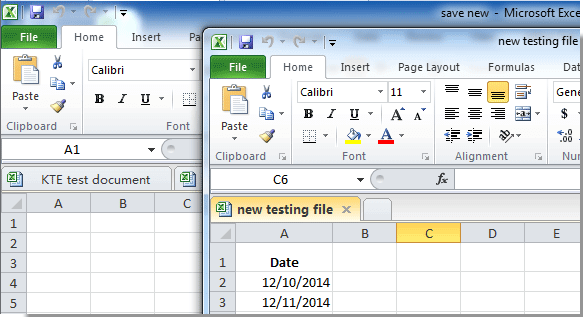Come aprire due file Excel in finestre separate
Ultimo aggiornamento: 9 dicembre 2019
Per risolvere vari problemi del PC, consigliamo DriverFix: questo software manterrà i tuoi driver attivi e funzionanti, proteggendoti così da errori comuni del computer e guasti hardware. Controlla ora tutti i tuoi driver in 3 semplici passaggi:
- Scarica DriverFix (file di download verificato).
- Fare clic su Avvia scansione per trovare tutti i driver problematici.
- Fare clic su Aggiorna driver per ottenere nuove versioni ed evitare malfunzionamenti del sistema.
- DriverFix è stato scaricato da 501.404 lettori questo mese.
Quando apri più file in Excel, quei file non si aprono in finestre separate. Invece, gli utenti possono passare da uno all’altro facendo clic sulle anteprime in miniatura sulla barra delle applicazioni di Windows 10 .
Tuttavia, alcuni utenti potrebbero dover aprire due file MS Excel in finestre separate in modo da poter visualizzare i loro contenuti fianco a fianco. In questo modo gli utenti possono aprire due o più file Excel in più finestre.
Come posso aprire due file Excel in finestre separate?
1 Apri Excel più volte
- È possibile aprire l’applicazione Excel più volte per avere un paio di finestre di Excel sul desktop. A tale scopo, fare clic sull’icona di Excel per aprire il software.
- Quindi fare nuovamente clic sull’icona di Excel per aprire il software per la seconda volta. Successivamente, avrai due finestre di Excel sul desktop.
- Fare clic sui pulsanti Ripristina in basso nelle finestre.
![Come aprire due file Excel in finestre separate]()
- Quindi puoi trascinare una finestra a sinistra del desktop per riempire il lato sinistro.
- Trascina l’altra finestra a destra del desktop per riempire il lato destro del desktop come mostrato di seguito.
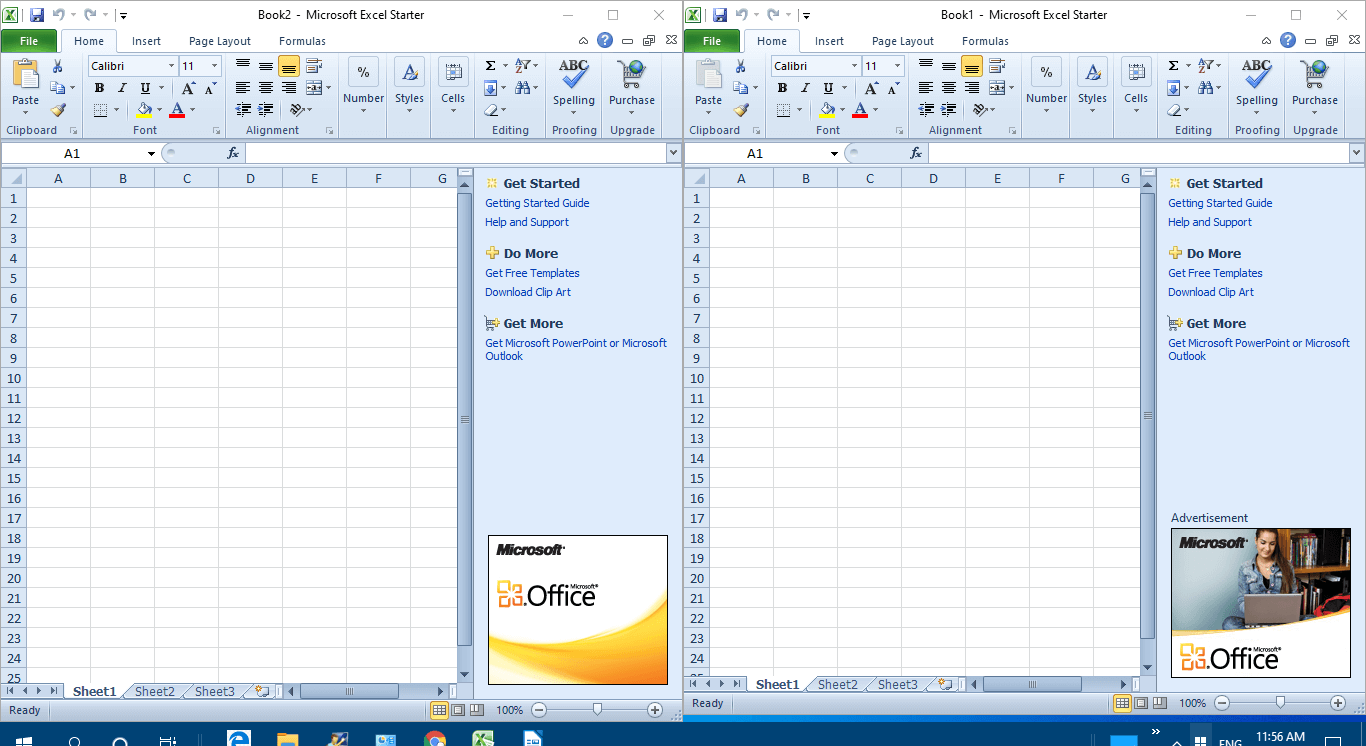
- Quindi fare clic su File > Apri in entrambe le finestre per aprire i fogli di calcolo al loro interno.
2 Premere il tasto Maiusc
In alternativa, puoi aprire più finestre di Excel tenendo premuto il tasto Maiusc. Innanzitutto, apri il software Excel. Quindi tieni premuto il tasto Maiusc e fai clic sull’icona di Excel sulla barra delle applicazioni. Ciò aprirà un’altra finestra per l’applicazione che gli utenti possono trascinare su entrambi i lati del desktop come descritto sopra.
3 Selezionare l’opzione Visualizza affiancato
- Gli utenti che utilizzano le versioni complete di Excel 2019-2007 possono selezionare un’opzione Visualizza affiancato per confrontare due fogli di calcolo. Per farlo, avvia Excel.
- Fare clic su File > Apri per aprire un paio di fogli di calcolo.
- Seleziona la scheda Visualizza.
- Seleziona l’ opzione Visualizza affiancato nel gruppo Finestra.
![Come aprire due file Excel in finestre separate]()
- In alternativa, gli utenti possono selezionare l’ opzione Nuova finestra per aprire un altro foglio di calcolo in una finestra separata.
4 Aggiungi la scheda Office a Excel
Gli utenti possono anche aprire fogli di calcolo in finestre separate con l’estensione Scheda Office per Excel. Questo è un componente aggiuntivo da $ 29 per Excel che aggiunge schede del foglio di calcolo a Excel e gli utenti possono provare una prova gratuita di un mese per Office Tab.
Dopo aver installato tale componente aggiuntivo, Excel includerà schede alternative per fogli di calcolo separati. Quindi gli utenti possono fare clic con il pulsante destro del mouse su una scheda del foglio di calcolo e selezionare la relativa opzione del menu di scelta rapida Apri in una nuova finestra.
Quindi, ci sono alcuni modi in cui gli utenti possono aprire fogli di calcolo Excel in finestre separate. Quindi gli utenti possono trascinare le finestre sul lato sinistro e destro del desktop di Windows per visualizzare il contenuto di entrambi i fogli di calcolo.
Tuttavia, tieni presente che Windows XP e Vista non includono la funzionalità Windows Snap per disporre le finestre sul lato sinistro e destro del desktop.
Per ulteriori domande o suggerimenti, non esitare a raggiungere la sezione commenti qui sotto.
ARTICOLI CORRELATI DA VERIFICARE: