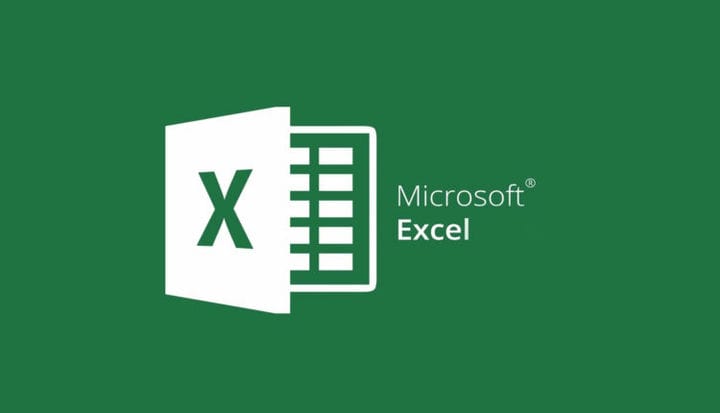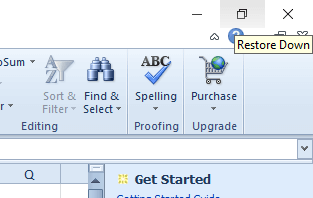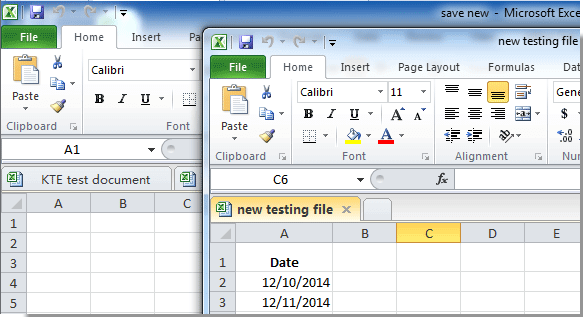Hur man öppnar två Excel-filer i separata fönster
Senaste uppdatering: 9 december 2019
För att åtgärda olika datorproblem rekommenderar vi DriverFix: Denna programvara håller dina drivrutiner igång, vilket skyddar dig från vanliga datorfel och maskinvarufel. Kontrollera alla dina förare nu i tre enkla steg:
- Ladda ner DriverFix (verifierad nedladdningsfil).
- Klicka på Start Scan för att hitta alla problematiska drivrutiner.
- Klicka på Uppdatera drivrutiner för att få nya versioner och undvika systemfel.
- DriverFix har laddats ner av 501 404 läsare den här månaden.
När du öppnar flera filer i Excel öppnas inte dessa filer i separata fönster. Istället kan användarna växla mellan dem genom att klicka sina miniatyrer på Windows 10: s aktivitetsfält.
Vissa användare kan dock behöva öppna två MS Excel- filer i separata fönster så att de kan se innehållet sida vid sida. Så här kan användare öppna två eller flera Excel-filer i flera fönster.
Hur kan jag öppna två Excel-filer i separata fönster?
1 Öppna Excel flera gånger
- Du kan öppna Excel-applikationen flera gånger för att ha ett par Excel-fönster på skrivbordet. För att göra det, klicka på Excel-ikonen för att öppna programvaran.
- Klicka sedan på Excels ikon igen för att öppna programvaran för andra gången. Därefter har du två Excel-fönster på skrivbordet.
- Klicka på knappen Återställ ner i fönstren.
![Hur man öppnar två Excel-filer i separata fönster]()
- Sedan kan du dra ett fönster till vänster om skrivbordet för att fylla vänster sida.
- Dra det andra fönstret till höger om skrivbordet för att fylla den högra sidan av skrivbordet som visas direkt nedan.
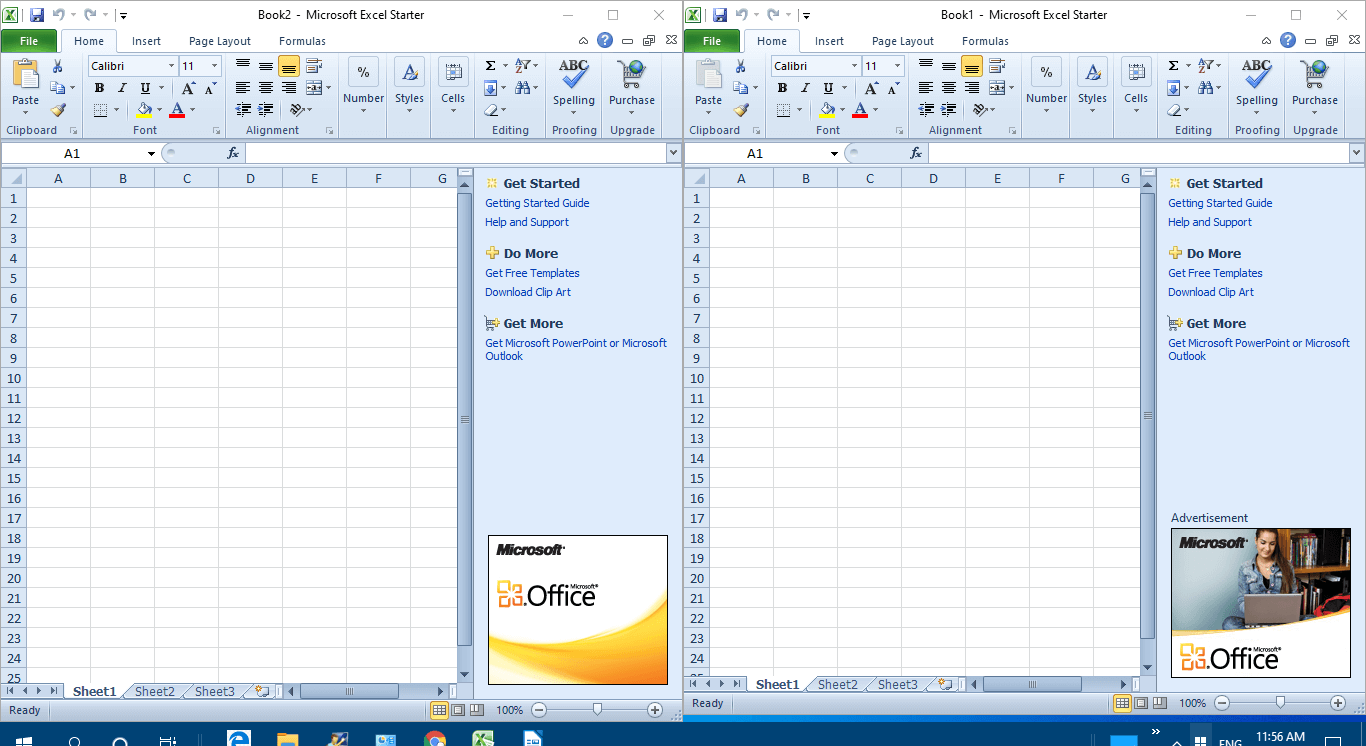
- Klicka sedan på Arkiv > Öppna i båda fönstren för att öppna kalkylark i dem.
2 Tryck på Skift-tangenten
Alternativt kan du öppna flera Excel-fönster genom att hålla ned Skift-tangenten. Öppna först Excel-programvaran. Håll sedan ner Skift-tangenten och klicka på Excels aktivitetsfältikon. Det öppnar ett annat fönster för applikationen som användarna kan dra till båda sidorna på skrivbordet enligt ovan.
3 Välj alternativet Visa sida vid sida
- Användare som använder fullständiga versioner av Excel 2019-2007 kan välja alternativet Visa sida vid sida för att jämföra två kalkylark. För att göra det, starta Excel.
- Klicka på Arkiv > Öppna för att öppna ett par kalkylark.
- Välj fliken Visa.
- Välj alternativet Visa sida vid sida i fönstergruppen.
![Hur man öppnar två Excel-filer i separata fönster]()
- Alternativt kan användare välja alternativet Nytt fönster för att öppna ett annat kalkylark i separat fönster.
4 Lägg till Office-fliken i Excel
Användare kan också öppna kalkylblad i separata fönster med Office Tab-tillägget för Excel. Det är ett tillägg på $ 29 för Excel som lägger till kalkylbladflikar i Excel, och användare kan prova en månads gratis provperiod för Office Tab.
Efter installationen av tillägget innehåller Excel alternativa flikar för separata kalkylark. Då kan användare högerklicka på en kalkylflik och välja dess snabbmenyalternativ Öppna i nytt fönster.
Så det finns några sätt som användare kan öppna Excel-kalkylblad i separata fönster. Då kan användare dra fönster till vänster och höger om Windows-skrivbordet för att se båda kalkylarkens innehåll.
Observera dock att Windows XP och Vista inte inkluderar Windows Snap-funktionen för att ordna fönster på vänster och höger sida av skrivbordet.
För fler frågor eller förslag, tveka inte att nå kommentarsavsnittet nedan.
RELATERADE ARTIKLAR FÖR ATT KONTROLLERA: