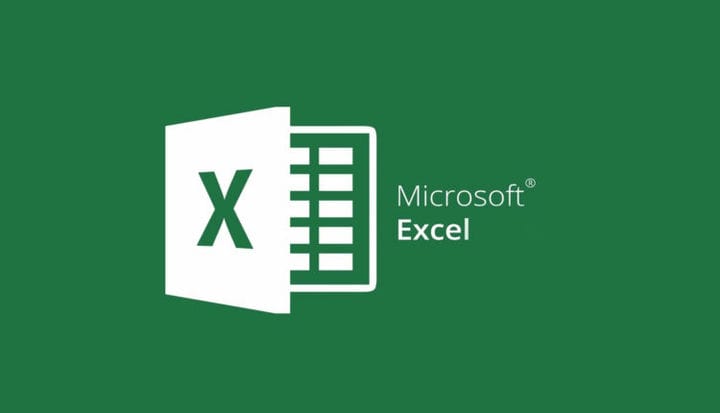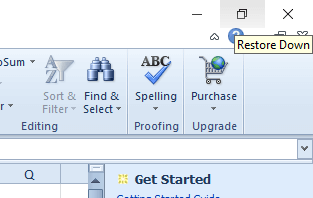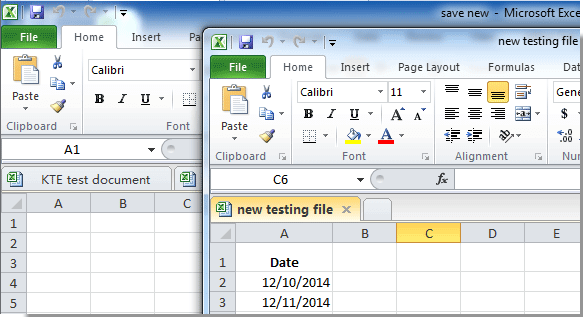Como abrir dois arquivos Excel em janelas separadas
Última atualização: 9 de dezembro de 2019
Para corrigir vários problemas do PC, recomendamos DriverFix: Este software manterá seus drivers ativos e funcionando, protegendo-o contra erros comuns de computador e falhas de hardware. Verifique todos os seus drivers agora em 3 etapas fáceis:
- Baixe DriverFix (arquivo de download verificado).
- Clique em Iniciar verificação para encontrar todos os drivers problemáticos.
- Clique em Atualizar drivers para obter novas versões e evitar o mau funcionamento do sistema.
- DriverFix foi baixado por 501.404 leitores este mês.
Quando você abre vários arquivos no Excel, esses arquivos não são abertos em janelas separadas. Em vez disso, os usuários podem alternar entre eles clicando em suas visualizações em miniatura na barra de tarefas do Windows 10 .
No entanto, alguns usuários podem precisar abrir dois arquivos do MS Excel em janelas separadas para que possam visualizar seu conteúdo lado a lado. É assim que os usuários podem abrir dois ou mais arquivos Excel em várias janelas.
Como posso abrir dois arquivos Excel em janelas separadas?
1 Abra o Excel várias vezes
- Você pode abrir o aplicativo Excel várias vezes para ter algumas janelas do Excel na área de trabalho. Para fazer isso, clique no ícone do Excel para abrir o software.
- Em seguida, clique no ícone do Excel novamente para abrir o software pela segunda vez. Depois disso, você terá duas janelas do Excel na área de trabalho.
- Clique nos botões Restaurar para baixo nas janelas.
![Como abrir dois arquivos Excel em janelas separadas]()
- Em seguida, você pode arrastar uma janela para a esquerda da área de trabalho para preencher o lado esquerdo.
- Arraste a outra janela para a direita da área de trabalho para preencher o lado direito da área de trabalho, conforme mostrado diretamente abaixo.
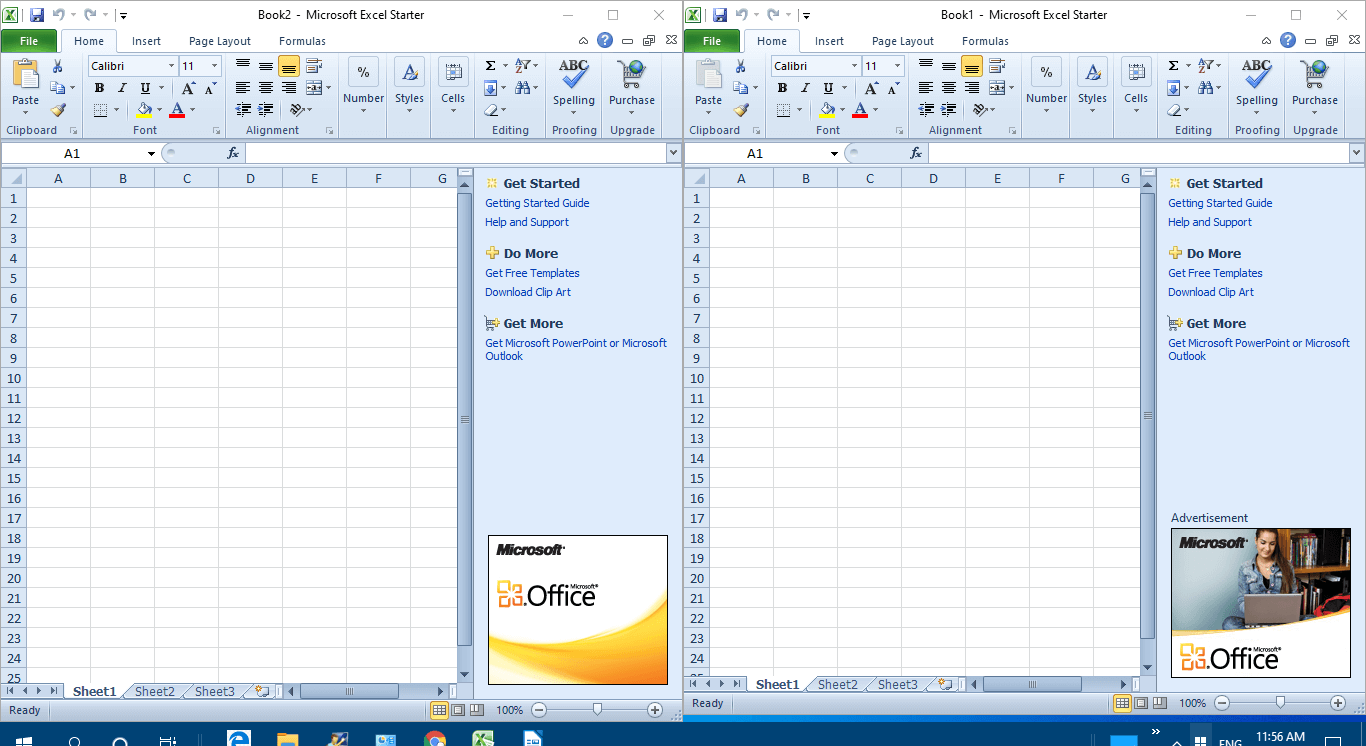
- Em seguida, clique em Arquivo > Abrir em ambas as janelas para abrir as planilhas nelas.
2 Pressione a tecla Shift
Como alternativa, você pode abrir várias janelas do Excel pressionando e segurando a tecla Shift. Primeiro, abra o software Excel. Em seguida, segure a tecla Shift e clique no ícone da barra de tarefas do Excel. Isso abrirá outra janela para o aplicativo que os usuários podem arrastar para ambos os lados da área de trabalho, conforme descrito acima.
3 Selecione a opção Exibir lado a lado
- Os usuários que utilizam versões completas do Excel 2019-2007 podem selecionar uma opção Exibir lado a lado para comparar duas planilhas. Para fazer isso, inicie o Excel.
- Clique em Arquivo > Abrir para abrir algumas planilhas.
- Selecione a guia Exibir.
- Selecione a opção Exibir lado a lado no grupo Janela.
![Como abrir dois arquivos Excel em janelas separadas]()
- Como alternativa, os usuários podem selecionar a opção Nova janela para abrir outra planilha em janela separada.
4 Adicionar Guia do Office ao Excel
Os usuários também podem abrir planilhas em janelas separadas com a extensão Office Tab para Excel. É um complemento de US $ 29 para o Excel que adiciona guias de planilha ao Excel, e os usuários podem experimentar um teste gratuito de um mês para o Office Tab.
Depois de instalar esse complemento, o Excel incluirá guias alternativas para planilhas separadas. Em seguida, os usuários podem clicar com o botão direito do mouse em uma guia de planilha e selecionar sua opção de menu de contexto Abrir em nova janela.
Portanto, existem algumas maneiras de os usuários abrirem planilhas do Excel em janelas separadas. Em seguida, os usuários podem arrastar as janelas para os lados esquerdo e direito da área de trabalho do Windows para visualizar o conteúdo das planilhas.
No entanto, observe que o Windows XP e o Vista não incluem o recurso Windows Snap para organizar as janelas nos lados esquerdo e direito da área de trabalho.
Para mais perguntas ou sugestões, não hesite em acessar a seção de comentários abaixo.
ARTIGOS RELACIONADOS PARA VERIFICAR: