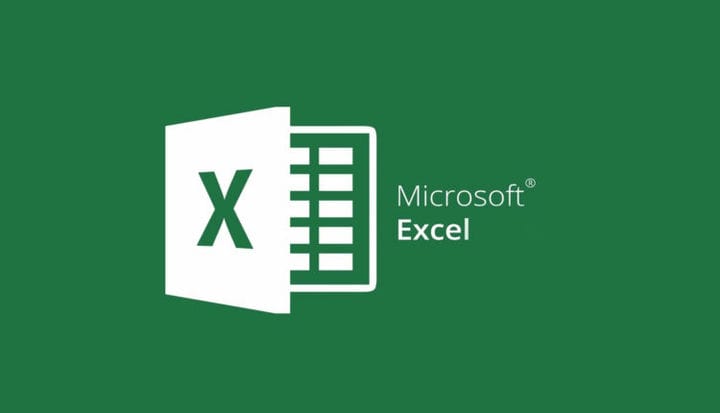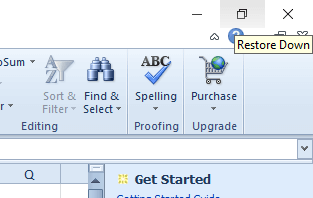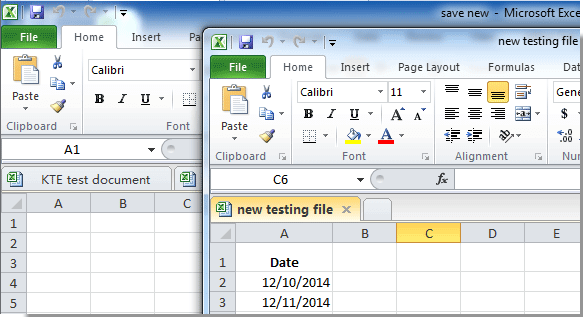Як відкрити два файли Excel в окремих вікнах
Останнє оновлення: 9 грудня 2019 р
Щоб виправити різні проблеми з ПК, ми рекомендуємо DriverFix: це програмне забезпечення буде підтримувати ваші драйвери та працювати, тим самим захищаючи вас від поширених помилок комп’ютера та відмови обладнання. Перевірте всі свої драйвери зараз у 3 простих кроки:
- Завантажте DriverFix (перевірений файл для завантаження).
- Клацніть «Почати сканування», щоб знайти всі проблемні драйвери.
- Клацніть «Оновити драйвери», щоб отримати нові версії та уникнути несправностей системи.
- DriverFix цього місяця завантажили 501 404 читачі.
Коли ви відкриваєте кілька файлів у Excel, ці файли не відкриваються в окремих вікнах. Натомість користувачі можуть перемикатися між ними, натискаючи попередній перегляд мініатюр на панелі завдань Windows 10 .
Однак деяким користувачам може знадобитися відкрити два файли MS Excel в окремих вікнах, щоб вони могли переглядати їх вміст поруч. Ось як користувачі можуть відкрити два або більше файлів Excel у декількох вікнах.
Як я можу відкрити два файли Excel в окремих вікнах?
1 Відкрийте Excel кілька разів
- Ви можете відкрити програму Excel кілька разів, щоб мати кілька вікон Excel на робочому столі. Для цього натисніть значок Excel, щоб відкрити програмне забезпечення.
- Потім клацніть піктограму Excel ще раз, щоб вдруге відкрити програмне забезпечення. Після цього у вас буде два вікна Excel на робочому столі.
- Клацніть на кнопці Відновити вниз на вікнах.
![Як відкрити два файли Excel в окремих вікнах]()
- Потім ви можете перетягнути одне вікно ліворуч від робочого столу, щоб заповнити ліву сторону.
- Перетягніть інше вікно праворуч від робочого столу, щоб заповнити праву частину робочого столу, як показано безпосередньо нижче.
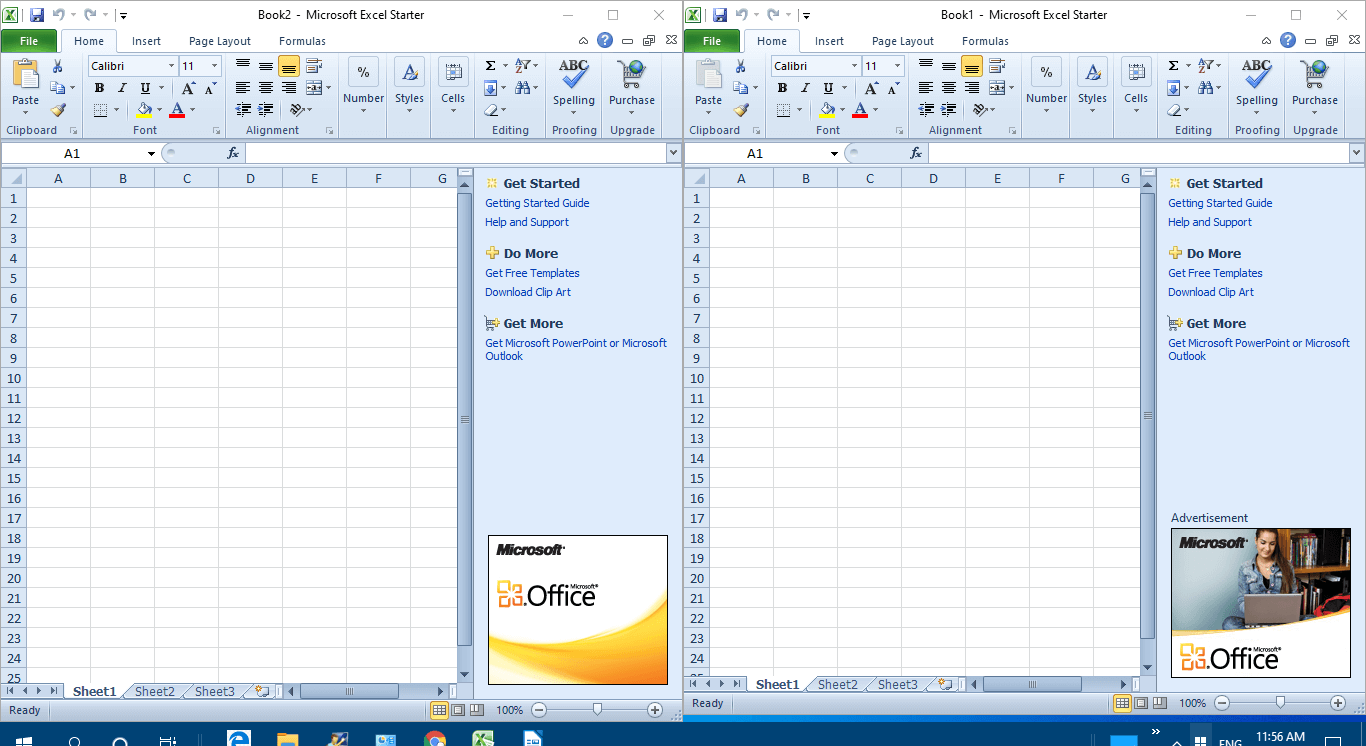
- Потім натисніть Файл > Відкрити в обох вікнах, щоб відкрити в них електронні таблиці.
2 Натисніть клавішу Shift
Крім того, ви можете відкрити кілька вікон Excel, натиснувши та утримуючи клавішу Shift. Спочатку відкрийте програмне забезпечення Excel. Потім утримуйте клавішу Shift і клацніть піктограму панелі завдань Excel. Це відкриє інше вікно для програми, яку користувачі можуть перетягнути на обидві сторони робочого столу, як зазначено вище.
3 Виберіть параметр «Переглянути поряд»
- Користувачі, які використовують повні версії Excel 2019-2007, можуть вибрати параметр Перегляд поруч, щоб порівняти дві електронні таблиці. Для цього запустіть Excel.
- Клацніть «Файл» > «Відкрити», щоб відкрити кілька електронних таблиць.
- Виберіть вкладку Вид.
- У групі Вікно виберіть параметр «Переглянути поруч».
![Як відкрити два файли Excel в окремих вікнах]()
- Або ж користувачі можуть вибрати параметр «Нове вікно», щоб відкрити іншу електронну таблицю в окремому вікні.
4 Додайте вкладку Office до Excel
Користувачі також можуть відкривати електронні таблиці в окремих вікнах із розширенням вкладки Office для Excel. Це надбудова в розмірі 29 доларів для Excel, яка додає вкладки електронних таблиць до Excel, і користувачі можуть спробувати одномісячну безкоштовну пробну версію для вкладки Office.
Після встановлення цього доповнення Excel буде включати альтернативні вкладки для окремих електронних таблиць. Потім користувачі можуть клацнути правою кнопкою миші вкладку електронної таблиці та вибрати її пункт контекстного меню Відкрити у новому вікні.
Отже, існує кілька способів, як користувачі можуть відкривати електронні таблиці Excel в окремих вікнах. Потім користувачі можуть перетягувати вікна в ліву та праву сторони робочого столу Windows, щоб переглянути вміст електронних таблиць.
Однак зверніть увагу, що Windows XP та Vista не включають функцію Windows Snap для упорядкування вікон з лівої та правої сторони робочого столу.
Щоб отримати додаткові запитання чи пропозиції, не соромтеся звертатися до розділу коментарів нижче.
СТАТТІ, ЩО ПОВ’ЯЗАНІ З ПЕРЕВІРКОЮ: