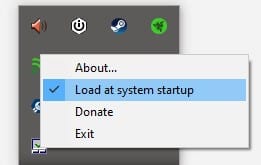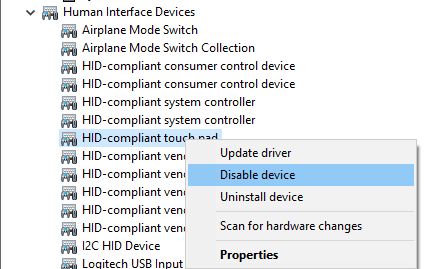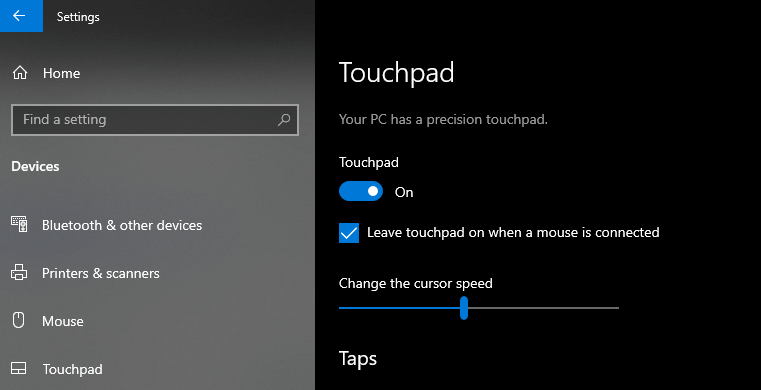Як вимкнути тачпад ноутбука в Windows 10
Останнє оновлення: 29 березня 2020 р
Щоб виправити різні проблеми з ПК, ми рекомендуємо DriverFix: це програмне забезпечення буде підтримувати ваші драйвери та працювати, тим самим захищаючи вас від поширених помилок комп’ютера та відмови обладнання. Перевірте всі свої драйвери зараз у 3 простих кроки:
- Завантажте DriverFix (перевірений файл завантаження).
- Клацніть «Почати сканування», щоб знайти всі проблемні драйвери.
- Клацніть «Оновити драйвери», щоб отримати нові версії та уникнути несправностей системи.
- DriverFix цього місяця завантажили 501 404 читачі.
Багато користувачів Windows 10 під час роботи на своїх ноутбуках випадково торкаються сенсорної панелі ноутбука, змушуючи таким чином рухатись курсором миші. Дотримуючись підручника нижче, ви зможете дізнатися, як вимкнути тачпад, а також звідки ви можете його знову активувати, якщо хочете знову перейти з класичної миші на тачпад у Windows.
Як вимкнути тачпад у Windows 10?
1 Використовуйте функціональні клавіші
- Зазвичай і в більшості випадків на клавіатурі ноутбука у вас повинна бути кнопка Fn і кнопка сенсорної панелі, розташовані у верхній частині клавіатури.
- Натисніть і утримуйте кнопку Fn і кнопку сенсорної панелі, щоб увімкнути та вимкнути її.
Зверніть увагу, що ця функція доступна не на всіх ноутбуках Windows.
2 Скористайтеся стороннім додатком
- Завантажте TouchFreeze
- Дотримуйтесь майстра встановлення, щоб встановити його у свою систему
- Після завершення встановлення у вашому системному треї з’явиться піктограма. Ця програма вимкне вашу сенсорну панель, але лише тоді, коли виявить друк на клавіатурі.
3 Вимкніть тачпад
- Клацніть правою кнопкою миші кнопку Пуск і виберіть Диспетчер пристроїв
- Розгорніть список Пристрої інтерфейсу людини
- Знайдіть драйвер сенсорної панелі (зверніть увагу, що назва може відрізнятися на вашому пристрої)
- Клацніть правою кнопкою миші на пристрої та виберіть Вимкнути пристрій
4 Вимкніть тачпад у налаштуваннях Windows
- Відкрийте Налаштування Windows (ярлик Win + I)
- Перейдіть до Пристрої> Сенсорна панель
- Або використовуйте перемикач вмикання / вимикання, щоб вимкнути тачпад, або зніміть прапорець, щоб автоматично вимкнути його, коли підключена миша
Виправлення та поради для сенсорної панелі ноутбука в Windows 10
Якщо ви досвідчений користувач, ви можете спробувати отримати доступ до розширених опцій сенсорної панелі та персоналізувати її функціональність відповідно до ваших потреб.
Ви також можете зіткнутися з деякими проблемами із випадковим заморожуванням тачпада або просто не працює тачпад. Це не проблема, оскільки в Інтернеті є багато виправлень, і у нас теж є деякі. Просто перегляньте наш посібник з виправлення на наявність проблем із “зависанням тачпада” або “сенсорною панеллю не працює”.
У вас є чотири швидких способи вимкнення сенсорної панелі ноутбука в середовищі операційної системи Windows. Якщо у вас виникли запитання щодо цих методів, не соромтеся писати нам нижче, у розділі коментарів на сторінці.
Примітка редактора: Ця публікація спочатку була опублікована в липні 2018 року, після чого вона була оновлена та оновлена в березні 2020 року для оновлення, точності та всебічності.