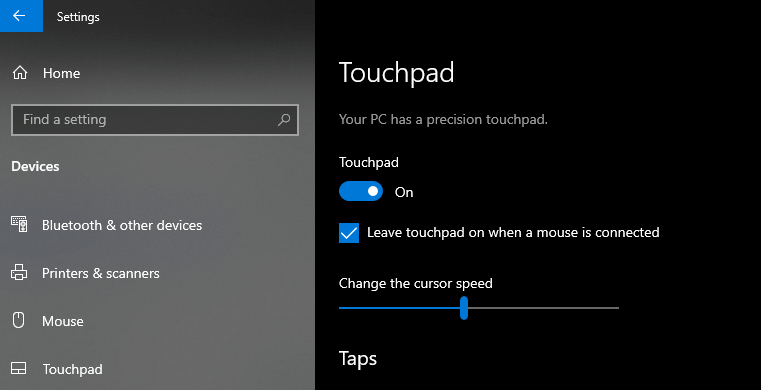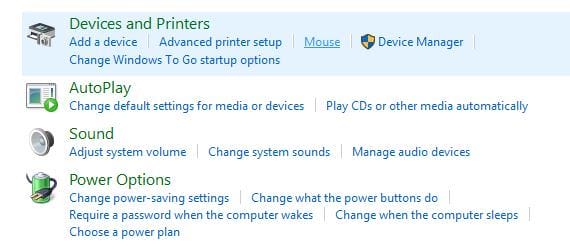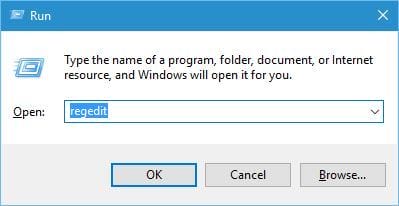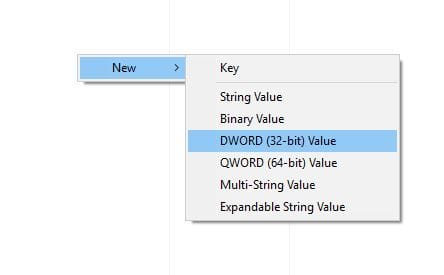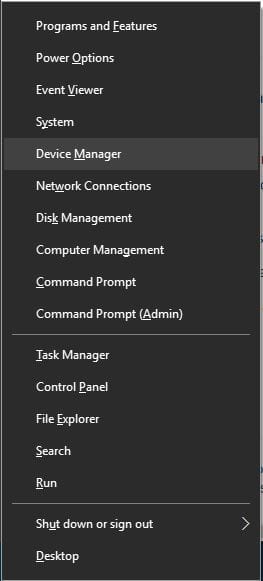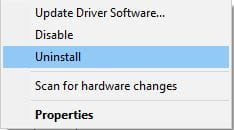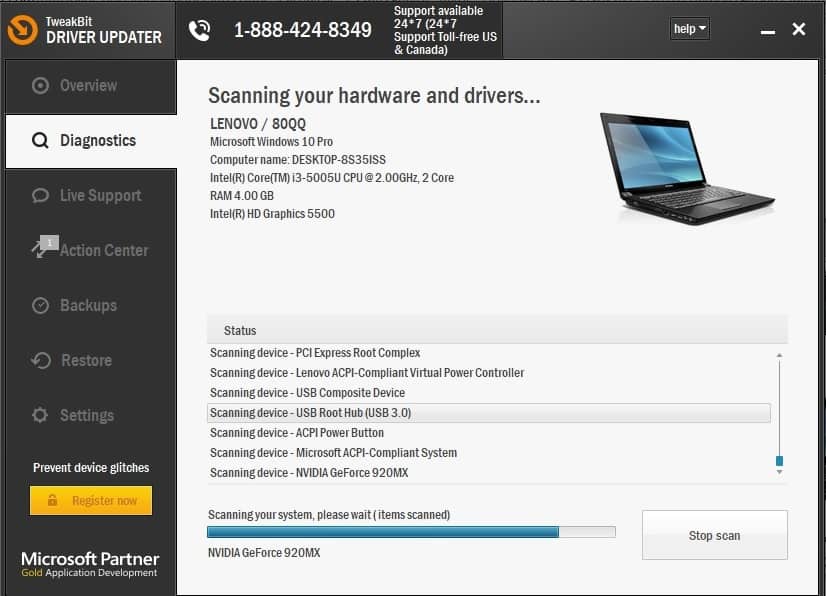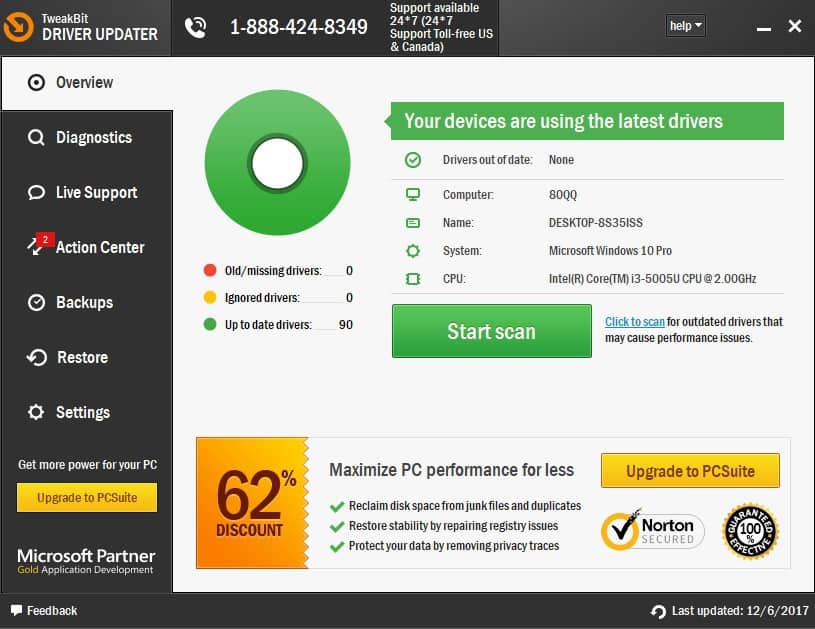Як: вимкнути сенсорну панель, коли миша підключена в Windows
Останнє оновлення: 29 березня 2020 р
Щоб виправити різні проблеми з ПК, ми рекомендуємо DriverFix: це програмне забезпечення буде підтримувати ваші драйвери та працювати, тим самим захищаючи вас від поширених помилок комп’ютера та відмови обладнання. Перевірте всі свої драйвери зараз у 3 простих кроки:
- Завантажте DriverFix (перевірений файл завантаження).
- Клацніть «Почати сканування», щоб знайти всі проблемні драйвери.
- Клацніть «Оновити драйвери», щоб отримати нові версії та уникнути несправностей системи.
- DriverFix цього місяця завантажили 502 786 читачів.
Майже всі ноутбуки мають сенсорну панель в якості свого пристрою введення, але багато користувачів, як правило, використовувати миша на своєму ноутбуці, так як з допомогою миші, набагато простіше, ніж з допомогою сенсорної панелі. Оскільки багато користувачів воліють використовувати мишу над тачпадом, сьогодні ми покажемо вам, як відключити сенсорну панель, коли миша підключена в Windows 10.
Як вимкнути тачпад, коли мишу підключено в Windows 10?
Зміст:
- Змініть налаштування введення
- Перевірте налаштування миші
- Відредагуйте реєстр
- Встановіть найновіші драйвери
- Вимкніть сенсорну панель за допомогою програми Smart Gesture
- Використовуйте комбінацію клавіш
- Вимкніть тачпад через реєстр
Як ми вже згадували раніше, багато користувачів, як правило, використовують мишу на своєму ноутбуці, оскільки їм це зручніше, але іноді можуть виникати певні проблеми, коли ви підключаєте мишу до свого ноутбука. У багатьох випадках ваша сенсорна панель залишатиметься ввімкненою, тому ви можете випадково торкнутися її та перемістити вказівник під час набору тексту. Це незначна незручність, але є кілька способів вирішити цю проблему.
1 Змініть налаштування введення
- Натисніть клавішу Windows + I, щоб відкрити програму Налаштування.
- Перейдіть до Пристрої та перейдіть на вкладку Миша та тачпад.
- Ви повинні побачити Залишити сенсорну панель увімкненою, коли підключена миша. Встановіть для цього параметра значення Вимк.
- Закрийте програму Налаштування та перевірте, чи проблему вирішено.
2 Перевірте налаштування миші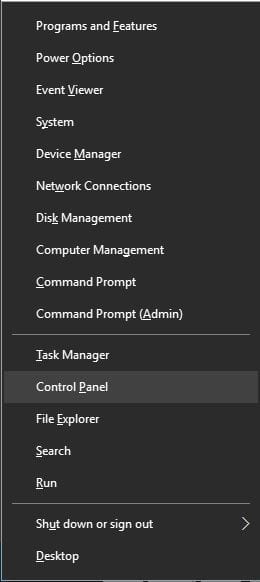
- Натисніть клавішу Windows + X, щоб відкрити меню Win + X і виберіть зі списку Панель управління.
- Коли відкриється Панель управління, перейдіть до розділу Обладнання та звук і виберіть Миша.
![Як: вимкнути сенсорну панель, коли миша підключена в Windows]()
- Коли відкриється вікно Налаштування миші, ви побачите вкладку ELAN або Налаштування пристрою. Переключіться на нього.
- Знайдіть Вимкнути внутрішній вказівний пристрій, коли підключений зовнішній вказівний пристрій USB, і ввімкніть його.
- Натисніть Застосувати та ОК, щоб зберегти зміни.
Один із способів вирішити проблему з тачпадом у Windows 10 – це змінити налаштування миші. Іноді драйвери тачпада додають власні налаштування до налаштувань миші, тому ви можете мати можливість вимкнути тачпад прямо звідти.
3 Відредагуйте реєстр
Це рішення працює з тачпадами Synaptics, тому, якщо ваш ноутбук має тачпад Synaptics, ви можете спробувати це рішення. Виконуючи це рішення, ви зможете побачити опцію вимкнення сенсорної панелі під час підключення миші в налаштуваннях миші.
Майте на увазі, що зміна реєстру може призвести до нестабільності системи, тому радимо створити резервну копію реєстру на випадок, якщо щось піде не так. Щоб внести зміни до реєстру, виконайте такі дії:
- Натисніть клавішу Windows + R і введіть regedit. Натисніть Enter або натисніть OK.
![Як: вимкнути сенсорну панель, коли миша підключена в Windows]()
- Коли редактор реєстру відкриється, перейдіть до клавіші HKEY_LOCAL_MACHINESOFTWARESynapticsSynTPEnh на лівій панелі.
- На правій панелі клацніть правою кнопкою миші порожній простір і виберіть Створити> DWORD (32-бітове значення).
![Як: вимкнути сенсорну панель, коли миша підключена в Windows]()
- Введіть DisableIntPDFeature як ім’я нового DWORD і двічі клацніть на ньому, щоб відкрити його властивості.
- Виберіть шістнадцятковий параметр і змініть значення значення на 33. Клацніть OK.
- Закрийте редактор реєстру та перезавантажте ПК.
Після внесення цих змін у реєстр ви побачите опцію вимкнення сенсорної панелі в налаштуваннях миші.
4 Встановіть найновіші драйвери
Іноді опція вимкнення сенсорної панелі, коли миша підключена, недоступна, якщо у вас немає найновіших драйверів. Щоб вирішити цю проблему, просто відвідайте веб-сайт виробника ноутбука та завантажте найновіші драйвери тачпада для вашого ноутбука. Завантаживши найновіші драйвери, видаліть поточний драйвер, виконавши такі дії:
- Натисніть клавішу Windows + X і виберіть зі списку Диспетчер пристроїв.
![Як: вимкнути сенсорну панель, коли миша підключена в Windows]()
- Коли Диспетчер пристроїв відкриється, знайдіть драйвер сенсорної панелі, клацніть його правою кнопкою миші та виберіть Видалити.
![Як: вимкнути сенсорну панель, коли миша підключена в Windows]()
- Якщо доступно, виберіть Видалити програмне забезпечення драйвера для цього пристрою та натисніть OK.
- Після видалення драйвера перезавантажте ПК.
- Коли ваш ПК перезавантажиться, встановіть найновіший драйвер тачпада та перевірте, чи це вирішує проблему.
Оновіть драйвери автоматично
Якщо ви не хочете самостійно встановлювати драйвери тачпада, є чудовий інструмент, який зробить це за вас.
Оновлення драйверів Tweakbit (схвалене Microsoft та Norton Antivirus) допоможе вам автоматично оновлювати драйвери та запобігати пошкодженню ПК, спричиненому встановленням неправильних версій драйверів. Після кількох тестів наша команда дійшла висновку, що це найкраще автоматизоване рішення.
Ось короткий посібник із використання:
- Завантажте та встановіть TweakBit Driver Updater
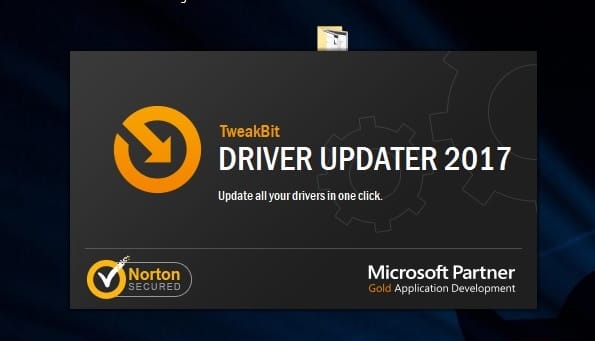
- Після встановлення програма автоматично почне сканувати ваш ПК на наявність застарілих драйверів. Програма оновлення драйверів перевірить встановлені версії драйверів на основі хмарної бази даних останніх версій та порекомендує належні оновлення. Все, що вам потрібно зробити, це почекати завершення сканування.
![Як: вимкнути сенсорну панель, коли миша підключена в Windows]()
- Після завершення сканування ви отримуєте звіт про всі драйвери проблем, знайдені на вашому ПК. Перегляньте список і перевірте, чи хочете ви оновити кожен драйвер окремо або всі одночасно. Щоб оновити по одному драйверу за раз, натисніть посилання «Оновити драйвер» поруч із ім’ям драйвера. Або просто натисніть кнопку «Оновити все» внизу, щоб автоматично встановити всі рекомендовані оновлення. Примітка: Деякі драйвери потрібно встановлювати у кілька кроків, тому вам доведеться натискати кнопку «Оновити» кілька разів, доки не будуть встановлені всі його компоненти.
![Як: вимкнути сенсорну панель, коли миша підключена в Windows]()
5 Вимкніть сенсорну панель за допомогою програми Smart Gesture
Якщо ви користуєтеся ноутбуком ASUS, ви зможете вимкнути тачпад за допомогою програми Smart Gesture. Для цього виконайте такі прості кроки:
- Знайдіть додаток Smart Gesture та запустіть його. Додаток Smart Gesture повинен бути доступний на панелі завдань, щоб ви могли легко отримати до нього доступ звідти.
- Перейдіть на вкладку Виявлення миші та встановіть прапорець Вимкнути сенсорну панель, коли миша підключена.
- Збережіть зміни та перевірте, чи проблему вирішено.
6 Використовуйте комбінацію клавіш
Якщо ви не можете знайти опцію автоматичного вимкнення сенсорної панелі, спробуйте скористатися комбінацією клавіш для вимкнення сенсорної панелі вручну. Для ноутбуків ASUS комбінація клавіш повинна бути FN + F9, але на вашому ноутбуці вона може відрізнятися, тому ви можете переглянути інструкцію з експлуатації ноутбука.
7 Вимкніть тачпад за допомогою реєстру
Деякі користувачі повідомляли, що в налаштуваннях миші немає можливості вимкнути тачпад, але цю проблему можна обійти, відредагувавши реєстр. Для цього виконайте такі дії:
- Відкрийте редактор реєстру та перейдіть до HKEY_CURRENT_USER> Програмне забезпечення> Elantech> Інші налаштування> Клавіша DisableWhenDetectUSBMouse на лівій панелі.
- Змініть значення з 0 на 1 і закрийте редактор реєстру.
Після внесення цих змін сенсорна панель буде відключена кожного разу, коли ви підключаєте мишу до ноутбука. Як бачите, хоча ця опція недоступна, ви все одно можете її ввімкнути, виконавши ці кроки. Слід зазначити, що це рішення застосовується лише в тому випадку, якщо ви використовуєте тачпад ELAN.
8 Переінсталюйте ASUS Smart Gesture
На думку користувачів, виправити цю проблему можна просто перевстановивши програмне забезпечення ASUS Smart Gesture. Для цього спочатку потрібно видалити програмне забезпечення з ПК. Після цього перейдіть на веб-сайт ASUS, завантажте останню версію ASUS Smart Gesture та встановіть її.
Після цього ви зможете без проблем вимкнути тачпад, коли миша буде виявлена. Крім того, деякі користувачі також пропонують завантажити та встановити пакет ATK, тож ви можете спробувати це також.
Увімкнути одночасно тачпад і мишу може бути проблематично, але ви можете легко вимкнути сенсорну панель, коли підключаєте мишу, просто використовуючи одне з наших рішень.
Примітка редактора: Ця публікація була спочатку опублікована в червні 2018 року, і з тих пір вона була оновлена та оновлена в березні 2020 року для оновлення, точності та всебічності.