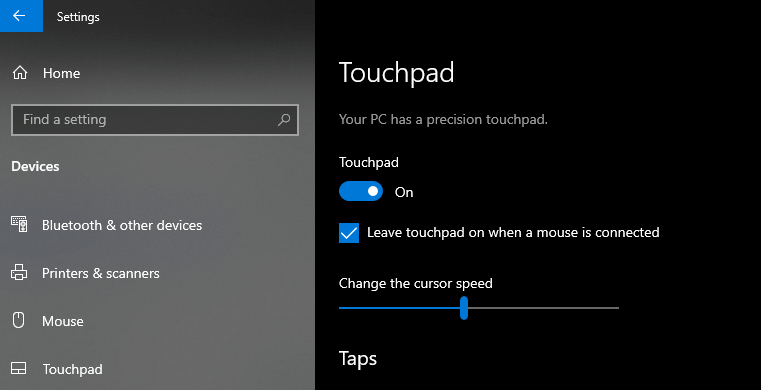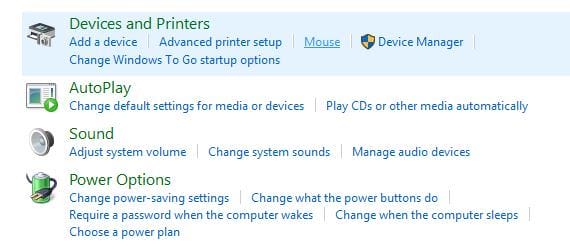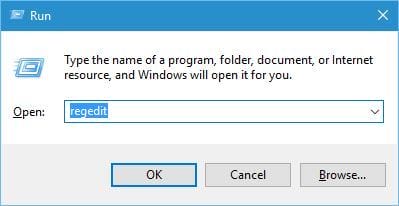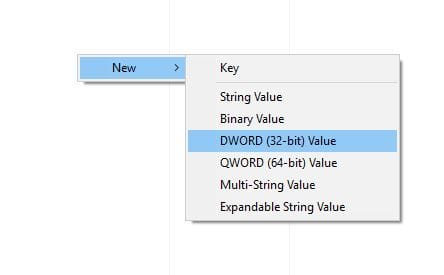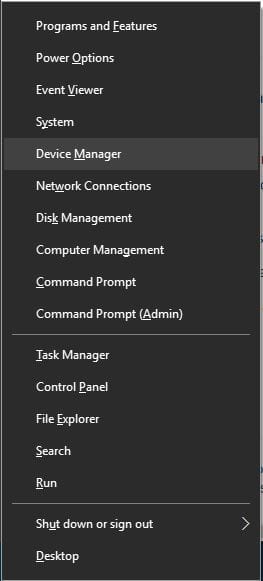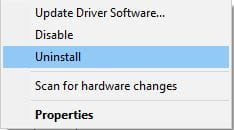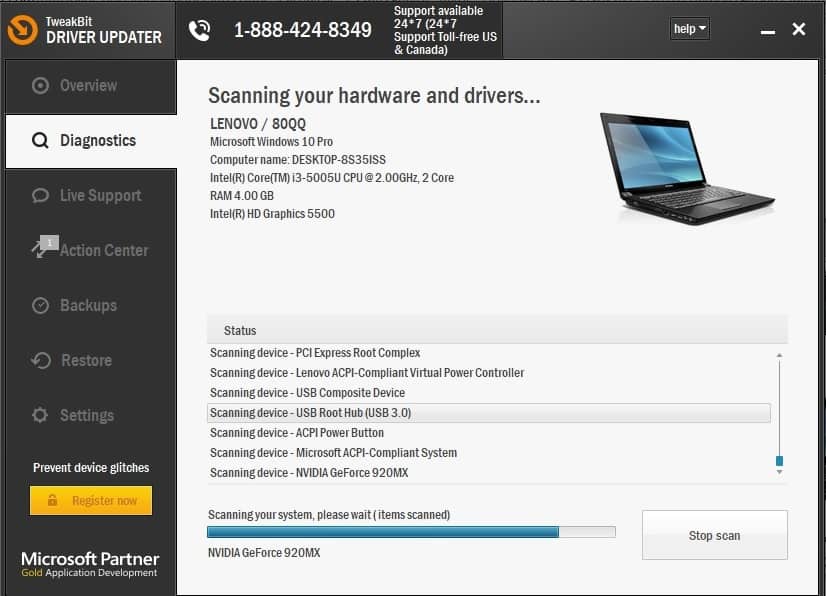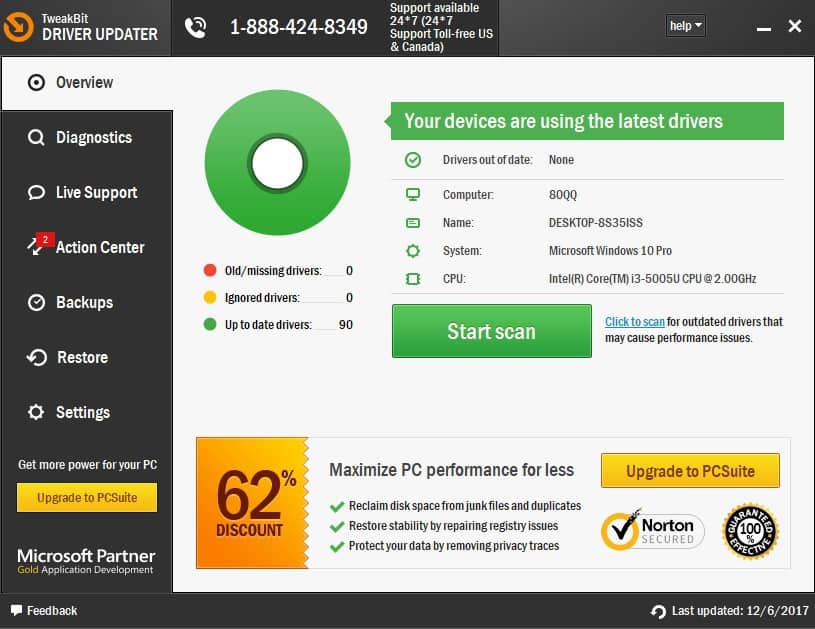কীভাবে: উইন্ডোতে মাউস সংযুক্ত থাকলে টাচপ্যাড অক্ষম করুন
শেষ আপডেট: 29 মার্চ, 2020
বিভিন্ন পিসি সমস্যা সমাধানের জন্য, আমরা ড্রাইভারফিক্সের পরামর্শ দিই: এই সফ্টওয়্যারটি আপনার ড্রাইভারগুলিকে চালিত এবং চলমান রাখবে, এইভাবে আপনাকে সাধারণ কম্পিউটার ত্রুটি এবং হার্ডওয়্যার ব্যর্থতা থেকে রক্ষা করবে। 3 টি সহজ পদক্ষেপে এখন আপনার সমস্ত ড্রাইভার পরীক্ষা করুন:
- ড্রাইভারফিক্স ডাউনলোড করুন (যাচাই করা ডাউনলোড ফাইল)।
- সমস্ত সমস্যাযুক্ত ড্রাইভার খুঁজে পেতে শুরু স্ক্যান ক্লিক করুন ।
- নতুন সংস্করণ পেতে এবং সিস্টেমের ত্রুটিগুলি এড়ানোর জন্য ড্রাইভার আপডেট করুন ক্লিক করুন ।
- ড্রাইভারফিক্স এই মাসে 502,786 পাঠক ডাউনলোড করেছেন।
প্রায় সমস্ত ল্যাপটপের কাছে তাদের ইনপুট ডিভাইস হিসাবে টাচপ্যাড থাকে তবে অনেক ব্যবহারকারী তাদের ল্যাপটপে মাউস ব্যবহার করার ঝোঁক রাখেন কারণ একটি টাচপ্যাড ব্যবহার করার চেয়ে মাউস ব্যবহার করা অনেক সহজ । যেহেতু অনেক ব্যবহারকারী তাদের মাউস টাচপ্যাডের উপরে ব্যবহার করতে পছন্দ করেন, তাই আজ আমরা আপনাকে উইন্ডোজ 10 এ মাউস সংযুক্ত থাকাকালীন কীভাবে টাচপ্যাড অক্ষম করতে হবে তা দেখাতে যাচ্ছি ।
উইন্ডোজ 10 এ মাউস সংযুক্ত থাকলে আমি কীভাবে টাচপ্যাড অক্ষম করব?
সুচিপত্র:
- আপনার ইনপুট সেটিংস পরিবর্তন করুন
- মাউস সেটিংস চেক করুন
- আপনার রেজিস্ট্রি সম্পাদনা করুন
- সর্বশেষতম ড্রাইভার ইনস্টল করুন
- স্মার্ট অঙ্গভঙ্গি অ্যাপ্লিকেশনটি ব্যবহার করে টাচপ্যাড অক্ষম করুন
- কীবোর্ড শর্টকাট ব্যবহার করুন
- নিবন্ধের মাধ্যমে টাচপ্যাড অক্ষম করুন
যেমনটি আমরা আগেই বলেছি, অনেক ব্যবহারকারী তাদের ল্যাপটপে মাউস ব্যবহার করার প্রবণতা রাখেন কারণ এটি তাদের জন্য আরও স্বাচ্ছন্দ্যযুক্ত, তবে কখনও কখনও আপনি যখন ল্যাপটপের সাথে মাউস সংযুক্ত করেন তখন কিছু নির্দিষ্ট সমস্যা দেখা দিতে পারে। অনেক ক্ষেত্রে আপনার টাচপ্যাড সক্ষম থাকবে, তাই আপনি টাইপ করার সময় ঘটনাক্রমে এটি স্পর্শ করতে পারেন এবং আপনার পয়েন্টারটি সরাতে পারেন। এটি একটি সামান্য অসুবিধা, তবে এই সমস্যাটি সমাধানের বিভিন্ন উপায় রয়েছে।
1 আপনার ইনপুট সেটিংস পরিবর্তন করুন
- সেটিংস অ্যাপ্লিকেশনটি খুলতে উইন্ডোজ কী + I টিপুন ।
- ডিভাইসগুলিতে যান এবং মাউস এবং টাচপ্যাড ট্যাবে নেভিগেট করুন ।
- আপনি দেখতে পাবেন যখন একটি মাউস সংযুক্ত করা হয় উপর টাচপ্যাড ছুটি বিকল্প। এই বিকল্পটি অফে সেট করুন ।
- সেটিংস অ্যাপটি বন্ধ করুন এবং সমস্যাটি সমাধান হয়েছে কিনা তা পরীক্ষা করে দেখুন।
2 মাউস সেটিংস পরীক্ষা করুন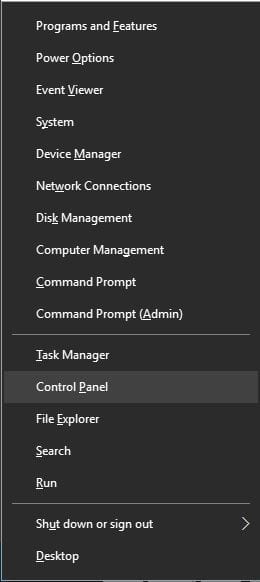
- উইন + এক্স মেনু খুলতে উইন্ডোজ কী + এক্স টিপুন এবং তালিকা থেকে নিয়ন্ত্রণ প্যানেলটি নির্বাচন করুন ।
- কন্ট্রোল প্যানেল খুললে, হার্ডওয়্যার এবং সাউন্ড বিভাগে যান এবং মাউস নির্বাচন করুন ।
![কীভাবে: উইন্ডোতে মাউস সংযুক্ত থাকলে টাচপ্যাড অক্ষম করুন]()
- মাউস সেটিংস উইন্ডোটি খুললে আপনার ELAN বা ডিভাইস সেটিংস ট্যাবটি দেখা উচিত । এটিতে স্যুইচ করুন।
- সন্ধান করুন বাহ্যিক ইউএসবি পয়েন্টিং ডিভাইস সংযুক্ত বিকল্প থাকা এবং এটিকে সক্ষম করার সময় অভ্যন্তরীণ পয়েন্টিং ডিভাইসটি অক্ষম করুন ।
- পরিবর্তনগুলি সংরক্ষণ করতে প্রয়োগ করুন এবং ঠিক আছে ক্লিক করুন ।
উইন্ডোজ 10 এ টাচপ্যাড দিয়ে সমস্যাটি সমাধানের একটি উপায় হ’ল আপনার মাউস সেটিংস পরিবর্তন করা। কখনও কখনও টাচপ্যাড ড্রাইভারগুলি মাউস সেটিংসে তাদের নিজস্ব সেটিংস যুক্ত করে, সুতরাং আপনার ঠিক সেখান থেকে টাচপ্যাড অক্ষম করতে সক্ষম হওয়া উচিত।
3 আপনার রেজিস্ট্রি সম্পাদনা করুন
এই সমাধানটি সিন্যাপটিক্স টাচপ্যাডগুলির সাথে কাজ করে, তাই আপনার ল্যাপটপে যদি একটি সিন্যাপটিক্স টাচপ্যাড থাকে, আপনি এই সমাধানটি চেষ্টা করতে চাইতে পারেন। এই সমাধানটি সম্পাদন করার মাধ্যমে আপনি যখন আপনার মাউস সেটিংসে মাউস সংযুক্ত করেন তখন টাচপ্যাড অক্ষম করার বিকল্পটি দেখতে পারা উচিত।
মনে রাখবেন যে আপনার রেজিস্ট্রি সংশোধন করার ফলে সিস্টেম অস্থিরতা হতে পারে, অতএব আমরা আপনাকে পরামর্শ দিচ্ছি যে কিছু ভুল হলে আপনার রেজিস্ট্রিটির একটি ব্যাকআপ তৈরি করুন create আপনার রেজিস্ট্রি পরিবর্তন করতে, নিম্নলিখিতটি করুন:
- উইন্ডোজ কী + আর টিপুন এবং রিজেডিট প্রবেশ করুন । প্রেস লিখুন বা ক্লিক ঠিক আছে ।
![কীভাবে: উইন্ডোতে মাউস সংযুক্ত থাকলে টাচপ্যাড অক্ষম করুন]()
- যখন রেজিস্ট্রি এডিটর খুললে, এতে যান HKEY_LOCAL_MACHINESOFTWARESynapticsSynTPEnh বাম ফলকে কী।
- ডান ফলকে, খালি জায়গায় ডান ক্লিক করুন এবং নতুন> ডিডাবর্ড (32-বিট মান) চয়ন করুন ।
![কীভাবে: উইন্ডোতে মাউস সংযুক্ত থাকলে টাচপ্যাড অক্ষম করুন]()
- নতুন DWORD এর নাম হিসাবে DisableIntPDFeature লিখুন এবং এর বৈশিষ্ট্যগুলি খোলার জন্য এটিতে ডাবল ক্লিক করুন।
- নির্বাচন করুন হেক্সাডেসিমেল বিকল্প এবং পরিবর্তন মূল্য ডেটা থেকে 33 । ঠিক আছে ক্লিক করুন ।
- নিবন্ধন সম্পাদক বন্ধ করুন এবং আপনার পিসি পুনরায় চালু করুন।
রেজিস্ট্রিতে এই পরিবর্তনগুলি করার পরে, আপনার মাউস সেটিংসে আপনার টাচপ্যাডটি অক্ষম করার বিকল্পটি দেখতে হবে।
4 সর্বশেষতম ড্রাইভার ইনস্টল করুন
কখনও কখনও মাউস সংযুক্ত থাকা অবস্থায় টাচপ্যাড অক্ষম করার বিকল্পটি আপনার কাছে সর্বশেষতম ড্রাইভার না থাকলে উপলব্ধ না। এই সমস্যাটি সমাধান করতে, কেবলমাত্র আপনার ল্যাপটপ প্রস্তুতকারকের ওয়েবসাইটে যান এবং আপনার ল্যাপটপের জন্য সর্বশেষতম ড্রাইভারগুলির টাচপ্যাড ড্রাইভারগুলি ডাউনলোড করুন। সর্বশেষতম ড্রাইভারগুলি ডাউনলোড করার পরে, এই পদক্ষেপগুলি অনুসরণ করে আপনার বর্তমান ড্রাইভার আনইনস্টল করুন:
- উইন্ডোজ কী + এক্স টিপুন এবং তালিকা থেকে ডিভাইস ম্যানেজার নির্বাচন করুন ।
![কীভাবে: উইন্ডোতে মাউস সংযুক্ত থাকলে টাচপ্যাড অক্ষম করুন]()
- ডিভাইস ম্যানেজারটি খুললে, আপনার টাচপ্যাড ড্রাইভারটি সনাক্ত করুন, এটিকে ডান ক্লিক করুন এবং আনইনস্টল নির্বাচন করুন ।
![কীভাবে: উইন্ডোতে মাউস সংযুক্ত থাকলে টাচপ্যাড অক্ষম করুন]()
- যদি উপলভ্য থাকে তবে এই ডিভাইসের জন্য ড্রাইভার সফ্টওয়্যারটি মুছুন এবং ঠিক আছে ক্লিক করুন ।
- ড্রাইভার অপসারণের পরে, আপনার পিসি পুনরায় চালু করুন।
- আপনার পিসি পুনরায় চালু হলে, সর্বশেষতম টাচপ্যাড ড্রাইভারটি ইনস্টল করুন এবং এটি সমস্যার সমাধান করে কিনা তা পরীক্ষা করুন।
স্বয়ংক্রিয়ভাবে ড্রাইভার আপডেট করুন
আপনি যদি নিজেরাই এই টাচপ্যাড ড্রাইভারগুলি ইনস্টল করতে না চান তবে একটি দুর্দান্ত সরঞ্জাম রয়েছে যা আপনার জন্য এটি করবে।
টুইকবিটের ড্রাইভার আপডেটার (মাইক্রোসফ্ট এবং নর্টন অ্যান্টিভাইরাস দ্বারা অনুমোদিত) আপনাকে ড্রাইভারগুলি স্বয়ংক্রিয়ভাবে আপডেট করতে এবং ভুল ড্রাইভার সংস্করণ ইনস্টল করে পিসির ক্ষতি রোধ করতে সহায়তা করবে several বেশ কয়েকটি পরীক্ষার পরে, আমাদের দল সিদ্ধান্ত নিয়েছে যে এটিই সেরা-স্বয়ংক্রিয় সমাধান।
এটি কীভাবে ব্যবহার করবেন সে সম্পর্কে এখানে একটি দ্রুত গাইড:
- টুইকবিট ড্রাইভার আপডেটার ডাউনলোড এবং ইনস্টল করুন
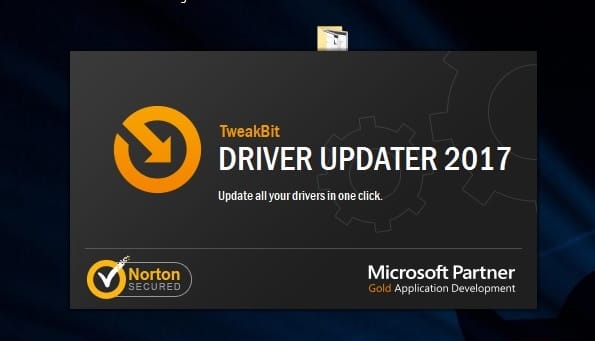
- একবার ইনস্টল হয়ে গেলে প্রোগ্রামটি স্বয়ংক্রিয়ভাবে পুরানো ড্রাইভারদের জন্য আপনার পিসি স্ক্যান করা শুরু করবে। ড্রাইভার আপডেটেটর আপনার ইনস্টল করা ড্রাইভার সংস্করণগুলি সর্বশেষতম সংস্করণগুলির ক্লাউড ডাটাবেসের বিপরীতে পরীক্ষা করবে এবং যথাযথ আপডেটের প্রস্তাব দেবে। আপনাকে যা করতে হবে তা হ’ল স্ক্যানটি সম্পূর্ণ হওয়ার জন্য অপেক্ষা করা।
![কীভাবে: উইন্ডোতে মাউস সংযুক্ত থাকলে টাচপ্যাড অক্ষম করুন]()
- স্ক্যান সমাপ্তির পরে, আপনি আপনার পিসিতে পাওয়া সমস্ত সমস্যা ড্রাইভারের একটি প্রতিবেদন পান। তালিকাটি পর্যালোচনা করুন এবং দেখুন যে আপনি প্রতিটি ড্রাইভার পৃথকভাবে বা সমস্ত একবারে আপডেট করতে চান কিনা। একবারে একটি ড্রাইভার আপডেট করতে ড্রাইভার নামের পাশে ‘ড্রাইভার আপডেট করুন’ লিঙ্কটি ক্লিক করুন। অথবা সমস্ত প্রস্তাবিত আপডেটগুলি স্বয়ংক্রিয়ভাবে ইনস্টল করতে নীচে ‘সমস্ত আপডেট করুন’ বোতামটি ক্লিক করুন। দ্রষ্টব্য: কিছু ড্রাইভারকে একাধিক পদক্ষেপে ইনস্টল করা প্রয়োজন যাতে আপনার সমস্ত উপাদান ইনস্টল না হওয়া পর্যন্ত আপনাকে বেশ কয়েকটি বার ‘আপডেট’ বোতামটি চাপতে হবে।
![কীভাবে: উইন্ডোতে মাউস সংযুক্ত থাকলে টাচপ্যাড অক্ষম করুন]()
5 স্মার্ট অঙ্গভঙ্গি অ্যাপ্লিকেশন ব্যবহার করে টাচপ্যাড অক্ষম করুন
আপনি যদি ASUS ল্যাপটপটি ব্যবহার করেন তবে আপনার স্মার্ট অঙ্গভঙ্গি অ্যাপ্লিকেশনটির মাধ্যমে আপনার টাচপ্যাডটি অক্ষম করতে সক্ষম হওয়া উচিত। এটি করতে, এই সাধারণ পদক্ষেপগুলি অনুসরণ করুন:
- স্মার্ট অঙ্গভঙ্গি অ্যাপটি সন্ধান করুন এবং এটি চালান। স্মার্ট অঙ্গভঙ্গি অ্যাপ্লিকেশনটি আপনার টাস্কবার থেকে পাওয়া উচিত, যাতে আপনি সেখান থেকে সহজেই এটি অ্যাক্সেস করতে পারেন।
- মাউস সনাক্তকরণ ট্যাবে যান এবং মাউস বিকল্পটি প্লাগ ইন করা হলে টাচপ্যাড অক্ষম করুন check
- পরিবর্তনগুলি সংরক্ষণ করুন এবং সমস্যাটি সমাধান হয়েছে কিনা তা পরীক্ষা করুন।
6 কীবোর্ড শর্টকাট ব্যবহার করুন
আপনি যদি টাচপ্যাডটি স্বয়ংক্রিয়ভাবে অক্ষম করার বিকল্পটি খুঁজে না পান তবে আপনি নিজের টাচপ্যাডটি ম্যানুয়ালি অক্ষম করতে একটি কীবোর্ড শর্টকাট ব্যবহার করে দেখতে পারেন। ASUS ল্যাপটপের জন্য কীবোর্ড শর্টকাটটি এফএন + এফ 9 হওয়া উচিত, তবে এটি আপনার ল্যাপটপে আলাদা হতে পারে, সুতরাং আপনি আপনার ল্যাপটপের নির্দেশিকা ম্যানুয়ালটি পরীক্ষা করতে চাইতে পারেন।
7 রেজিস্ট্রি মাধ্যমে টাচপ্যাড অক্ষম করুন
কিছু ব্যবহারকারী রিপোর্ট করেছেন যে মাউস সেটিংসে তাদের টাচপ্যাডটি অক্ষম করার কোনও বিকল্প নেই, তবে আপনি আপনার রেজিস্ট্রি সম্পাদনা করে এই সমস্যাটি সমাধান করতে পারেন। এটি করতে, এই পদক্ষেপগুলি অনুসরণ করুন:
- রেজিস্ট্রি এডিটরটি খুলুন এবং বাম ফলকের HKEY_CURRENT_USER> সফ্টওয়্যার> এলানটেক> অন্য সেটেটিং> অক্ষম করুন যখন-ডিটেকট ইউএসমাউস কীতে যান।
- 0 থেকে 1 থেকে মান পরিবর্তন করুন এবং রেজিস্ট্রি সম্পাদক বন্ধ করুন।
এই পরিবর্তনগুলি করার পরে প্রতিবার আপনি যখন আপনার ল্যাপটপের সাথে মাউস সংযুক্ত করবেন তখন আপনার টাচপ্যাডটি অক্ষম করা হবে। আপনি দেখতে পাচ্ছেন, এই বিকল্পটি উপলভ্য না হলেও আপনি এখনও এই পদক্ষেপগুলি অনুসরণ করে সক্ষম করতে পারেন। আমাদের উল্লেখ করতে হবে যে আপনি ইলান টাচপ্যাড ব্যবহার করছেন তবেই এই সমাধানটি প্রযোজ্য ।
8 এএসএস স্মার্ট অঙ্গভঙ্গি পুনরায় ইনস্টল করুন
ব্যবহারকারীদের মতে আপনি ASUS স্মার্ট অঙ্গভঙ্গি সফ্টওয়্যারটি পুনরায় ইনস্টল করে এই সমস্যাটি সমাধান করতে পারেন। এটি করতে প্রথমে আপনাকে আপনার পিসি থেকে সফ্টওয়্যারটি সরিয়ে ফেলতে হবে। এরপরে, ASUS ওয়েবসাইটে নেভিগেট করুন, আসুস স্মার্ট অঙ্গভঙ্গির সর্বশেষতম সংস্করণটি ডাউনলোড করুন এবং এটি ইনস্টল করুন।
এর পরে, কোনও সমস্যা ছাড়াই মাউস সনাক্ত হওয়ার পরে আপনার টাচপ্যাডটি বন্ধ করতে সক্ষম হওয়া উচিত। এছাড়াও, কিছু ব্যবহারকারী এটিএম প্যাকেজ ডাউনলোড এবং ইনস্টল করার পরামর্শও দিচ্ছেন, তাই আপনিও এটি চেষ্টা করতে চাইতে পারেন।
একই সাথে টাচপ্যাড এবং মাউস উভয় সক্ষম করা সমস্যাযুক্ত হতে পারে তবে আপনি যখন আমাদের মাউসটিকে একটি সহজ সমাধান ব্যবহার করে আপনার মাউসটিকে সংযুক্ত করেন তখন আপনি সহজেই টাচপ্যাডটি অক্ষম করতে পারেন।
সম্পাদকের দ্রষ্টব্য: এই পোস্টটি মূলত জুন 2018 এ প্রকাশিত হয়েছিল এবং তাড়াতাড়ি, নির্ভুলতা এবং সামগ্রিকতার জন্য 2020 সালের মার্চে পুনর্নির্মাণ এবং আপডেট করা হয়েছে।