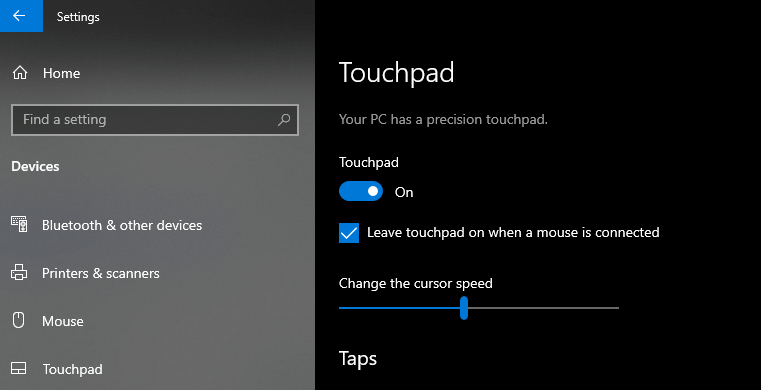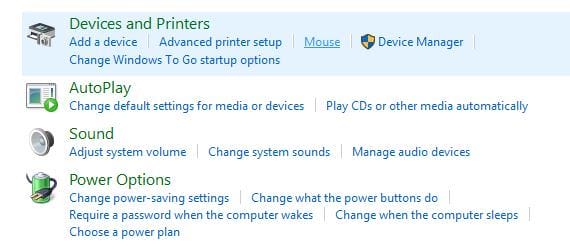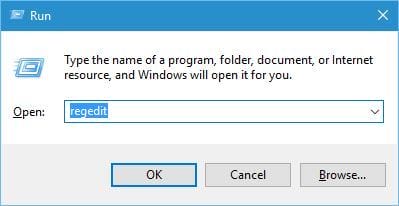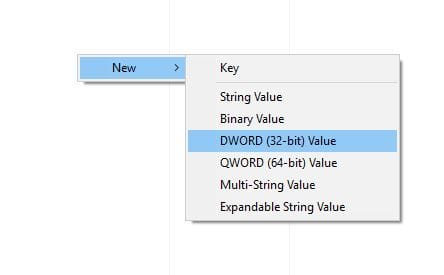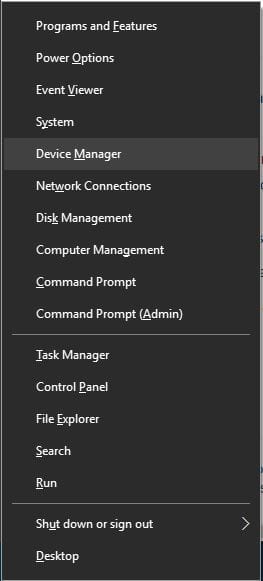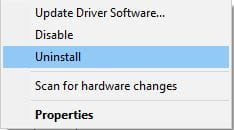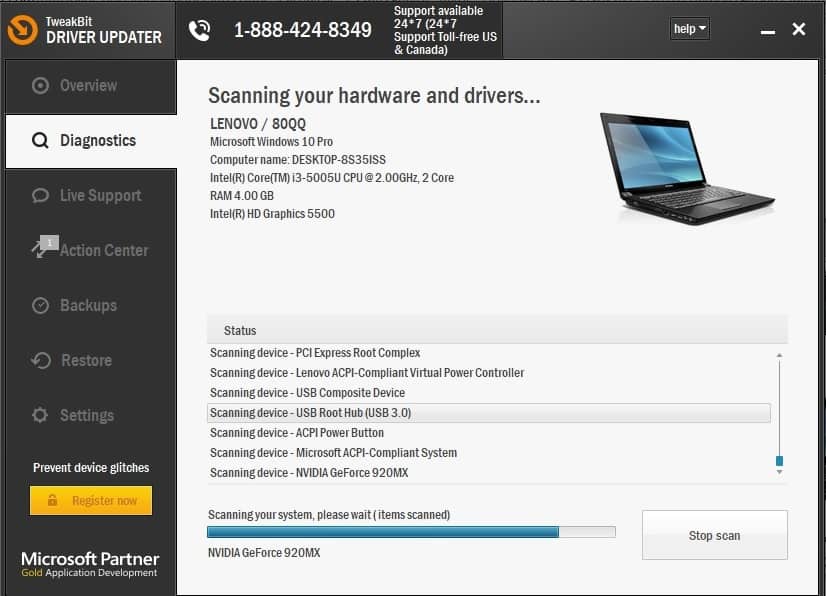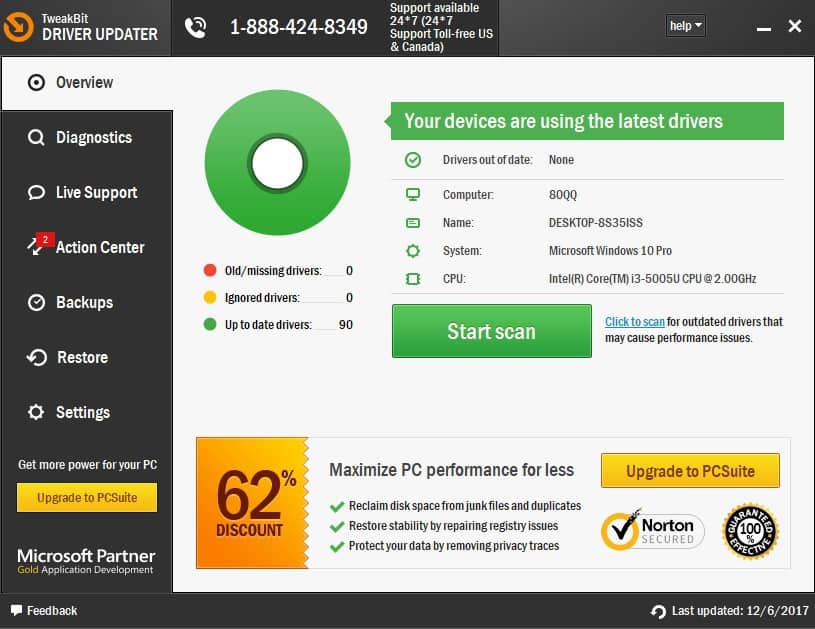Cómo: deshabilitar el panel táctil cuando el mouse está conectado en Windows
Última actualización: 29 de marzo de 2020
Para solucionar varios problemas de la PC, recomendamos DriverFix: este software mantendrá sus controladores en funcionamiento, lo que lo mantendrá a salvo de errores comunes de la computadora y fallas de hardware. Verifique todos sus controladores ahora en 3 sencillos pasos:
- Descargue DriverFix (archivo de descarga verificado).
- Haga clic en Iniciar escaneo para encontrar todos los controladores problemáticos.
- Haga clic en Actualizar controladores para obtener nuevas versiones y evitar fallas en el sistema.
- DriverFix ha sido descargado por 502,786 lectores este mes.
Casi todas las computadoras portátiles tienen un panel táctil como dispositivo de entrada, pero muchos usuarios tienden a usar un mouse en su computadora portátil porque usar un mouse es mucho más simple que usar un panel táctil. Dado que muchos usuarios prefieren usar el mouse sobre el panel táctil, hoy le mostraremos cómo deshabilitar el panel táctil cuando el mouse está conectado en Windows 10.
¿Cómo desactivo el panel táctil cuando hay un mouse conectado en Windows 10?
Tabla de contenido:
- Cambiar su configuración de entrada
- Compruebe la configuración del mouse
- Edita tu registro
- Instale los controladores más recientes
- Deshabilite el panel táctil con la aplicación Smart Gesture
- Usa el atajo de teclado
- Deshabilitar el panel táctil a través del registro
Como mencionamos anteriormente, muchos usuarios tienden a usar un mouse en su computadora portátil porque es más cómodo para ellos, pero a veces pueden ocurrir ciertos problemas cuando conecta un mouse a su computadora portátil. En muchos casos, su panel táctil permanecerá habilitado, por lo que podría tocarlo accidentalmente y mover el puntero mientras escribe. Este es un inconveniente menor, pero hay varias formas de solucionarlo.
1 Cambie su configuración de entrada
- Presione la tecla de Windows + I para abrir la aplicación Configuración.
- Vaya a Dispositivos y navegue hasta la pestaña Ratón y panel táctil.
- Debería ver la opción Dejar el panel táctil encendido cuando hay un mouse conectado. Establezca esta opción en Desactivado.
- Cierre la aplicación Configuración y verifique si el problema está resuelto.
2 Verifique la configuración del mouse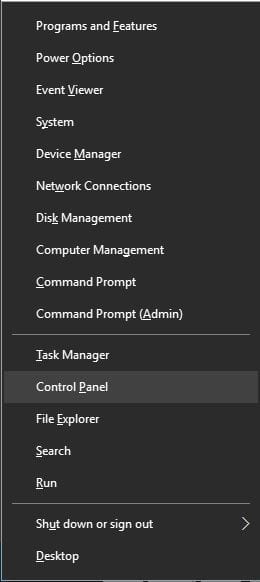
- Presione la tecla de Windows + X para abrir el menú Win + X y seleccione Panel de control de la lista.
- Cuando se abra el Panel de control, vaya a la sección Hardware y sonido y seleccione Mouse.
![Cómo: deshabilitar el panel táctil cuando el mouse está conectado en Windows]()
- Cuando se abra la ventana de configuración del mouse, debería ver la pestaña ELAN o Configuración del dispositivo. Cambie a él.
- Localizar Deshabilitar el dispositivo señalador interno cuando el dispositivo señalador USB externo está conectado y habilitarla.
- Haga clic en Aplicar y Aceptar para guardar los cambios.
Una forma de solucionar el problema con un panel táctil en Windows 10 es cambiar la configuración del mouse. A veces, los controladores del panel táctil agregan sus propias configuraciones a la configuración del mouse, por lo tanto, debería poder deshabilitar el panel táctil directamente desde allí.
3 Edite su registro
Esta solución funciona con los paneles táctiles Synaptics, por lo que si su computadora portátil tiene un panel táctil Synaptics, es posible que desee probar esta solución. Al realizar esta solución, debería poder ver la opción para deshabilitar el panel táctil cuando conecta un mouse en la configuración del mouse.
Tenga en cuenta que modificar su registro puede provocar inestabilidad del sistema, por lo que le sugerimos que cree una copia de seguridad de su registro en caso de que algo salga mal. Para realizar cambios en su registro, haga lo siguiente:
- Presione la tecla de Windows + R e ingrese regedit. Presione Entrar o haga clic en Aceptar.
![Cómo: deshabilitar el panel táctil cuando el mouse está conectado en Windows]()
- Cuando se abra el Editor del Registro, vaya a la clave HKEY_LOCAL_MACHINESOFTWARESynapticsSynTPEnh en el panel izquierdo.
- En el panel derecho, haga clic con el botón derecho en el espacio vacío y elija Nuevo> DWORD (valor de 32 bits).
![Cómo: deshabilitar el panel táctil cuando el mouse está conectado en Windows]()
- Ingrese DisableIntPDFeature como el nombre del nuevo DWORD y haga doble clic en él para abrir sus propiedades.
- Seleccione la opción Hexadecimal y cambie los datos del valor a 33. Haga clic en Aceptar.
- Cierre el Editor del Registro y reinicie su PC.
Después de realizar estos cambios en el registro, debería ver la opción para deshabilitar su panel táctil en la configuración del mouse.
4 Instale los controladores más recientes
A veces, la opción de deshabilitar el panel táctil cuando el mouse está conectado no está disponible a menos que tenga los controladores más recientes. Para solucionar este problema, simplemente visite el sitio web del fabricante de su computadora portátil y descargue los controladores del panel táctil de los controladores más recientes para su computadora portátil. Después de descargar los controladores más recientes, desinstale su controlador actual siguiendo estos pasos:
- Presione la tecla de Windows + X y seleccione Administrador de dispositivos de la lista.
![Cómo: deshabilitar el panel táctil cuando el mouse está conectado en Windows]()
- Cuando se abra el Administrador de dispositivos, busque el controlador del panel táctil, haga clic con el botón derecho y seleccione Desinstalar.
![Cómo: deshabilitar el panel táctil cuando el mouse está conectado en Windows]()
- Si está disponible, seleccione Eliminar el software del controlador para este dispositivo y haga clic en Aceptar.
- Una vez eliminado el controlador, reinicie su PC.
- Cuando su PC se reinicie, instale el controlador del panel táctil más reciente y verifique si eso soluciona el problema.
Actualizar controladores automáticamente
Si no desea instalar los controladores del panel táctil por su cuenta, existe una gran herramienta que lo hará por usted.
El actualizador de controladores de Tweakbit (aprobado por Microsoft y Norton Antivirus) lo ayudará a actualizar los controladores automáticamente y evitará daños en la PC causados por la instalación de versiones de controladores incorrectas.Después de varias pruebas, nuestro equipo concluyó que esta es la mejor solución automatizada.
Aquí hay una guía rápida sobre cómo usarlo:
- Descargue e instale TweakBit Driver Updater
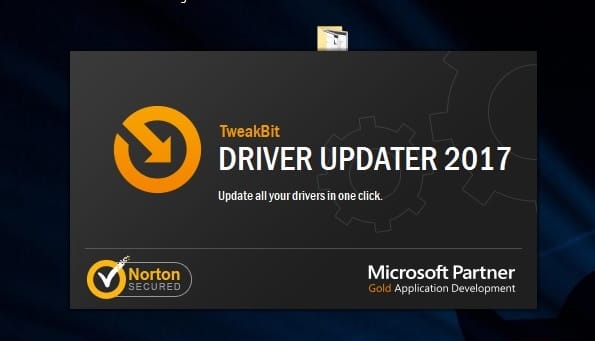
- Una vez instalado, el programa comenzará a escanear su PC en busca de controladores obsoletos automáticamente. Driver Updater verificará las versiones de sus controladores instalados con su base de datos en la nube de las últimas versiones y recomendará las actualizaciones adecuadas. Todo lo que necesita hacer es esperar a que se complete el escaneo.
![Cómo: deshabilitar el panel táctil cuando el mouse está conectado en Windows]()
- Una vez finalizado el análisis, obtendrá un informe sobre todos los controladores con problemas encontrados en su PC. Revise la lista y vea si desea actualizar cada controlador individualmente o todos a la vez. Para actualizar un controlador a la vez, haga clic en el enlace ‘Actualizar controlador’ junto al nombre del controlador. O simplemente haga clic en el botón ‘Actualizar todo’ en la parte inferior para instalar automáticamente todas las actualizaciones recomendadas. Nota: Algunos controladores deben instalarse en varios pasos, por lo que tendrá que presionar el botón ‘Actualizar’ varias veces hasta que todos sus componentes estén instalados.
![Cómo: deshabilitar el panel táctil cuando el mouse está conectado en Windows]()
5 Desactive el panel táctil con la aplicación Smart Gesture
Si usa la computadora portátil ASUS, debería poder deshabilitar su panel táctil a través de la aplicación Smart Gesture. Para ello, siga estos sencillos pasos:
- Busque la aplicación Smart Gesture y ejecútela. La aplicación Smart Gesture debería estar disponible en su barra de tareas, para que pueda acceder a ella fácilmente desde allí.
- Vaya a la pestaña Detección de mouse y marque la opción Deshabilitar el panel táctil cuando el mouse esté conectado.
- Guarde los cambios y compruebe si el problema está resuelto.
6 Utilice el método abreviado de teclado
Si no puede encontrar la opción para deshabilitar automáticamente el panel táctil, puede intentar usar un atajo de teclado para deshabilitar su panel táctil manualmente. Para las computadoras portátiles ASUS, el método abreviado de teclado debe ser FN + F9, pero puede ser diferente en su computadora portátil, por lo tanto, es posible que desee consultar el manual de instrucciones de su computadora portátil.
7 Deshabilite el panel táctil a través del registro
Algunos usuarios informaron que no hay una opción disponible para deshabilitar su panel táctil en la configuración del mouse, pero puede evitar este problema editando su registro. Para hacer eso, siga estos pasos:
- Abra el Editor del registro y vaya a HKEY_CURRENT_USER> Software> Elantech> Othersetting> DisableWhenDetectUSBMouse clave en el panel izquierdo.
- Cambie el valor de 0 a 1 y cierre el Editor del Registro.
Después de realizar esos cambios, su panel táctil ahora se desactivará cada vez que conecte un mouse a su computadora portátil. Como puede ver, aunque esta opción no está disponible, aún puede habilitarla siguiendo estos pasos. Tenemos que mencionar que esta solución solo se aplica si está utilizando el panel táctil ELAN.
8 Reinstale ASUS Smart Gesture
Según los usuarios, puede solucionar este problema simplemente reinstalando el software ASUS Smart Gesture. Para hacer eso, primero debe eliminar el software de su PC. Después de eso, navegue hasta el sitio web de ASUS, descargue la última versión de ASUS Smart Gesture e instálela.
Después de eso, debería poder apagar el panel táctil cuando se detecta un mouse sin ningún problema. Además, algunos usuarios también sugieren descargar e instalar el paquete ATK, por lo que es posible que desee probarlo también.
Tener el panel táctil y el mouse habilitados al mismo tiempo puede ser problemático, pero puede desactivar fácilmente el panel táctil cuando conecta su mouse simplemente usando una de nuestras soluciones.
Nota del editor: esta publicación se publicó originalmente en junio de 2018 y desde entonces se ha renovado y actualizado en marzo de 2020 para brindar frescura, precisión y exhaustividad.