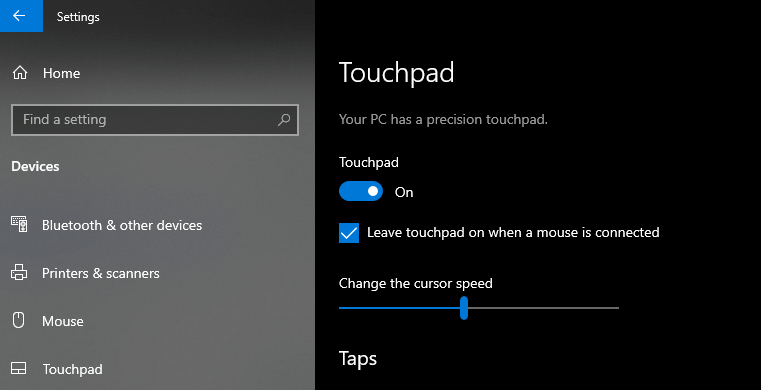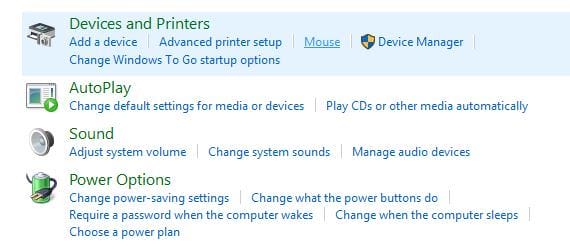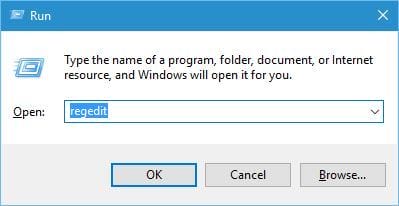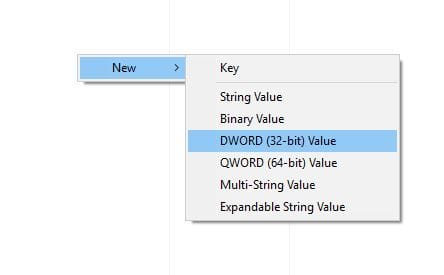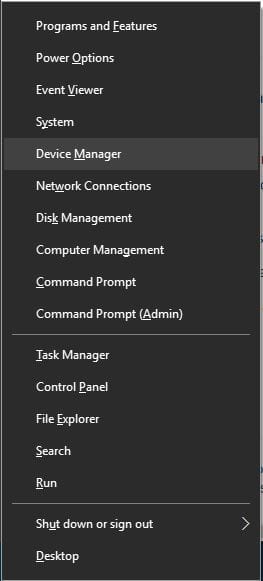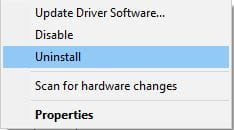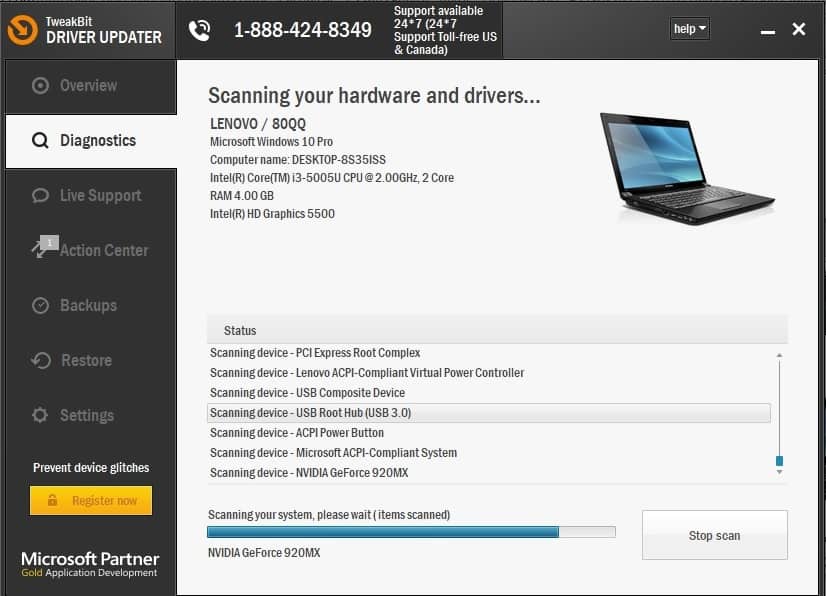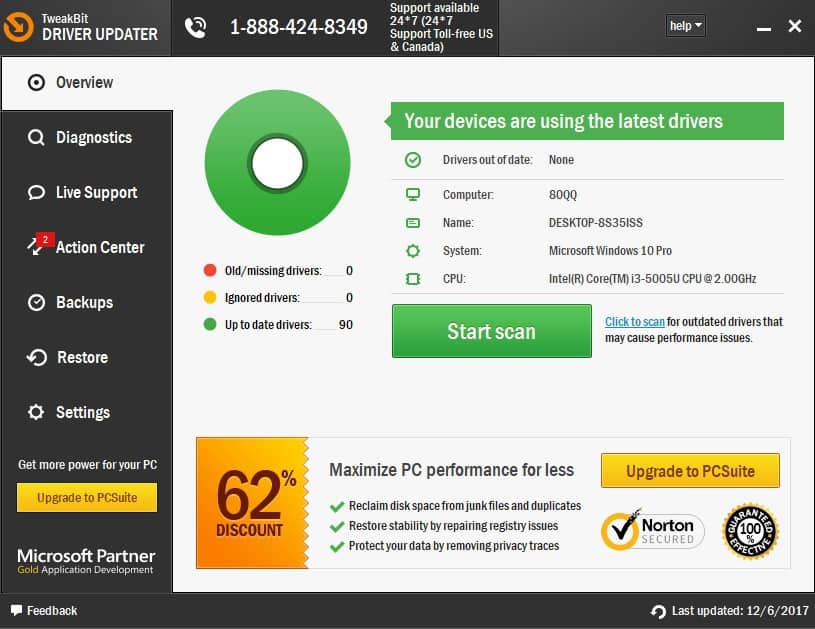Como: Desativar o touchpad quando o mouse estiver conectado no Windows
Última atualização: 29 de março de 2020
Para corrigir vários problemas do PC, recomendamos DriverFix: Este software manterá seus drivers ativos e funcionando, protegendo-o contra erros comuns de computador e falhas de hardware. Verifique todos os seus drivers agora em 3 etapas fáceis:
- Baixe DriverFix (arquivo de download verificado).
- Clique em Iniciar verificação para encontrar todos os drivers problemáticos.
- Clique em Atualizar drivers para obter novas versões e evitar o mau funcionamento do sistema.
- DriverFix foi baixado por 502.786 leitores este mês.
Quase todos os laptops têm touchpad como dispositivo de entrada, mas muitos usuários tendem a usar um mouse em seu laptop porque usar um mouse é muito mais simples do que usar um touchpad. Como muitos usuários preferem usar o mouse em vez do touchpad, hoje vamos mostrar como desabilitar o touchpad quando o mouse está conectado no Windows 10.
Como desativo o touchpad quando um mouse é conectado no Windows 10?
Índice:
- Altere suas configurações de entrada
- Verifique as configurações do mouse
- Edite o seu registro
- Instale os drivers mais recentes
- Desative o touchpad usando o aplicativo Smart Gesture
- Use o atalho do teclado
- Desative o touchpad através do registro
Como mencionamos anteriormente, muitos usuários tendem a usar um mouse em seu laptop porque é mais confortável para eles, mas às vezes certos problemas podem ocorrer quando você conecta um mouse ao laptop. Em muitos casos, o touchpad permanecerá ativado, então você pode acidentalmente tocá-lo e mover o ponteiro enquanto digita. Este é um pequeno inconveniente, mas existem várias maneiras de resolver o problema.
1 Altere suas configurações de entrada
- Pressione a tecla Windows + I para abrir o aplicativo Configurações.
- Vá para Dispositivos e navegue até a guia Mouse e touchpad.
- Você deverá ver a opção Deixar touchpad ligado quando um mouse for conectado. Defina esta opção como Desligado.
- Feche o aplicativo Configurações e verifique se o problema foi resolvido.
2 Verifique as configurações do mouse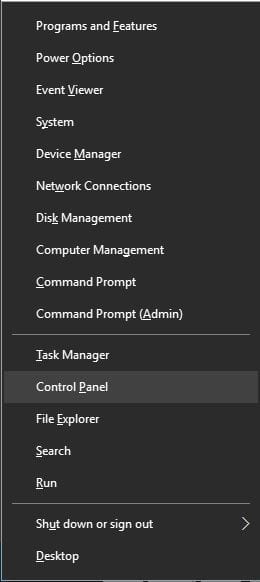
- Pressione a tecla Windows + X para abrir o menu Win + X e selecione Painel de controle na lista.
- Quando o Painel de Controle abrir, vá para a seção Hardware e Sons e selecione Mouse.
![Como: Desativar o touchpad quando o mouse estiver conectado no Windows]()
- Quando a janela de configurações do mouse abrir, você deverá ver a guia ELAN ou Configurações do dispositivo. Mude para ele.
- Localize a opção Desativar dispositivo apontador interno quando o dispositivo apontador USB externo estiver conectado e ative-a.
- Clique em Aplicar e em OK para salvar as alterações.
Uma maneira de resolver o problema com um touchpad no Windows 10 é alterar as configurações do mouse. Às vezes, os drivers do touchpad adicionam suas próprias configurações às configurações do mouse, portanto, você deve ser capaz de desabilitar o touchpad a partir daí.
3 Edite o seu registro
Esta solução funciona com touchpads Synaptics, então se seu laptop tem um touchpad Synaptics, você pode querer experimentar esta solução. Ao realizar esta solução, você verá a opção de desativar o touchpad ao conectar um mouse nas configurações do Mouse.
Lembre-se de que modificar seu registro pode levar à instabilidade do sistema, portanto, sugerimos que você crie um backup de seu registro para o caso de algo dar errado. Para fazer alterações em seu registro, faça o seguinte:
- Pressione a tecla Windows + R e digite regedit. Pressione Enter ou clique em OK.
![Como: Desativar o touchpad quando o mouse estiver conectado no Windows]()
- Quando o Editor do Registro abrir, vá para a chave HKEY_LOCAL_MACHINESOFTWARESynapticsSynTPEnh no painel esquerdo.
- No painel direito, clique com o botão direito do mouse no espaço vazio e escolha Novo> DWORD (valor de 32 bits).
![Como: Desativar o touchpad quando o mouse estiver conectado no Windows]()
- Insira DisableIntPDFeature como o nome do novo DWORD e clique duas vezes nele para abrir suas propriedades.
- Selecione a opção Hexadecimal e altere os dados do valor para 33. Clique OK.
- Feche o Editor do Registro e reinicie o PC.
Depois de fazer essas alterações no registro, você deve ver a opção para desativar o touchpad nas configurações do mouse.
4 Instale os drivers mais recentes
Às vezes, a opção de desativar o touchpad quando o mouse está conectado não está disponível, a menos que você tenha os drivers mais recentes. Para resolver esse problema, basta visitar o site do fabricante do laptop e baixar os drivers mais recentes do touchpad para o seu laptop. Depois de baixar os drivers mais recentes, desinstale o driver atual seguindo estas etapas:
- Pressione a tecla Windows + X e selecione Gerenciador de dispositivos na lista.
![Como: Desativar o touchpad quando o mouse estiver conectado no Windows]()
- Quando o Gerenciador de dispositivos abrir, localize o driver do Touchpad, clique com o botão direito e escolha Desinstalar.
![Como: Desativar o touchpad quando o mouse estiver conectado no Windows]()
- Se disponível, selecione Excluir o software do driver para este dispositivo e clique em OK.
- Depois que o driver for removido, reinicie o PC.
- Quando o seu PC reiniciar, instale o driver mais recente do touchpad e verifique se isso corrige o problema.
Atualize os drivers automaticamente
Se você não quiser instalar os drivers do touchpad por conta própria, existe uma ótima ferramenta que fará isso por você.
O Atualizador de Driver do Tweakbit (aprovado pela Microsoft e Norton Antivirus) irá ajudá-lo a atualizar os drivers automaticamente e evitar danos ao PC causados pela instalação de versões de driver incorretas. Após vários testes, nossa equipe concluiu que esta é a melhor solução automatizada.
Aqui está um guia rápido sobre como usá-lo:
- Baixe e instale o TweakBit Driver Updater
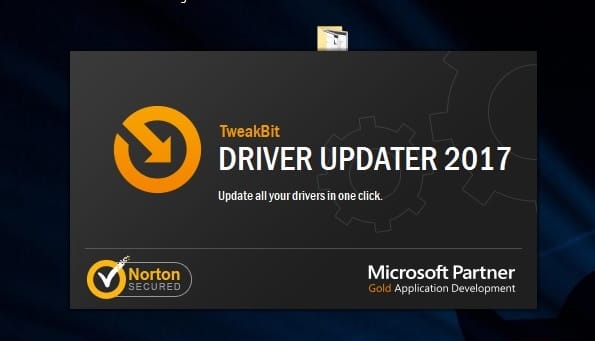
- Uma vez instalado, o programa começará a escanear seu PC em busca de drivers desatualizados automaticamente. O Driver Updater verificará as versões do driver instaladas em relação ao banco de dados na nuvem das versões mais recentes e recomendará as atualizações adequadas. Tudo o que você precisa fazer é aguardar a conclusão da varredura.
![Como: Desativar o touchpad quando o mouse estiver conectado no Windows]()
- Após a conclusão da digitalização, você obtém um relatório sobre todos os drivers com problemas encontrados no seu PC. Revise a lista e veja se deseja atualizar cada driver individualmente ou todos de uma vez. Para atualizar um driver de cada vez, clique no link ‘Atualizar driver’ ao lado do nome do driver. Ou simplesmente clique no botão ‘Atualizar tudo’ na parte inferior para instalar automaticamente todas as atualizações recomendadas. Nota: Alguns drivers precisam ser instalados em várias etapas, então você terá que clicar no botão ‘Atualizar’ várias vezes até que todos os seus componentes sejam instalados.
![Como: Desativar o touchpad quando o mouse estiver conectado no Windows]()
5 Desative o touchpad usando o aplicativo Smart Gesture
Se você usa o laptop ASUS, deve ser capaz de desativar o touchpad por meio do aplicativo Smart Gesture. Para fazer isso, siga estas etapas simples:
- Localize o aplicativo Smart Gesture e execute-o. O aplicativo Smart Gesture deve estar disponível na barra de tarefas para que você possa acessá-lo facilmente a partir daí.
- Vá para a guia Detecção de Mouse e marque a opção Desativar Touchpad quando o mouse estiver conectado.
- Salve as alterações e verifique se o problema foi resolvido.
6 Use o atalho de teclado
Se você não conseguir encontrar a opção de desativar o touchpad automaticamente, tente usar um atalho de teclado para desativá-lo manualmente. Para laptops ASUS, o atalho de teclado deve ser FN + F9, mas pode ser diferente no seu laptop, portanto, você pode querer verificar o manual de instruções do seu laptop.
7 Desative o touchpad por meio do registro
Alguns usuários relataram que não há opção disponível para desativar o touchpad nas configurações do Mouse, mas você pode contornar esse problema editando seu registro. Para fazer isso, siga estas etapas:
- Abra o Editor do Registro e vá para HKEY_CURRENT_USER> Software> Elantech> Othersetting> DisableWhenDetectUSBMouse key no painel esquerdo.
- Altere o valor de 0 para 1 e feche o Editor do Registro.
Depois de fazer essas alterações, o touchpad será desativado toda vez que você conectar um mouse ao laptop. Como você pode ver, mesmo que essa opção não esteja disponível, você ainda pode ativá-la seguindo estas etapas. Devemos mencionar que esta solução se aplica apenas se você estiver usando o touchpad ELAN.
8 Reinstale o ASUS Smart Gesture
De acordo com os usuários, você pode corrigir esse problema simplesmente reinstalando o software ASUS Smart Gesture. Para fazer isso, primeiro você precisa remover o software do seu PC. Depois disso, navegue até o site da ASUS, baixe a versão mais recente do ASUS Smart Gesture e instale-o.
Depois disso, você poderá desligar o touchpad sem problemas quando um mouse for detectado. Além disso, alguns usuários também estão sugerindo baixar e instalar o pacote ATK, então você pode querer tentar isso também.
Ter o touchpad e o mouse habilitados ao mesmo tempo pode ser problemático, mas você pode desabilitar facilmente o touchpad ao conectar o mouse simplesmente usando uma de nossas soluções.
Nota do editor: esta postagem foi publicada originalmente em junho de 2018 e, desde então, foi reformulada e atualizada em março de 2020 para atualização, precisão e abrangência.