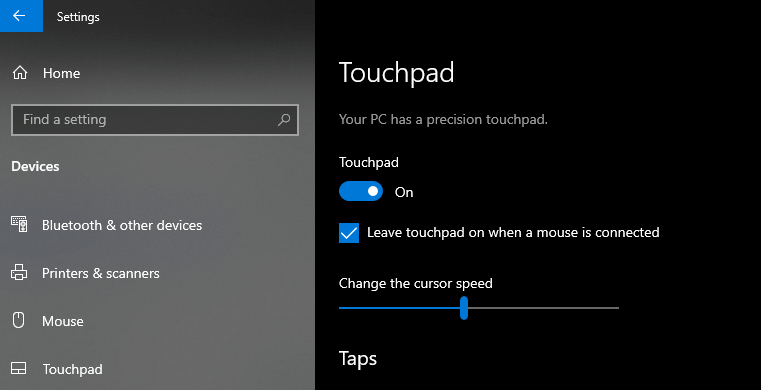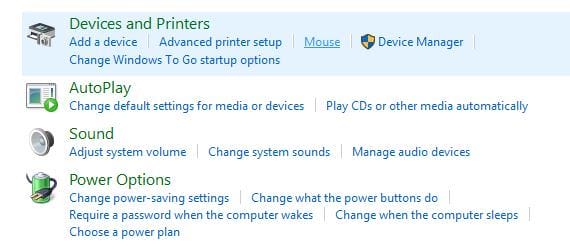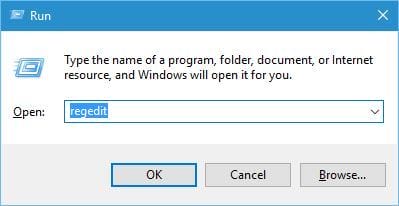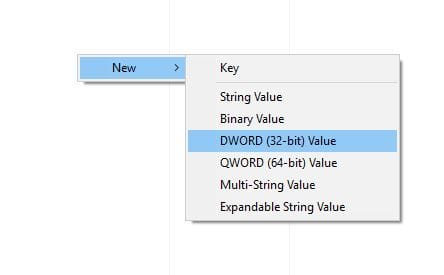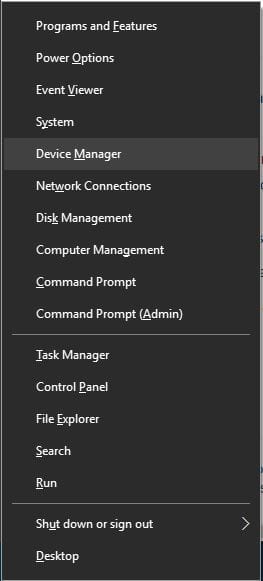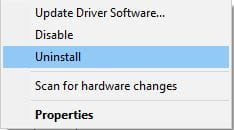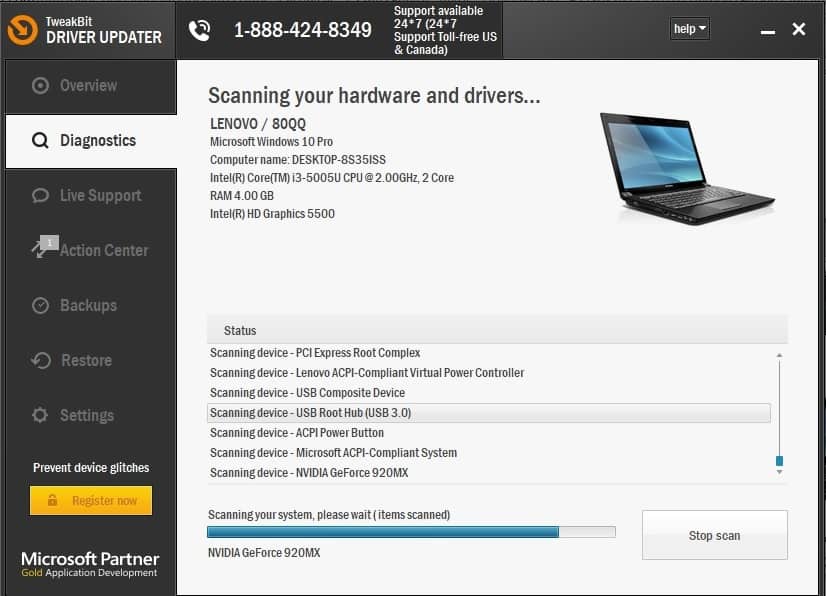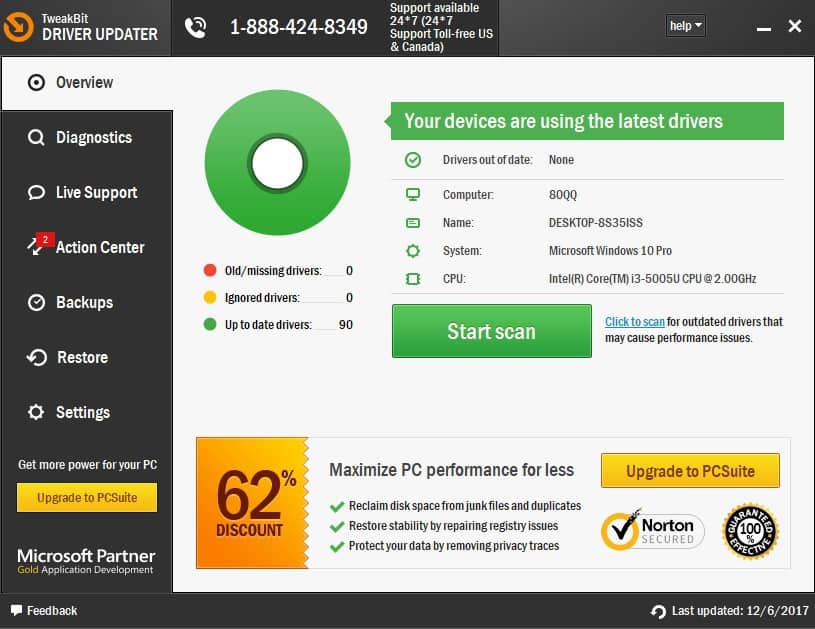Gewusst wie: Deaktivieren Sie das Touchpad, wenn die Maus unter Windows angeschlossen ist
Letzte Aktualisierung: 29. März 2020
Um verschiedene PC-Probleme zu beheben, empfehlen wir DriverFix: Diese Software hält Ihre Treiber am Laufen und schützt Sie so vor häufigen Computerfehlern und Hardwarefehlern. Überprüfen Sie jetzt alle Ihre Treiber in 3 einfachen Schritten:
- Laden Sie DriverFix herunter (verifizierte Download-Datei).
- Klicken Sie auf Scan starten, um alle problematischen Treiber zu finden.
- Klicken Sie auf Treiber aktualisieren, um neue Versionen abzurufen und Systemstörungen zu vermeiden.
- DriverFix wurde diesen Monat von 502.786 Lesern heruntergeladen.
Fast alle Laptops haben ein Touchpad als Eingabegerät, aber viele Benutzer verwenden eine Maus auf ihrem Laptop, da die Verwendung einer Maus viel einfacher ist als die Verwendung eines Touchpads. Da viele Benutzer ihre Maus lieber über das Touchpad verwenden, zeigen wir Ihnen heute, wie Sie das Touchpad deaktivieren, wenn die Maus unter Windows 10 angeschlossen ist.
Wie deaktiviere ich das Touchpad, wenn eine Maus in Windows 10 angeschlossen ist?
Inhaltsverzeichnis:
- Ändern Sie Ihre Eingabeeinstellungen
- Überprüfen Sie die Mauseinstellungen
- Bearbeiten Sie Ihre Registrierung
- Installieren Sie die neuesten Treiber
- Deaktivieren Sie das Touchpad mit der Smart Gesture-App
- Verwenden Sie die Tastenkombination
- Deaktivieren Sie das Touchpad über die Registrierung
Wie bereits erwähnt, verwenden viele Benutzer eine Maus auf ihrem Laptop, da dies für sie bequemer ist. Manchmal können jedoch bestimmte Probleme auftreten, wenn Sie eine Maus an Ihren Laptop anschließen. In vielen Fällen bleibt Ihr Touchpad aktiviert, sodass Sie es möglicherweise versehentlich berühren und den Zeiger bewegen, während Sie tippen. Dies ist eine kleine Unannehmlichkeit, aber es gibt verschiedene Möglichkeiten, um dieses Problem zu beheben.
1 Ändern Sie Ihre Eingabeeinstellungen
- Drücken Sie die Windows-Taste + I, um die App Einstellungen zu öffnen.
- Gehen Sie zu Geräte und navigieren Sie zur Registerkarte Maus und Touchpad.
- Die Option Touchpad eingeschaltet lassen, wenn eine Maus angeschlossen ist, sollte angezeigt werden. Stellen Sie diese Option auf Aus.
- Schließen Sie die App Einstellungen und prüfen Sie, ob das Problem behoben ist.
2 Überprüfen Sie die Mauseinstellungen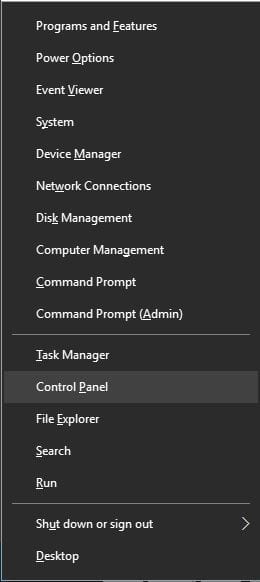
- Drücken Sie die Windows-Taste + X, um das Win + X-Menü zu öffnen, und wählen Sie Systemsteuerung aus der Liste aus.
- Wenn die Systemsteuerung geöffnet wird, gehen Sie zum Abschnitt Hardware und Sound und wählen Sie Maus.
![Gewusst wie: Deaktivieren Sie das Touchpad, wenn die Maus unter Windows angeschlossen ist]()
- Wenn das Fenster Mauseinstellungen geöffnet wird, sollte die Registerkarte ELAN oder Geräteeinstellungen angezeigt werden. Wechseln Sie dorthin.
- Suchen Sie die Option Internes Zeigegerät deaktivieren, wenn ein externes USB-Zeigegerät angeschlossen ist, und aktivieren Sie es.
- Klicken Sie auf Übernehmen und auf OK, um die Änderungen zu speichern.
Eine Möglichkeit, das Problem mit einem Touchpad unter Windows 10 zu beheben, besteht darin, die Mauseinstellungen zu ändern. Manchmal fügen Touchpad-Treiber den Mauseinstellungen ihre eigenen Einstellungen hinzu, daher sollten Sie das Touchpad direkt von dort aus deaktivieren können.
3 Bearbeiten Sie Ihre Registrierung
Diese Lösung funktioniert mit Synaptics-Touchpads. Wenn Ihr Laptop also über ein Synaptics- Touchpad verfügt, sollten Sie diese Lösung ausprobieren. Wenn Sie diese Lösung ausführen, sollten Sie in den Mauseinstellungen die Option zum Deaktivieren des Touchpads sehen können, wenn Sie eine Maus anschließen.
Beachten Sie, dass das Ändern Ihrer Registrierung zu einer Instabilität des Systems führen kann. Wir empfehlen daher, eine Sicherungskopie Ihrer Registrierung zu erstellen, falls etwas schief geht. Gehen Sie wie folgt vor, um Änderungen an Ihrer Registrierung vorzunehmen:
- Drücken Sie die Windows-Taste + R und geben Sie regedit ein. Drücken Sie die Eingabetaste oder klicken Sie auf OK.
![Gewusst wie: Deaktivieren Sie das Touchpad, wenn die Maus unter Windows angeschlossen ist]()
- Wenn Registrierungs – Editor öffnet, gehen Sie auf die HKEY_LOCAL_MACHINESOFTWARESynapticsSynTPEnh Schlüssel im linken Fensterbereich.
- Klicken Sie im rechten Bereich mit der rechten Maustaste auf den leeren Bereich und wählen Sie Neu> DWORD (32-Bit-Wert).
![Gewusst wie: Deaktivieren Sie das Touchpad, wenn die Maus unter Windows angeschlossen ist]()
- Geben Sie DisableIntPDFeature als Namen des neuen DWORD ein und doppelklicken Sie darauf, um dessen Eigenschaften zu öffnen.
- Wählen Sie die Option Hexadezimal und ändern Sie die Wertdaten in 33. Klicken Sie auf OK.
- Schließen Sie den Registrierungseditor und starten Sie Ihren PC neu.
Nachdem Sie diese Änderungen in der Registrierung vorgenommen haben, sollte in den Mauseinstellungen die Option zum Deaktivieren Ihres Touchpads angezeigt werden.
4 Installieren Sie die neuesten Treiber
Manchmal ist die Option zum Deaktivieren des Touchpads bei angeschlossener Maus nur verfügbar, wenn Sie über die neuesten Treiber verfügen. Um dieses Problem zu beheben, besuchen Sie einfach die Website Ihres Laptop-Herstellers und laden Sie die neuesten Touchpad-Treiber für Ihren Laptop herunter. Deinstallieren Sie nach dem Herunterladen der neuesten Treiber Ihren aktuellen Treiber wie folgt:
- Drücken Sie die Windows-Taste + X und wählen Sie Geräte-Manager aus der Liste aus.
![Gewusst wie: Deaktivieren Sie das Touchpad, wenn die Maus unter Windows angeschlossen ist]()
- Suchen Sie beim Öffnen des Geräte-Managers Ihren Touchpad- Treiber, klicken Sie mit der rechten Maustaste darauf und wählen Sie Deinstallieren.
![Gewusst wie: Deaktivieren Sie das Touchpad, wenn die Maus unter Windows angeschlossen ist]()
- Wenn verfügbar, wählen Sie Treibersoftware für dieses Gerät löschen und klicken Sie auf OK.
- Starten Sie Ihren PC neu, nachdem der Treiber entfernt wurde.
- Installieren Sie beim Neustart Ihres PCs den neuesten Touchpad-Treiber und prüfen Sie, ob das Problem dadurch behoben wird.
Treiber automatisch aktualisieren
Wenn Sie die Touchpad-Treiber nicht selbst installieren möchten, gibt es ein großartiges Tool, das dies für Sie erledigt.
Mit dem von Microsoft und Norton Antivirus genehmigten Treiber-Updater von Tweakbit können Sie Treiber automatisch aktualisieren und PC-Schäden durch die Installation falscher Treiberversionen vermeiden. Nach mehreren Tests kam unser Team zu dem Schluss, dass dies die am besten automatisierte Lösung ist.
Hier ist eine Kurzanleitung zur Verwendung:
- Laden Sie den TweakBit Driver Updater herunter und installieren Sie ihn
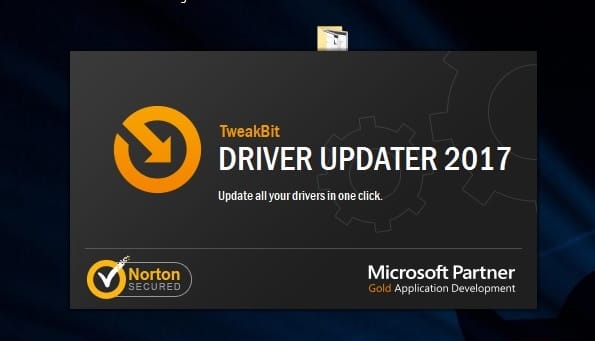
- Nach der Installation scannt das Programm Ihren PC automatisch nach veralteten Treibern. Driver Updater vergleicht Ihre installierten Treiberversionen mit der Cloud-Datenbank der neuesten Versionen und empfiehlt geeignete Updates. Sie müssen lediglich warten, bis der Scan abgeschlossen ist.
![Gewusst wie: Deaktivieren Sie das Touchpad, wenn die Maus unter Windows angeschlossen ist]()
- Nach Abschluss des Scanvorgangs erhalten Sie einen Bericht über alle auf Ihrem PC gefundenen Problemtreiber. Überprüfen Sie die Liste und prüfen Sie, ob Sie jeden Treiber einzeln oder alle gleichzeitig aktualisieren möchten. Um jeweils einen Treiber zu aktualisieren, klicken Sie neben dem Treibernamen auf den Link “Treiber aktualisieren”. Oder klicken Sie einfach unten auf die Schaltfläche “Alle aktualisieren”, um alle empfohlenen Updates automatisch zu installieren. Hinweis: Einige Treiber müssen in mehreren Schritten installiert werden, sodass Sie mehrmals auf die Schaltfläche “Aktualisieren” klicken müssen, bis alle Komponenten installiert sind.
![Gewusst wie: Deaktivieren Sie das Touchpad, wenn die Maus unter Windows angeschlossen ist]()
5 Deaktivieren Sie das Touchpad mithilfe der Smart Gesture-App
Wenn Sie den ASUS-Laptop verwenden, sollten Sie Ihr Touchpad über die Smart Gesture-App deaktivieren können. Befolgen Sie dazu die folgenden einfachen Schritte:
- Suchen Sie die Smart Gesture- App und führen Sie sie aus. Die Smart Gesture-Anwendung sollte in Ihrer Taskleiste verfügbar sein, damit Sie von dort aus problemlos darauf zugreifen können.
- Gehen Sie auf die Mauserkennung und prüfen Sie deaktivieren Touchpad, wenn die Maus angeschlossen ist Option.
- Speichern Sie die Änderungen und prüfen Sie, ob das Problem behoben ist.
6 Verwenden Sie die Tastenkombination
Wenn Sie die Option zum automatischen Deaktivieren des Touchpads nicht finden, können Sie versuchen, das Touchpad mithilfe einer Tastenkombination manuell zu deaktivieren. Bei ASUS-Laptops sollte die Tastenkombination FN + F9 sein, auf Ihrem Laptop kann sie jedoch anders sein. Lesen Sie daher möglicherweise die Bedienungsanleitung Ihres Laptops.
7 Deaktivieren Sie das Touchpad über die Registrierung
Einige Benutzer gaben an, dass in den Mauseinstellungen keine Option zum Deaktivieren ihres Touchpads verfügbar ist. Sie können dieses Problem jedoch umgehen, indem Sie Ihre Registrierung bearbeiten. Gehen Sie dazu folgendermaßen vor:
- Öffnen Sie den Registrierungseditor und gehen Sie im linken Bereich zu HKEY_CURRENT_USER> Software> Elantech> Andere Einstellungen> DisableWhenDetectUSBMouse- Taste.
- Ändern Sie den Wert von 0 in 1 und schließen Sie den Registrierungseditor.
Nachdem Sie diese Änderungen vorgenommen haben, wird Ihr Touchpad jetzt jedes Mal deaktiviert, wenn Sie eine Maus an Ihren Laptop anschließen. Wie Sie sehen, können Sie diese Option auch dann aktivieren, wenn Sie diese Schritte ausführen. Wir müssen erwähnen, dass diese Lösung nur gilt, wenn Sie das ELAN- Touchpad verwenden.
8 Installieren Sie ASUS Smart Gesture neu
Laut Angaben der Benutzer können Sie dieses Problem einfach beheben, indem Sie die ASUS Smart Gesture-Software neu installieren. Dazu müssen Sie zuerst die Software von Ihrem PC entfernen. Navigieren Sie anschließend zur ASUS-Website, laden Sie die neueste Version von ASUS Smart Gesture herunter und installieren Sie sie.
Danach sollten Sie das Touchpad ausschalten können, wenn eine Maus ohne Probleme erkannt wird. Darüber hinaus schlagen einige Benutzer vor, das ATK-Paket herunterzuladen und zu installieren. Vielleicht möchten Sie dies auch versuchen.
Das gleichzeitige Aktivieren von Touchpad und Maus kann problematisch sein. Sie können das Touchpad jedoch problemlos deaktivieren, wenn Sie Ihre Maus einfach mit einer unserer Lösungen verbinden.
Anmerkung des Herausgebers: Dieser Beitrag wurde ursprünglich im Juni 2018 veröffentlicht und seitdem im März 2020 überarbeitet und aktualisiert, um Frische, Genauigkeit und Vollständigkeit zu gewährleisten.