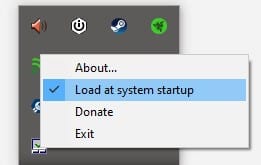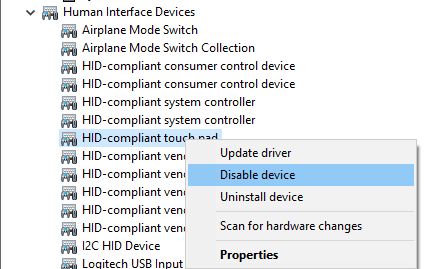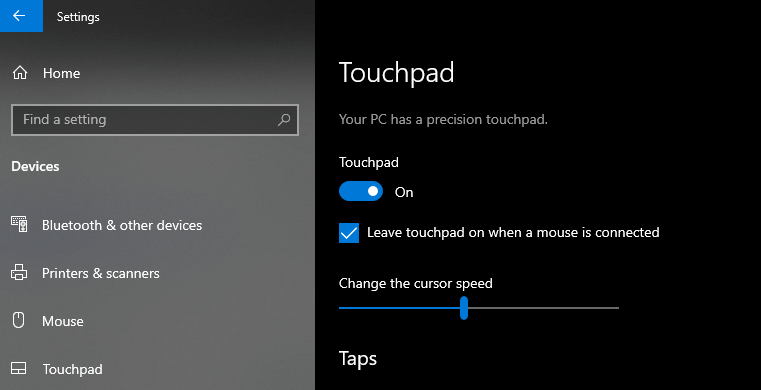So schalten Sie das Laptop-Touchpad in Windows 10 aus
Letzte Aktualisierung: 29. März 2020
Um verschiedene PC-Probleme zu beheben, empfehlen wir DriverFix: Diese Software hält Ihre Treiber am Laufen und schützt Sie so vor häufigen Computerfehlern und Hardwarefehlern. Überprüfen Sie jetzt alle Ihre Treiber in 3 einfachen Schritten:
- Laden Sie DriverFix herunter (verifizierte Download-Datei).
- Klicken Sie auf Scan starten, um alle problematischen Treiber zu finden.
- Klicken Sie auf Treiber aktualisieren, um neue Versionen abzurufen und Systemstörungen zu vermeiden.
- DriverFix wurde diesen Monat von 501.404 Lesern heruntergeladen.
Viele Windows 10-Benutzer berühren während der Arbeit an ihren Laptops versehentlich das Touchpad des Laptops, wodurch sich der Mauszeiger bewegt. Wenn Sie dem folgenden Tutorial folgen, erfahren Sie, wie Sie das Touchpad ausschalten und von wo aus Sie es erneut aktivieren können, wenn Sie unter Windows jemals wieder von der klassischen Maus zum Touchpad wechseln möchten.
Wie schalte ich das Touchpad in Windows 10 aus?
1 Verwenden Sie die Funktionstasten
- Normalerweise und in den meisten Fällen auf der Tastatur des Laptops sollten sich oben auf der Tastatur eine Fn- Taste und eine Touchpad-Taste befinden.
- Halten Sie die Fn- Taste und die Touchpad-Taste gedrückt, um sie ein- und auszuschalten.
Beachten Sie, dass diese Funktion nicht auf allen Windows-Laptops verfügbar ist.
2 Verwenden Sie eine Drittanbieter-App
- Laden Sie TouchFreeze herunter
- Folgen Sie dem Installationsassistenten, um es auf Ihrem System zu installieren
- Nach Abschluss der Installation wird in Ihrer Taskleiste ein Symbol angezeigt. Dieses Programm deaktiviert Ihr Touchpad, jedoch nur, wenn es das Tippen auf der Tastatur erkennt.
3 Deaktivieren Sie das Touchpad
- Klicken Sie mit der rechten Maustaste auf die Schaltfläche Start und wählen Sie Geräte-Manager
- Erweitern Sie die Liste Human Interface Devices
- Suchen Sie den Touchpad-Treiber (beachten Sie, dass der Name auf Ihrem Gerät möglicherweise anders ist).
- Klicken Sie mit der rechten Maustaste auf das Gerät und wählen Sie Gerät deaktivieren
4 Schalten Sie das Touchpad in den Windows-Einstellungen aus
- Öffnen Sie die Windows-Einstellungen (Verknüpfung Win + I).
- Gehen Sie zu Geräte> Touchpad
- Verwenden Sie entweder den Ein / Aus-Wippschalter, um das Touchpad auszuschalten, oder deaktivieren Sie das Kontrollkästchen, um es automatisch auszuschalten, wenn eine Maus angeschlossen ist
Korrekturen und Tipps für Laptop-Touchpads unter Windows 10
Wenn Sie ein fortgeschrittener Benutzer sind, können Sie versuchen, auf die erweiterten Optionen Ihres Touchpads zuzugreifen und dessen Funktionen an Ihre Bedürfnisse anzupassen.
Sie können auch auf Probleme stoßen, wenn Ihr Touchpad zufällig eingefroren ist oder das Touchpad einfach nicht funktioniert. Dies ist kein Problem, da es im Internet viele Korrekturen gibt und wir auch einige haben. Überprüfen Sie einfach unseren Fix-Guide auf Probleme mit dem Einfrieren des Touchpads oder auf Probleme mit dem Touchpad funktioniert nicht.
Sie haben über vier schnelle Methoden, um das Touchpad des Laptops in einer Windows-Betriebssystemumgebung auszuschalten. Bei Fragen zu diesen Methoden zögern Sie nicht, uns unten im Kommentarbereich der Seite zu schreiben.
Anmerkung des Herausgebers: Dieser Beitrag wurde ursprünglich im Juli 2018 veröffentlicht und seitdem im März 2020 überarbeitet und aktualisiert, um Frische, Genauigkeit und Vollständigkeit zu gewährleisten.