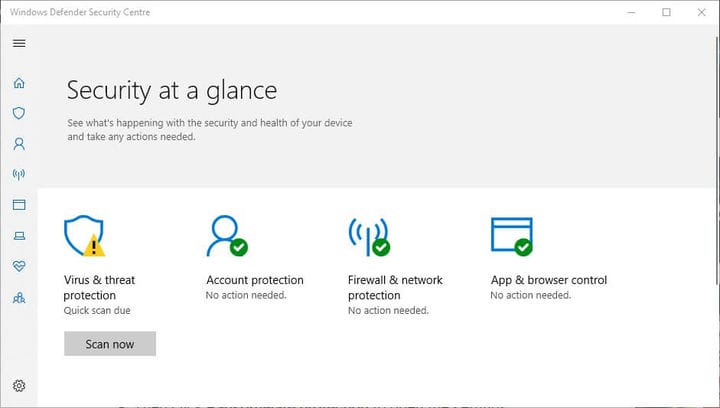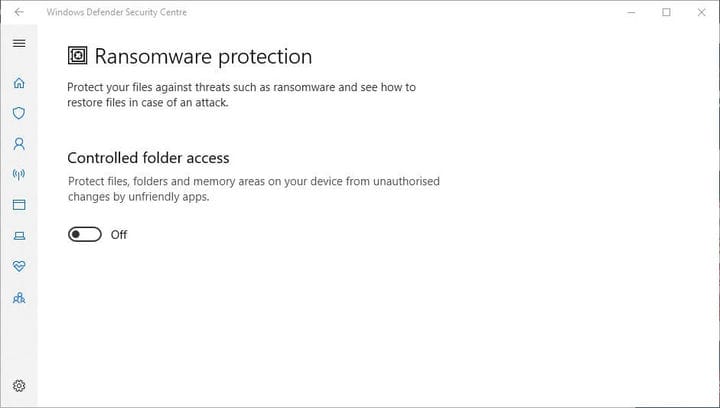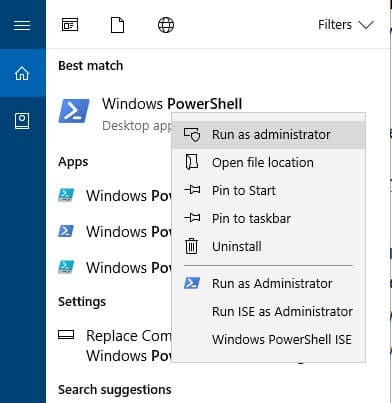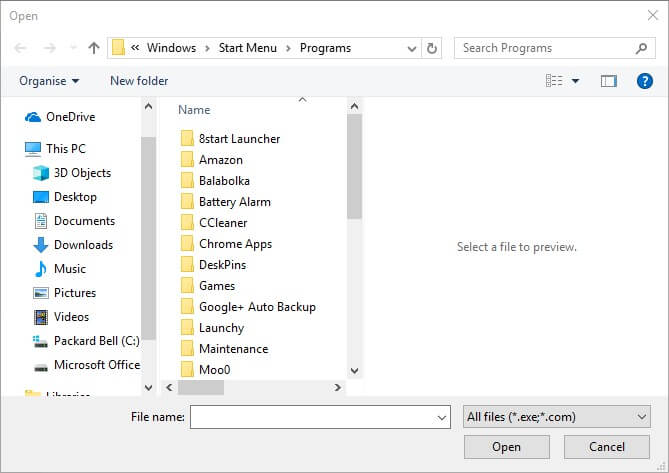Nicht autorisierte Änderungen blockiert: 3 Möglichkeiten, um diese Benachrichtigungen zu entfernen
Um verschiedene PC-Probleme zu beheben, empfehlen wir DriverFix: Diese Software hält Ihre Treiber am Laufen und schützt Sie so vor häufigen Computerfehlern und Hardwarefehlern. Überprüfen Sie jetzt alle Ihre Treiber in 3 einfachen Schritten:
- Laden Sie DriverFix herunter (verifizierte Download-Datei).
- Klicken Sie auf Scan starten, um alle problematischen Treiber zu finden.
- Klicken Sie auf Treiber aktualisieren, um neue Versionen abzurufen und Systemstörungen zu vermeiden.
- DriverFix wurde diesen Monat von 501.404 Lesern heruntergeladen.
Einige Benutzer sehen möglicherweise Benachrichtigungen “Nicht autorisierte Änderungen blockiert” in der unteren rechten Ecke des Windows 10-Desktops. Diese Benachrichtigungen informieren Benutzer darüber, dass der kontrollierte Ordnerzugriff von Windows Defender eine App blockiert hat, die einen Ordner ändert .
Die Benachrichtigungen werden also angezeigt, wenn der kontrollierte Ordnerzugriff aktiviert ist.
Der kontrollierte Ordnerzugriff verhindert zwar nicht autorisierte Ordneränderungen durch unerwünschte Programme (z. B. Viren), blockiert jedoch möglicherweise auch einige gültige Apps, die Ordner ändern.
Ein Benutzer erklärte: “Plötzlich kann ich über den Anschluss meines Laptops und meiner Photoshop Elements 15 keine Fotos mehr von meiner SD-Karte herunterladen. Ich erhalte die folgenden Meldungen: ‘Nicht autorisierte Änderungen blockiert.'”
Auf diese Weise können Benutzer den kontrollierten Ordnerzugriff deaktivieren, um die Benachrichtigungen “Nicht autorisierte Änderungen blockiert” zu entfernen.
Wie deaktiviere ich Warnungen zum kontrollierten Ordnerzugriff?
1 Deaktivieren Sie den kontrollierten Ordnerzugriff über Windows Defender
- Drücken Sie die Windows-Taste + Q-Tastenkombination, um den kontrollierten Ordnerzugriff in Windows 10 zu deaktivieren.
- Geben Sie das Schlüsselwort ‘Windows Defender’ in das Suchfeld ein.
- Klicken Sie auf Windows Defender Security Center, um das direkt darunter gezeigte Fenster zu öffnen.
- Klicken Sie links im Fenster auf das Virenschutzsymbol.
- Klicken Sie dann auf Ransomware-Schutz, um die direkt unten gezeigten Einstellungen zu öffnen.
- Deaktivieren Sie nun die Option Kontrollierter Ordnerzugriff.
– RELATED: Microsoft fügt direkte Windows-Links in Windows 10-Fehlerbenachrichtigungen hinzu
2 Deaktivieren Sie den kontrollierten Ordnerzugriff mit PowerShell
- Alternativ können Benutzer den kontrollierten Ordnerzugriff mit PowerShell deaktivieren. Öffnen Sie dazu das Suchfeld von Cortana.
- Geben Sie das Schlüsselwort ‘PowerShell’ in das Suchfeld ein.
- Klicken Sie mit der rechten Maustaste auf PowerShell und wählen Sie Als Administrator ausführen, um es zu öffnen.
- Geben Sie dann “Set-MpPreference -EnableControlledFolderAccess Disabled” in die PowerShell ein und drücken Sie die Eingabetaste.
3 Zulassen von Apps über kontrollierten Ordnerzugriff
Benutzer können bestimmte Apps auch über den kontrollierten Ordnerzugriff zulassen. Dadurch wird sichergestellt, dass die Benachrichtigung “Nicht autorisierte Änderungen blockiert” für vertrauenswürdige Software nicht angezeigt wird. Auf diese Weise können Benutzer Apps über den kontrollierten Ordnerzugriff zulassen.
- Öffnen Sie die Cortana-App, indem Sie auf die Schaltfläche Hier eingeben , um zu suchen.
- Geben Sie ‘Windows Defender’ in das Textfeld ein und klicken Sie auf Windows Defender Security Center, um es zu öffnen.
- Klicken Sie auf die Schild-Schaltfläche.
- Klicken Sie auf Ransomware-Schutz > Zulassen, dass eine App über einen kontrollierten Ordnerzugriff die direkt unten gezeigten Optionen öffnet.
- Klicken Sie anschließend auf Zulässige App hinzufügen, um das Fenster im Snapshot direkt darunter zu öffnen.
- Wählen Sie ein Programm aus, das über den kontrollierten Ordnerzugriff zugelassen werden soll, und klicken Sie auf OK. Das WDSC-Fenster listet dann die von CFA ausgeschlossene Software wie im folgenden Schnappschuss auf.
Das Entfernen von Benachrichtigungen über “Nicht autorisierte Änderungen blockiert” in Windows 10 ist daher unkompliziert und erfordert keine Registrierungshacks. Denken Sie daran, dass der kontrollierte Ordnerzugriff auch den nicht autorisierten Ordnerzugriff von verdächtigen Apps blockieren kann.
Daher ist es möglicherweise besser, CFA beizubehalten und Software-Ausschlüsse hinzuzufügen.
Verwandte Artikel zum Auschecken:
- Was ist die Windows Defender-Zusammenfassung und wie kann ich sie deaktivieren?
- Fix: Windows Defender schließt Spiele in Windows 10