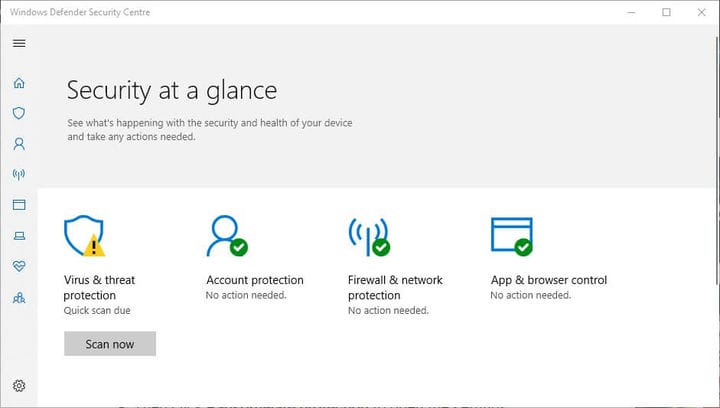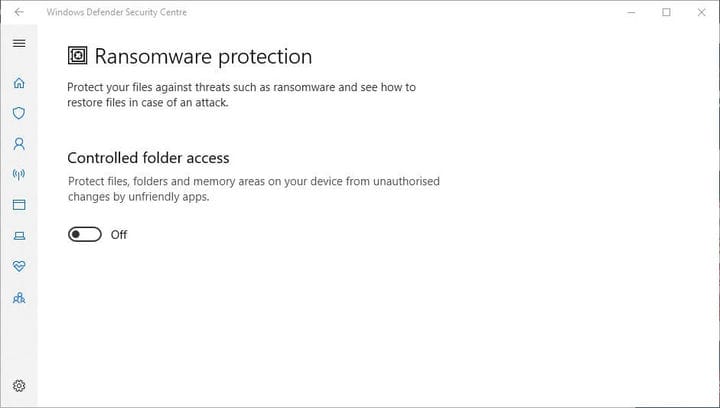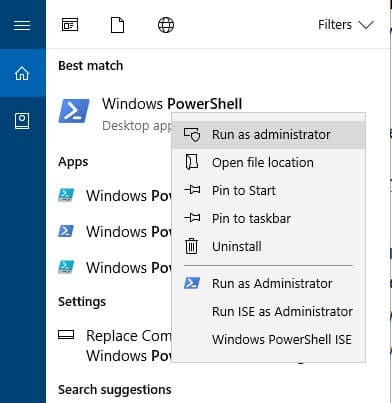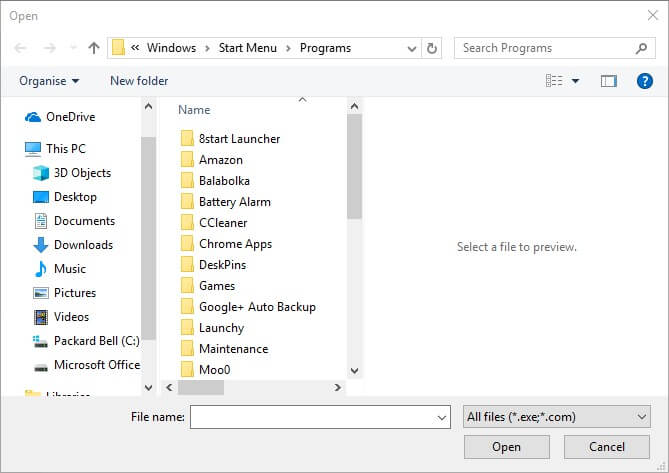Alterações não autorizadas bloqueadas: 3 maneiras de remover essas notificações
Para corrigir vários problemas do PC, recomendamos DriverFix: Este software manterá seus drivers ativos e funcionando, protegendo-o contra erros comuns de computador e falhas de hardware. Verifique todos os seus drivers agora em 3 etapas fáceis:
- Baixe DriverFix (arquivo de download verificado).
- Clique em Iniciar verificação para encontrar todos os drivers problemáticos.
- Clique em Atualizar drivers para obter novas versões e evitar o mau funcionamento do sistema.
- DriverFix foi baixado por 501.404 leitores este mês.
Alguns usuários podem localizar notificações de “alterações não autorizadas bloqueadas” no canto inferior direito da área de trabalho do Windows 10. Essas notificações informam aos usuários que o Acesso Controlado à Pasta do Windows Defender bloqueou um aplicativo que modifica uma pasta.
Portanto, as notificações aparecem quando o Acesso controlado à pasta está ativado.
Embora o Acesso controlado à pasta evite alterações não autorizadas de pasta de programas indesejados (por exemplo, vírus), ele também pode bloquear alguns aplicativos válidos que modificam as pastas.
Um usuário declarou: “De repente, não consigo mais baixar fotos do meu cartão SD usando a porta do meu laptop e meu Photoshop Elements 15. Recebo as seguintes mensagens: ‘Alterações não autorizadas bloqueadas.'”
É assim que os usuários podem desativar o Acesso controlado à pasta para remover as notificações de “alterações não autorizadas bloqueadas”.
Como eu desativo os alertas de Acesso à pasta controlada?
1 Desative o Acesso a pastas controladas por meio do Windows Defender
- Para desativar o Acesso Controlado à Pasta no Windows 10, pressione a tecla Windows + Q atalho do teclado.
- Digite a palavra-chave ‘Windows Defender’ na caixa de pesquisa.
- Clique em Central de Segurança do Windows Defender para abrir a janela mostrada diretamente abaixo.
- Clique no ícone de escudo de vírus à esquerda da janela.
- Em seguida, clique em Proteção contra ransomware para abrir as configurações mostradas diretamente abaixo.
- Agora desative a opção Acesso à pasta controlada.
– RELACIONADO: a Microsoft adiciona links diretos do KB nas notificações de erro do Windows 10
2 Desative o acesso de pasta controlada com PowerShell
- Como alternativa, os usuários podem desativar o acesso controlado a pastas com PowerShell. Para fazer isso, abra a caixa de pesquisa da Cortana.
- Insira a palavra-chave ‘PowerShell’ na caixa de pesquisa.
- Clique com o botão direito do mouse em PowerShell e selecione Executar como administrador para abri-lo.
- Em seguida, insira ‘Set-MpPreference -EnableControlledFolderAccess Disabled’ no PowerShell e pressione a tecla Return.
3 Permitir aplicativos por meio do acesso controlado à pasta
Os usuários também podem permitir aplicativos específicos por meio do Acesso controlado à pasta. Isso garantirá que a notificação “Alterações não autorizadas bloqueadas” não apareça para software confiável. É assim que os usuários podem permitir aplicativos por meio do Acesso à pasta controlada.
- Abra o aplicativo Cortana clicando no botão Digite aqui para pesquisar.
- Insira ‘Windows Defender’ na caixa de texto e clique em Windows Defender Security Center para abri-lo.
- Clique no botão de escudo.
- Clique em Proteção contra ransomware > Permitir que um aplicativo tenha acesso à pasta controlada para abrir as opções mostradas diretamente abaixo.
- Em seguida, clique em Adicionar um aplicativo permitido para abrir a janela no instantâneo diretamente abaixo.
- Selecione um programa para permitir por meio do Acesso controlado à pasta e pressione o botão OK. A janela WDSC irá então listar o software excluído do CFA como no instantâneo abaixo.
Portanto, a remoção das notificações de “alterações não autorizadas bloqueadas” no Windows 10 é direta e não requer nenhuma invasão de registro. Lembre-se de que o acesso controlado à pasta também pode bloquear o acesso não autorizado a pastas de aplicativos suspeitos.
Portanto, pode ser melhor manter o CFA ativado e adicionar exclusões de software a ele.
ARTIGOS RELACIONADOS PARA VERIFICAR:
- O que é o resumo do Windows Defender e como desabilitá-lo?
- Correção: Windows Defender fecha jogos no Windows 10