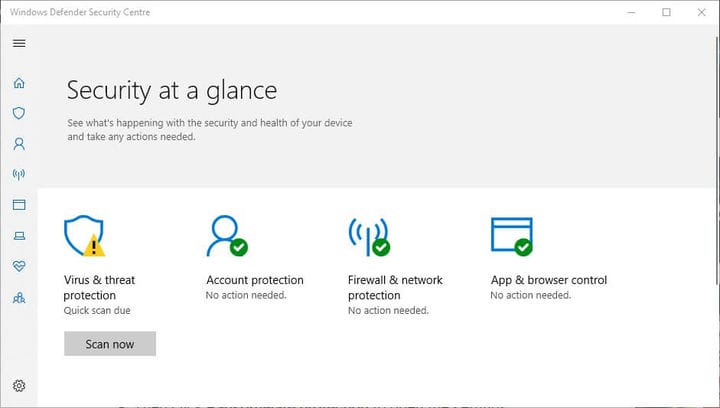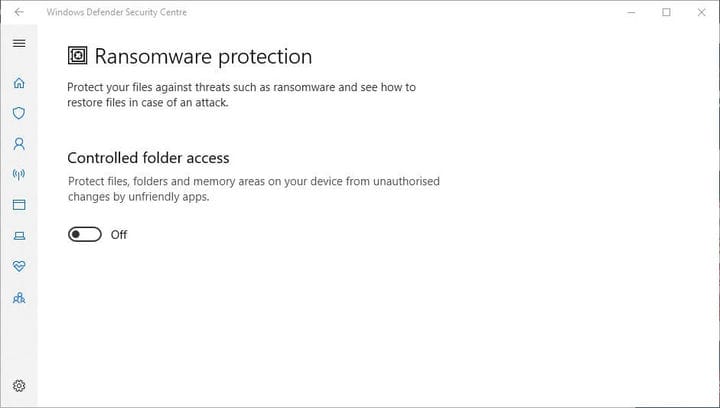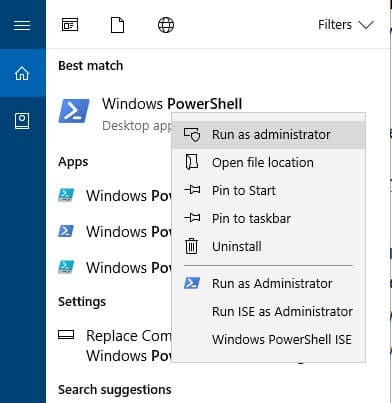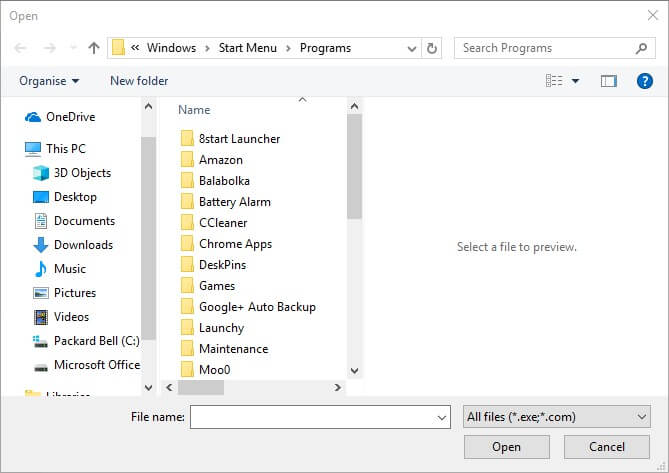Cambios no autorizados bloqueados: 3 formas de eliminar estas notificaciones
Para solucionar varios problemas de PC, recomendamos DriverFix: este software mantendrá sus controladores en funcionamiento, lo que lo mantendrá a salvo de errores comunes de la computadora y fallas de hardware. Verifique todos sus controladores ahora en 3 sencillos pasos:
- Descargue DriverFix (archivo de descarga verificado).
- Haga clic en Iniciar escaneo para encontrar todos los controladores problemáticos.
- Haga clic en Actualizar controladores para obtener nuevas versiones y evitar fallas en el sistema.
- DriverFix ha sido descargado por 501,404 lectores este mes.
Algunos usuarios pueden ver notificaciones de “Cambios no autorizados bloqueados” en la esquina inferior derecha del escritorio de Windows 10. Esas notificaciones informan a los usuarios que el Acceso controlado a carpetas de Windows Defender ha bloqueado una aplicación que modifica una carpeta.
Por lo tanto, las notificaciones aparecen cuando el Acceso controlado a carpetas está activado.
Aunque el acceso controlado a carpetas evita cambios no autorizados en carpetas de programas no deseados (es decir, virus), también puede bloquear algunas aplicaciones válidas que modifican carpetas.
Un usuario declaró: “De repente, ya no puedo descargar fotos de mi tarjeta SD usando el puerto de mi computadora portátil y mi Photoshop Elements 15. Recibo los siguientes mensajes: ‘Cambios no autorizados bloqueados'”.
Así es como los usuarios pueden desactivar el Acceso controlado a carpetas para eliminar las notificaciones de “Cambios no autorizados bloqueados”.
¿Cómo desactivo las alertas de acceso controlado a carpetas?
1 Desactive el acceso controlado a carpetas a través de Windows Defender
- Para desactivar el acceso controlado a carpetas en Windows 10, presione la tecla de Windows + el método abreviado de teclado Q.
- Ingrese la palabra clave ‘Windows Defender’ en el cuadro de búsqueda.
- Haga clic en Centro de seguridad de Windows Defender para abrir la ventana que se muestra directamente a continuación.
- Haga clic en el icono de escudo antivirus a la izquierda de la ventana.
- Luego, haga clic en Protección contra ransomware para abrir la configuración que se muestra directamente a continuación.
- Ahora desactive la opción Acceso controlado a la carpeta.
– RELACIONADO: Microsoft agrega enlaces directos de KB en las notificaciones de error de Windows 10
2 Desactivar el acceso controlado a carpetas con PowerShell
- Como alternativa, los usuarios pueden desactivar el acceso controlado a carpetas con PowerShell. Para hacerlo, abra el cuadro de búsqueda de Cortana.
- Ingrese la palabra clave ‘PowerShell’ en el cuadro de búsqueda.
- Haga clic con el botón derecho en PowerShell y seleccione Ejecutar como administrador para abrirlo.
- Luego ingrese ‘Set-MpPreference -EnableControlledFolderAccess Disabled’ en PowerShell y presione la tecla Retorno.
3 Permitir aplicaciones a través del acceso controlado a carpetas
Los usuarios también pueden permitir aplicaciones específicas a través del acceso controlado a carpetas. Eso garantizará que la notificación “Cambios no autorizados bloqueados” no aparezca para el software de confianza. Así es como los usuarios pueden permitir aplicaciones a través del acceso controlado a carpetas.
- Abra la aplicación Cortana haciendo clic en el botón Escriba aquí para buscar.
- Ingrese ‘Windows Defender’ en el cuadro de texto y haga clic en Centro de seguridad de Windows Defender para abrirlo.
- Haga clic en el botón de escudo.
- Haga clic en Protección contra ransomware > Permitir que una aplicación acceda a carpetas controladas para abrir las opciones que se muestran directamente a continuación.
- Luego haga clic en Agregar una aplicación permitida para abrir la ventana en la instantánea directamente debajo.
- Seleccione un programa para permitir a través del Acceso controlado a carpetas y presione el botón OK. La ventana de WDSC luego enumerará el software excluido de CFA como en la instantánea a continuación.
Por lo tanto, eliminar las notificaciones de “Cambios no autorizados bloqueados” en Windows 10 es sencillo y no requiere ningún truco de registro. Recuerde que el acceso controlado a carpetas también puede bloquear el acceso no autorizado a carpetas de aplicaciones sospechosas.
Por lo tanto, podría ser mejor mantener CFA activado y agregarle exclusiones de software.
ARTÍCULOS RELACIONADOS PARA VERIFICAR:
- ¿Qué es el resumen de Windows Defender y cómo deshabilitarlo?
- Solución: Windows Defender cierra los juegos en Windows 10