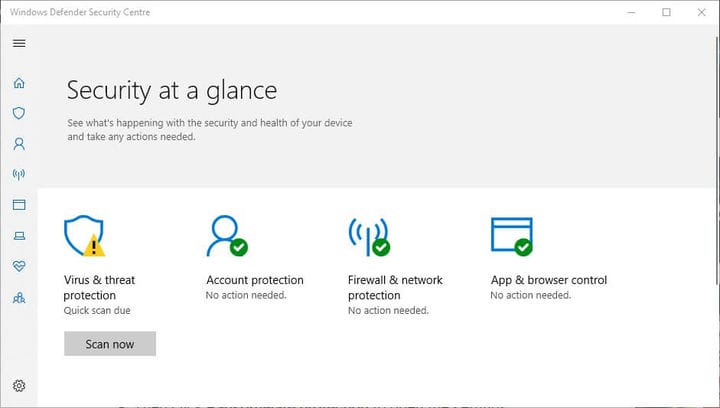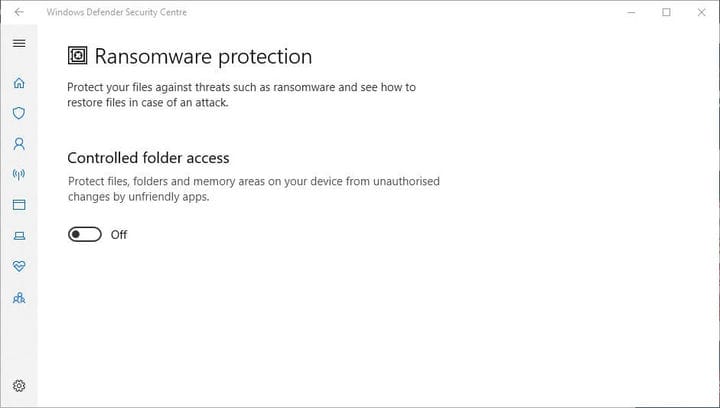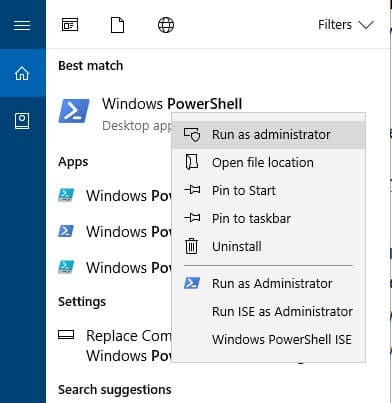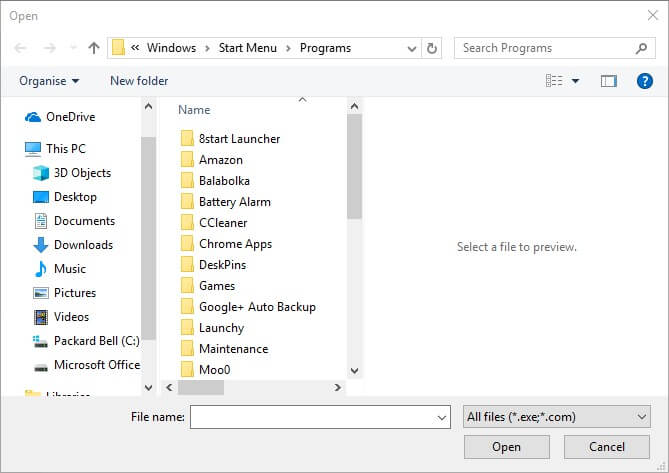Заблокированы несанкционированные изменения: 3 способа удалить эти уведомления
Чтобы исправить различные проблемы с ПК, мы рекомендуем DriverFix: это программное обеспечение будет поддерживать ваши драйверы в рабочем состоянии, тем самым защищая вас от распространенных компьютерных ошибок и сбоев оборудования. Проверьте все свои драйверы сейчас за 3 простых шага:
- Загрузите DriverFix (проверенный файл для загрузки).
- Нажмите «Начать сканирование», чтобы найти все проблемные драйверы.
- Нажмите «Обновить драйверы», чтобы получить новые версии и избежать сбоев в работе системы.
- DriverFix в этом месяце скачали 501 404 читателя.
Некоторые пользователи могут обнаружить уведомления «Неавторизованные изменения заблокированы» в правом нижнем углу рабочего стола Windows 10. Эти уведомления информируют пользователей о том, что контролируемый доступ к папке Защитника Windows заблокировал приложение, изменяющее папку.
Итак, уведомления появляются, когда включен контролируемый доступ к папкам.
Хотя контролируемый доступ к папкам предотвращает несанкционированное изменение папок нежелательными программами (например, вирусами), он также может блокировать изменение папок некоторыми допустимыми приложениями.
Один пользователь заявил: «Внезапно я больше не могу загружать фотографии со своей SD-карты, используя порт своего ноутбука и Photoshop Elements 15. Я получаю следующие сообщения:« Несанкционированные изменения заблокированы »».
Таким образом пользователи могут отключить контролируемый доступ к папкам, чтобы удалить уведомления «Неавторизованные изменения заблокированы».
Как отключить предупреждения о контролируемом доступе к папкам?
1 Отключите контролируемый доступ к папкам через Защитник Windows
- Чтобы отключить контролируемый доступ к папкам в Windows 10, нажмите сочетание клавиш Windows + Q.
- Введите ключевое слово «Защитник Windows» в поле поиска.
- Щелкните Центр безопасности Защитника Windows, чтобы открыть окно, показанное непосредственно ниже.
- Щелкните значок «Вирусный щит» в левой части окна.
- Затем нажмите Защита от программ- вымогателей, чтобы открыть настройки, показанные непосредственно ниже.
- Теперь выключите опцию Controlled Folder Access.
– СВЯЗАННО: Microsoft добавляет прямые ссылки на KB в уведомления об ошибках Windows 10.
2 Отключение контролируемого доступа к папкам с помощью PowerShell
- Кроме того, пользователи могут отключить контролируемый доступ к папкам с помощью PowerShell. Для этого откройте окно поиска Кортаны.
- Введите ключевое слово “PowerShell” в поле поиска.
- Щелкните PowerShell правой кнопкой мыши и выберите Запуск от имени администратора, чтобы открыть его.
- Затем введите Set-MpPreference -EnableControlledFolderAccess Disabled в PowerShell и нажмите клавишу Return.
3 Разрешить приложениям через контролируемый доступ к папкам
Пользователи также могут разрешить определенные приложения через контролируемый доступ к папкам. Это гарантирует, что уведомление «Несанкционированные изменения заблокированы» не появится для доверенного программного обеспечения. Вот как пользователи могут разрешать приложениям через контролируемый доступ к папкам.
- Откройте приложение Cortana, нажав кнопку «Введите здесь для поиска».
- Введите «Защитник Windows» в текстовое поле и щелкните Центр безопасности Защитника Windows, чтобы открыть его.
- Нажмите кнопку щита.
- Щелкните Защита от программ-вымогателей > Разрешить приложению через контролируемый доступ к папкам, чтобы открыть параметры, показанные непосредственно ниже.
- Затем нажмите Добавить разрешенное приложение, чтобы открыть окно на снимке экрана прямо под ним.
- Выберите программу, которую нужно разрешить через контролируемый доступ к папкам, и нажмите кнопку OK. Затем в окне WDSC будет перечислено программное обеспечение, исключенное из CFA, как показано на снимке ниже.
Таким образом, удаление уведомлений «Несанкционированные изменения заблокированы» в Windows 10 несложно и не требует взлома реестра. Помните, что контролируемый доступ к папкам также может блокировать несанкционированный доступ к папкам со стороны подозрительных приложений.
Поэтому было бы лучше оставить CFA включенным и добавить в него исключения программного обеспечения.
СВЯЗАННЫЕ СТАТЬИ ДЛЯ ПРОВЕРКИ:
- Что такое сводка Защитника Windows и как его отключить?
- Исправлено: Защитник Windows закрывает игры в Windows 10