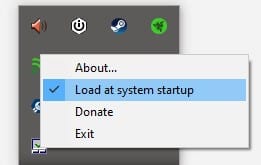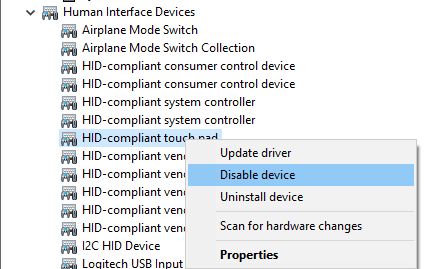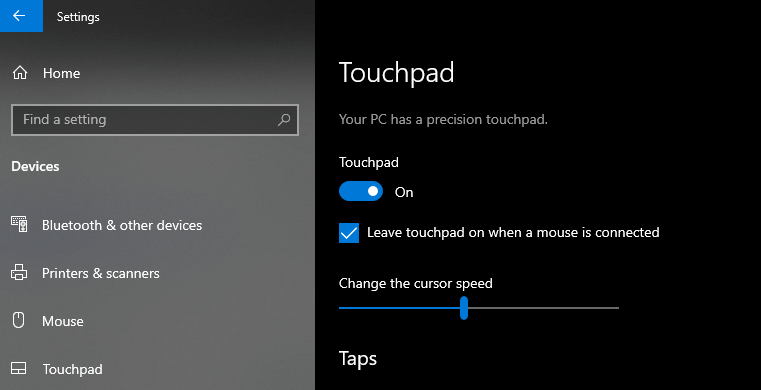Как отключить тачпад ноутбука в Windows 10
Последнее изменение: 29 марта 2020 г.
Чтобы исправить различные проблемы с ПК, мы рекомендуем DriverFix: это программное обеспечение будет поддерживать ваши драйверы в рабочем состоянии, тем самым защищая вас от распространенных компьютерных ошибок и сбоев оборудования. Проверьте все свои драйверы сейчас за 3 простых шага:
- Загрузите DriverFix (проверенный файл для загрузки).
- Нажмите «Начать сканирование», чтобы найти все проблемные драйверы.
- Нажмите «Обновить драйверы», чтобы получить новые версии и избежать сбоев в работе системы.
- DriverFix в этом месяце скачали 501 404 читателя.
Многие пользователи Windows 10 во время работы на своих ноутбуках случайно касаются сенсорной панели ноутбука, что приводит к перемещению курсора мыши. Следуя приведенному ниже руководству, вы можете узнать, как выключить тачпад, а также откуда вы можете активировать его снова, если вы когда-нибудь захотите снова переключиться с классической мыши на тачпад в Windows.
Как отключить тачпад в Windows 10?
1 Используйте функциональные клавиши
- Обычно и в большинстве случаев на клавиатуре ноутбука у вас должна быть кнопка Fn и кнопка сенсорной панели, расположенная в верхней части клавиатуры.
- Нажмите и удерживайте кнопку Fn и кнопку сенсорной панели, чтобы включать и выключать их.
Обратите внимание, что эта функция доступна не на всех ноутбуках с Windows.
2 Используйте стороннее приложение
- Скачать TouchFreeze
- Следуйте инструкциям мастера установки, чтобы установить его в вашей системе.
- После завершения установки на панели задач появится значок. Эта программа отключит вашу сенсорную панель, но только тогда, когда она обнаружит ввод на клавиатуре.
3 Отключите тачпад
- Щелкните правой кнопкой мыши кнопку «Пуск» и выберите «Диспетчер устройств».
- Разверните список устройств с интерфейсом пользователя.
- Найдите драйвер сенсорной панели (обратите внимание, что на вашем устройстве имя может быть другим)
- Щелкните устройство правой кнопкой мыши и выберите Отключить устройство.
4 Выключите сенсорную панель в настройках Windows.
- Откройте настройки Windows (ярлык Win + I)
- Перейдите в Устройства> Тачпад.
- Либо используйте тумблер включения / выключения, чтобы выключить тачпад, либо снимите флажок, чтобы автоматически выключить его при подключении мыши.
Советы по исправлению тачпада на ноутбуке в Windows 10
Если вы опытный пользователь, вы можете попытаться получить доступ к расширенным параметрам сенсорной панели и настроить ее функции в соответствии с вашими потребностями.
Вы также можете столкнуться с некоторыми проблемами, когда ваша сенсорная панель зависает в случайном порядке или сенсорная панель просто не работает. Это не проблема, так как в Интернете есть много исправлений, и у нас тоже есть некоторые. Просто ознакомьтесь с нашим руководством по устранению проблемы «тачпад зависает» или «тачпад не работает».
У вас есть четыре быстрых метода отключения сенсорной панели ноутбука в среде операционной системы Windows. По любым вопросам об этих методах не стесняйтесь писать нам ниже в разделе комментариев на странице.
Примечание редактора: этот пост был первоначально опубликован в июле 2018 года и с тех пор был переработан и обновлен в марте 2020 года для обеспечения свежести, точности и полноты.