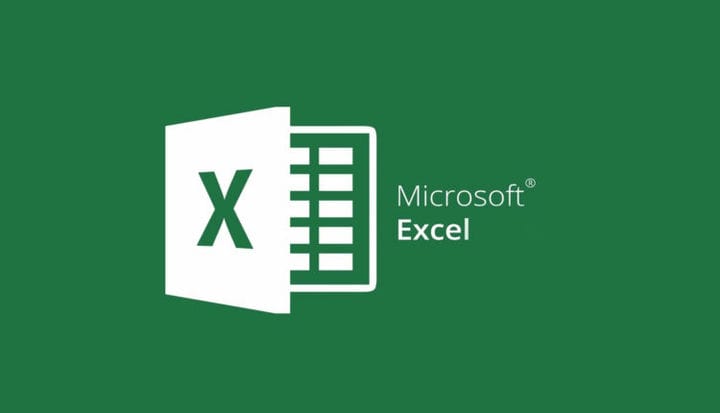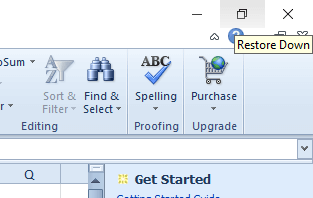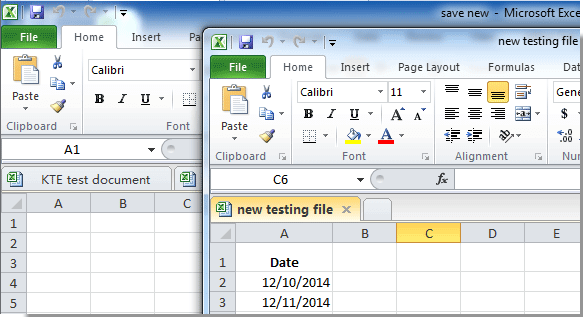Cómo abrir dos archivos de Excel en ventanas separadas
Última actualización: 9 de diciembre de 2019
Para solucionar varios problemas de PC, recomendamos DriverFix: este software mantendrá sus controladores en funcionamiento, lo que lo mantendrá a salvo de errores comunes de la computadora y fallas de hardware. Verifique todos sus controladores ahora en 3 sencillos pasos:
- Descargue DriverFix (archivo de descarga verificado).
- Haga clic en Iniciar escaneo para encontrar todos los controladores problemáticos.
- Haga clic en Actualizar controladores para obtener nuevas versiones y evitar fallas en el sistema.
- DriverFix ha sido descargado por 501,404 lectores este mes.
Cuando abre varios archivos en Excel, esos archivos no se abren en ventanas independientes. En cambio, los usuarios pueden cambiar entre ellos haciendo clic en las vistas previas en miniatura en la barra de tareas de Windows 10 .
Sin embargo, es posible que algunos usuarios necesiten abrir dos archivos de MS Excel en ventanas independientes para poder ver su contenido uno al lado del otro. Así es como los usuarios pueden abrir dos o más archivos de Excel en varias ventanas.
¿Cómo puedo abrir dos archivos de Excel en ventanas independientes?
1 Abra Excel varias veces
- Puede abrir la aplicación de Excel varias veces para tener un par de ventanas de Excel en el escritorio. Para hacer eso, haga clic en el icono de Excel para abrir el software.
- Luego, haga clic en el ícono de Excel nuevamente para abrir el software por segunda vez. A partir de entonces, tendrá dos ventanas de Excel en el escritorio.
- Haga clic en los botones Restaurar abajo en las ventanas.
![Cómo abrir dos archivos de Excel en ventanas separadas]()
- Luego, puede arrastrar una ventana a la izquierda del escritorio para llenar el lado izquierdo.
- Arrastre la otra ventana a la derecha del escritorio para llenar el lado derecho del escritorio como se muestra directamente debajo.
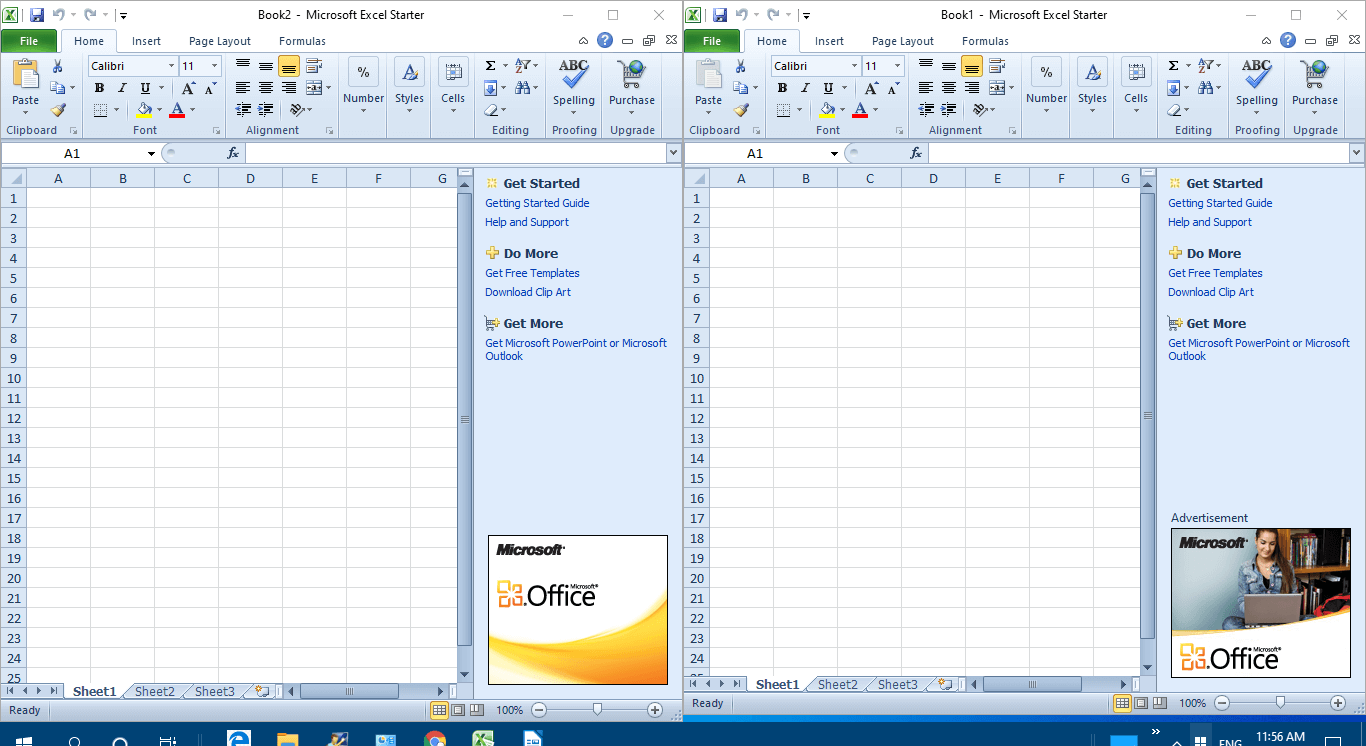
- Luego haga clic en Archivo > Abrir en ambas ventanas para abrir hojas de cálculo en ellas.
2 Presione la tecla Shift
Alternativamente, puede abrir varias ventanas de Excel presionando y manteniendo presionada la tecla Shift. Primero, abra el software de Excel. Luego, mantenga presionada la tecla Shift y haga clic en el icono de la barra de tareas de Excel. Eso abrirá otra ventana para la aplicación que los usuarios pueden arrastrar a ambos lados del escritorio como se describe arriba.
3 Seleccione la opción Ver lado a lado
- Los usuarios que utilizan versiones completas de Excel 2019-2007 pueden seleccionar una opción Ver en paralelo para comparar dos hojas de cálculo. Para hacerlo, inicie Excel.
- Haga clic en Archivo > Abrir para abrir un par de hojas de cálculo.
- Seleccione la pestaña Ver.
- Seleccione la opción Ver una al lado de la otra en el grupo Ventana.
![Cómo abrir dos archivos de Excel en ventanas separadas]()
- Alternativamente, los usuarios pueden seleccionar la opción Nueva ventana para abrir otra hoja de cálculo en una ventana separada.
4 Agregar la pestaña de Office a Excel
Los usuarios también pueden abrir hojas de cálculo en ventanas separadas con la extensión Office Tab para Excel. Es un complemento de $ 29 para Excel que agrega pestañas de hoja de cálculo a Excel, y los usuarios pueden probar una prueba gratuita de un mes para Office Tab.
Después de instalar ese complemento, Excel incluirá pestañas alternativas para hojas de cálculo independientes. Luego, los usuarios pueden hacer clic con el botón derecho en una pestaña de la hoja de cálculo y seleccionar su opción de menú contextual Abrir en una nueva ventana.
Por lo tanto, hay algunas formas en que los usuarios pueden abrir hojas de cálculo de Excel en ventanas separadas. Luego, los usuarios pueden arrastrar las ventanas a los lados izquierdo y derecho del escritorio de Windows para ver el contenido de ambas hojas de cálculo.
Sin embargo, tenga en cuenta que Windows XP y Vista no incluyen la función Windows Snap para organizar las ventanas en el lado izquierdo y derecho del escritorio.
Si tiene más preguntas o sugerencias, no dude en consultar la sección de comentarios a continuación.
ARTÍCULOS RELACIONADOS PARA VERIFICAR: