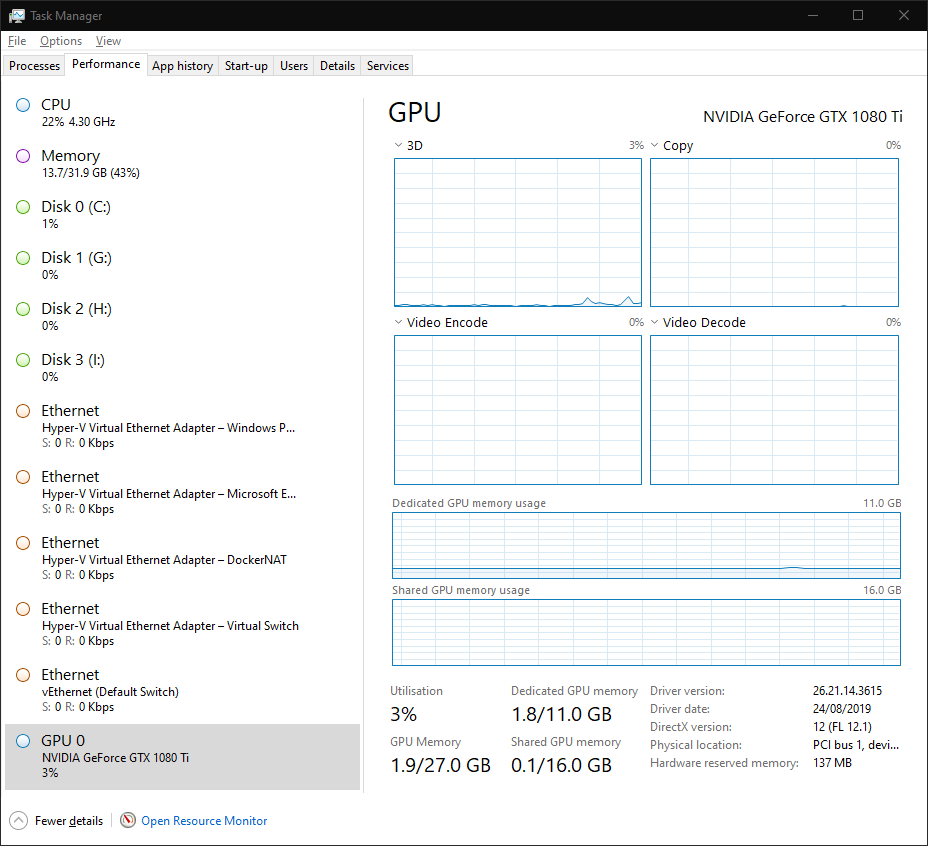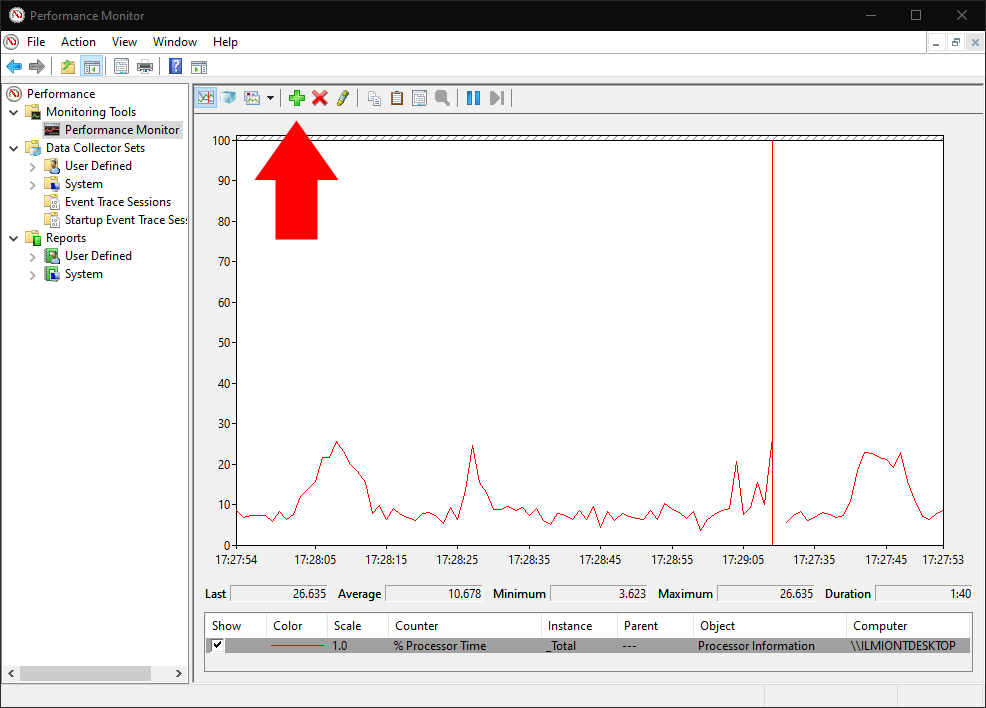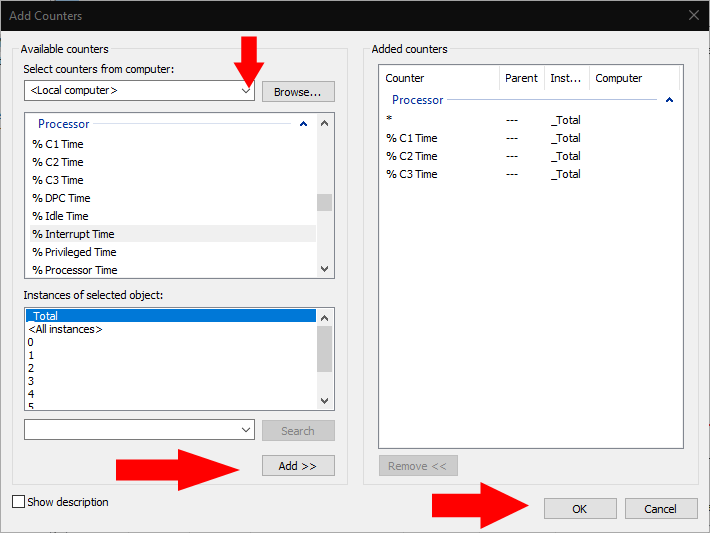So überwachen Sie die Leistung Ihres Windows 10-PCs – zwei Ansätze
Neugierig auf die Hardware-Auslastung Ihres Windows 10-PCs? Hier finden Sie eine Kurzanleitung zur Überwachung der Ressourcen Ihres Geräts. Wir zeigen zwei verschiedene Ansätze zum Anzeigen von Informationen zu verschiedenen Hardwarekomponenten.
Ansatz 1: Task-Manager
Der Task-Manager ist der einfachste Weg, um zu sehen, was unter der Haube vor sich geht. Möglicherweise haben Sie dieses Tool bereits in der Vergangenheit verwendet, um festzustellen, welche Apps geöffnet sind, oder um anzupassen, was beim Start passiert.
Starten Sie den Task-Manager mit der Tastenkombination Strg + Umschalt + Esc. Klicken Sie oben in der App auf die Registerkarte “Leistung”, um zur detaillierten Ansicht mit Leistungsinformationen zu wechseln.
Hier sehen Sie links eine Liste Ihrer Hardwaregeräte. Dies umfasst Ihren Prozessor, Ihre Grafikkarte, Ihren Arbeitsspeicher, Ihre Speicherlaufwerke und Ihre Netzwerkverbindungen.
Die aktuelle Auslastung jeder Ressource wird unter ihrem Namen angezeigt. Speichergeräte und Grafikkarten zeigen die prozentuale Auslastung an. Die CPU-Zahlen enthalten die aktuelle tatsächliche Taktrate. RAM zeigt den absoluten Verbrauch an und Netzwerkverbindungen zeigen die Echtzeitübertragungsrate an.
Sie können auf eines der Geräte in der Liste klicken, um eine Detailansicht zu öffnen. Die hier angezeigten Informationen variieren je nach Gerätetyp. In der Regel erhalten Sie ein Diagramm der Echtzeitauslastung, das durch Klicken mit der rechten Maustaste angepasst werden kann. Unterhalb des Diagramms sehen Sie eine Mischung aus Echtzeitstatistiken und statischen Hardwarespezifikationen.
Für die meisten Zwecke ist die Registerkarte Leistung des Task-Managers wahrscheinlich ausreichend. Sie erhalten auf einen Blick einen Überblick über die Leistung Ihres PCs. Wenn Sie nach erweiterten Überwachungsfunktionen suchen, lesen Sie weiter, um mehr über einen alternativen Ansatz zu erfahren.
Ansatz 2: Leistungsüberwachung
Für detaillierte Funktionen zur Leistungsüberwachung können Sie sich an den treffend benannten Leistungsmonitor von Windows wenden. Öffnen Sie es, indem Sie im Startmenü nach seinem Namen suchen.
Mit dem Leistungsmonitor können Sie benutzerdefinierte Berichte und Diagramme erstellen. Diese können Ihnen erweiterte Einblicke in die Verwendung Ihrer Hardware geben. Auf der Startseite finden Sie eine Übersichtstabelle mit Echtzeitstatistiken. Einzelne Grafiken und Berichte finden Sie im Navigationsmenü links im Fenster.
Klicken Sie unter “Überwachungstools” auf “Leistungsüberwachung”, um die Hauptgrafikoberfläche zu öffnen. Standardmäßig werden verschiedene Metriken angezeigt. Dieses Fenster fungiert als komplexere Version der Registerkarte “Leistung” des Task-Managers. Auf diese Weise können Sie Leistungsdaten grafisch darstellen und gleichzeitig vorherige, durchschnittliche und minimale Werte anzeigen.
Um dem Diagramm eine neue Metrik hinzuzufügen, klicken Sie in der Symbolleiste auf die grüne Schaltfläche „+”. Sie erhalten eine lange Liste der verfügbaren Metriken. Dazu gehören der CPU-Verbrauch, die Speichernutzung und die Netzwerkaktivität sowie weniger häufige Optionen wie Stromverbrauch, Bluetooth-Zugriff und Aktivität der virtuellen Maschine.
Wählen Sie eine Metrik aus und klicken Sie auf die Schaltfläche „Hinzufügen”, um sie dem Diagramm hinzuzufügen. Die neue Metrik wird nun im Grafikbildschirm angezeigt.
Sie können die Anzeige der Daten mithilfe der Symbolleistenoptionen ändern. Linien- (Standard), Histogramm- und Berichtsansichten sind verfügbar. Durch Klicken auf die Schaltfläche Anpassen können Sie Attribute des Diagramms selbst ändern, z. B. Farben und Beschriftungen.
Wir haben nur die Grundlagen der Funktionalität von Performance Monitor behandelt. Mit diesem Tool können Sie noch viel mehr tun, indem Sie benutzerdefinierte Diagramme und Berichte erstellen. Während der Task-Manager eine einfache und zugängliche Schnittstelle zu Ihrer Hardware bietet, richtet sich der Leistungsmonitor an Systemadministratoren, die tiefe Einblicke in bestimmte Leistungsprobleme benötigen.