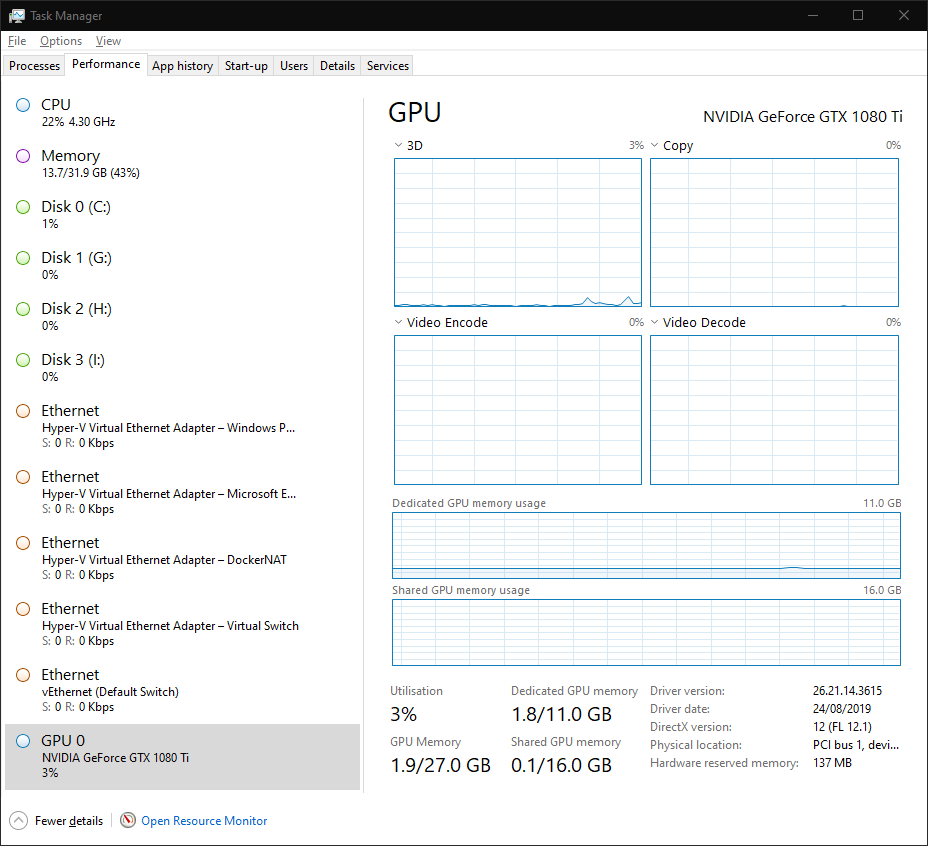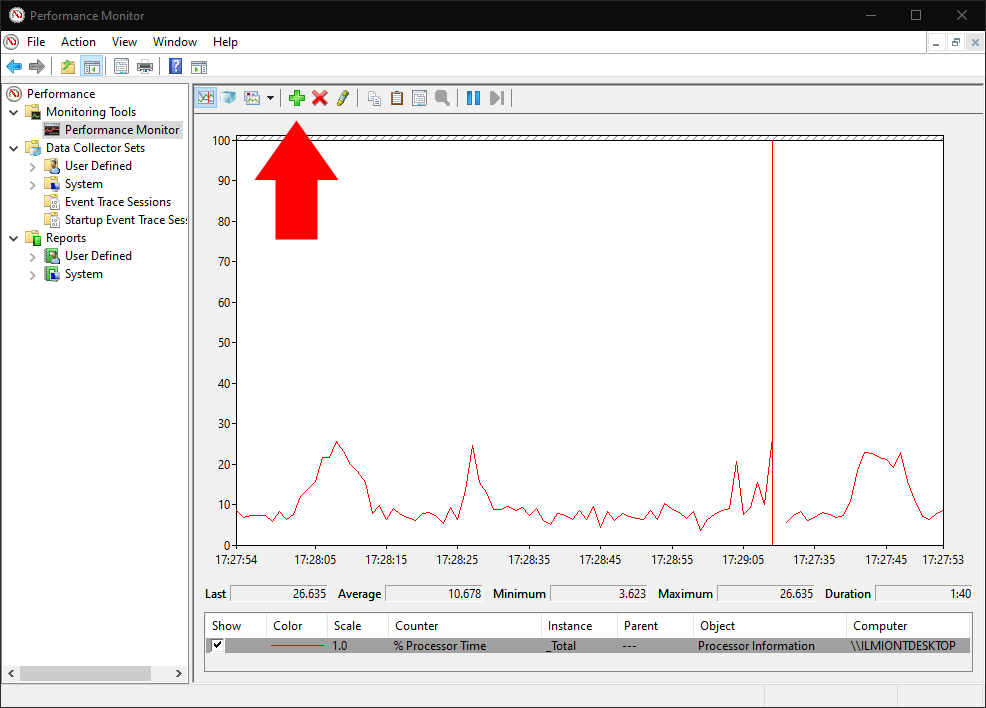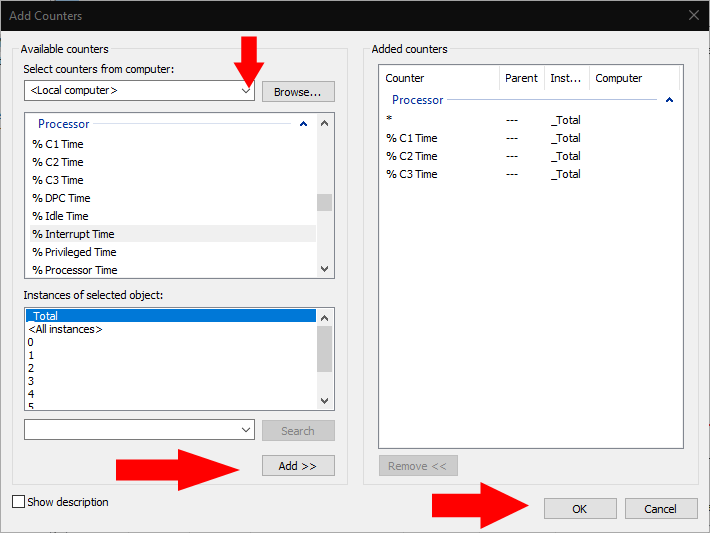Hur du övervakar din Windows 10-dators prestanda – två tillvägagångssätt
Är du nyfiken på maskinvaran för din Windows 10-dator? Här är en snabbstartguide för att övervaka resurserna på din enhet. Vi visar två olika sätt att visa information om olika hårdvarukomponenter.
Metod 1: Aktivitetshanteraren
Aktivitetshanteraren är det enklaste sättet att se vad som händer under huven. Du kanske redan har använt det här verktyget för att se vilka appar som är öppna eller justera vad som händer vid start.
Starta Aktivitetshanteraren med tangentbordsgenvägen Ctrl + Shift + Esc. Klicka på fliken Prestanda högst upp i appen för att växla till den detaljerade prestationsinformationsvyn.
Här ser du en lista över dina hårdvaruenheter på vänster sida. Detta inkluderar din processor, grafikkort, RAM, lagringsenheter och nätverksanslutningar.
Det aktuella utnyttjandet av varje resurs visas under dess namn. Lagringsenheter och grafikkort visar procentuell användning. CPU-siffror inkluderar den aktuella faktiska klockhastigheten. RAM visar absolut förbrukning och nätverksanslutningar anger överföringshastigheten i realtid.
Du kan klicka på någon av enheterna i listan för att öppna en detaljerad vy. Informationen som visas här varierar beroende på typ av enhet. Du får i allmänhet ett diagram över realtidsanvändning som kan anpassas genom att högerklicka. Under diagrammet ser du en blandning av realtidsstatistik och specifikationer för statisk hårdvara.
För de flesta ändamål är Aktivitetshanterarens prestandaflik sannolikt tillräcklig. Det ger dig en överblick över hur din dator fungerar. Om du letar efter mer avancerade övervakningsfunktioner, läs vidare för att lära dig mer om ett alternativt tillvägagångssätt.
Metod 2: Prestandaövervakare
För detaljerad prestandaövervakningsfunktion kan du vända dig till Windows passande namn Performance Monitor. Öppna den genom att söka efter dess namn i Start-menyn.
Performance Monitor låter dig skapa anpassade rapporter och grafer. Dessa kan ge dig avancerade insikter i hur din hårdvara används. Lanseringssidan ger dig en sammanfattningstabell med realtidsstatistik. Enskilda grafer och rapporter finns i navigeringsmenyn till vänster om fönstret.
Klicka på “Prestandaövervakning” under “Övervakningsverktyg” för att öppna huvudgrafgränssnittet. Du ser att flera olika mätvärden visas som standard. Det här fönstret fungerar som en mer sofistikerad version av Aktivitetshanterarens flik Prestanda, så att du kan visa prestandadata samtidigt som du ser tidigare, genomsnittliga och minimivärden.
Om du vill lägga till ett nytt mått i diagrammet klickar du på den gröna knappen “+” i verktygsfältet. Du får en lång lista över tillgängliga mätvärden. Dessa inkluderar CPU-förbrukning, minnesanvändning och nätverksaktivitet, samt mindre vanliga alternativ som strömförbrukning, Bluetooth-åtkomst och virtuell maskinaktivitet.
Välj ett mått och klicka på knappen “Lägg till” för att lägga till det i diagrammet. Det nya mätvärdet visas nu på grafskärmen.
Du kan ändra hur data visas med verktygsfältets alternativ. Linje (standard), histogram och rapportvyer är tillgängliga. Genom att klicka på knappen Anpassa kan du ändra attribut för själva diagrammet, till exempel färger och etiketter.
Vi har bara täckt grunderna i Performance Monitors funktionalitet. Det finns mycket mer du kan göra med det här verktyget genom att skapa anpassade grafer och rapporter. Medan Aktivitetshanteraren presenterar ett enkelt och tillgängligt gränssnitt för din hårdvara riktar Performance Monitor sig till systemadministratörer som behöver djup insikt i specifika prestandafrågor.